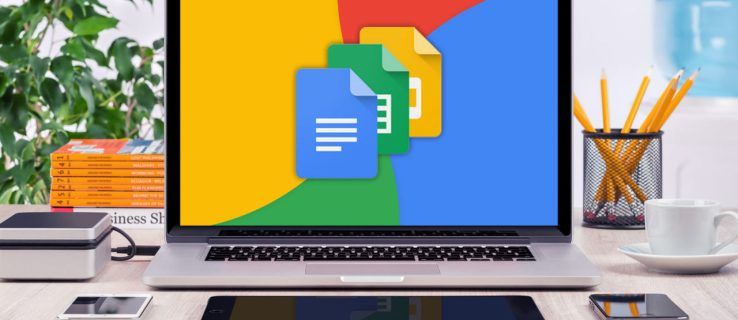Številni ljudje želijo takoj, ko dobijo nov pripomoček, to storiti takoj - prilagoditi ga.
Res je; mnogi od nas imajo radi svoje računalnike ali pametne telefone, da odražajo svoje osebnosti. Na novem prenosnem računalniku lahko spremenite nekaj osnovnih stvari, na primer sliko za ozadje, da izberete nekaj bolj osebnega. Barve oken lahko tudi spremenite v svoje najljubše ali preizkusite temni način.
Toda ali ste vedeli, da se lahko poglobite v podrobnosti?
Na primer, spremeniti kurzor?
Če bi to radi počeli, vas ta članek pokriva.
Kako spremeniti kazalec v Chromebooku
Ta razdelek vas bo vodil skozi spreminjanje kazalca v Chromebooku. Recimo, da ne želite uporabljati tipičnega kazalca, ki ga dobite s Chromebooki. V tem primeru imate na voljo veliko možnosti, da ga naredite bolj zanimivega.
Uporabniki Chromebooka lahko uporabljajo različne metode za spreminjanje kazalcev, odvisno od tega, kako edinstveni želijo, da so.
Če želite spremeniti le velikost ali barvo kazalca, lahko to storite v nekaj preprostih korakih v nastavitvah. Tisti, ki želijo nekaj bolj vznemirljivega, bodo potrebovali aplikacijo drugega ponudnika.
V nastavitvah
- Vklopite Chromebook in odprite Sistem meni. Če niste prepričani, kako to storiti, se pomaknite do spodnjega desnega kota in kliknite čas.

- Ko se odpre sistemski meni, izberite ikono zobnika na vrhu, da se odpre Nastavitev s.

- Ko se odpre okno z nastavitvami, boste na levi videli meni. Izberite Dostopnost . Če tega zavihka ne najdete, izberite Napredno v novem meniju spodaj.

- Izberite drugo možnost - Upravljajte funkcije dostopnosti in nato v tem meniju izberite Miška in sledilna ploščica .

- Tu boste videli različne možnosti, povezane s kazalcem. Izberite Pokaži velik kazalec miške spremeniti njegovo velikost. Ko kliknete preklopnik, bo privzeto nastavljen na velik, vendar ga lahko s pomočjo gumba Prilagodite velikost kazalke možnost, ki jo boste videli spodaj.

Druge možnosti vam omogočajo, da med premikanjem označite kazalec in prilagodite možnosti dotikanja in vlečenja. Ali želite prilagoditi hitrost kurzorja ali spremeniti smer drsenja? Vse to lahko storite v Naprava in sledilna ploščica nastavitve, dostopne z Nastavitve plošča.
Upoštevajte, da lahko omogočite Dostopnost bližnjico v vašem Sistem v tem meniju lahko nekatere od teh korakov preskočite.
Aplikacije tretjih oseb
Če želite spremeniti več funkcij kazalke, lahko prenesete razširitev za Chrome, ki vam bo to omogočila. Odkrili boste več možnosti, ki v Chromebookih delujejo popolnoma dobro.
Priporočamo My Cursor ali Custom Cursor, saj so njihove knjižnice kurzorjev precej velike in res boste našli nekaj, kar vam je všeč. Če uporabljate aplikacije za Android ali Linux, ne bodite presenečeni, če se kazalec spremeni v običajnega. Te aplikacije niso združljive z razširitvami za Chrome, ki smo jih omenili.
Kako spremeniti kazalko v sistemu Windows 10
Privzeti kazalec je morda najbolj neposredna izbira in večina ljudi se ga še vedno drži, a kaj, če želite poskusiti nekaj drugega? Evo, kako lahko spremenite kazalec, če ste uporabnik sistema Windows 10.
- Pomaknite se do opravilne vrstice in v spodnjem levem kotu kliknite gumb Windows. Namesto tega lahko na tipkovnici pritisnete tudi tipko Windows, če želite.

- Ko se prikaže meni, se pomaknite na Nastavitve in kliknite, da se odpre.

- V Nastavitve okno, boste videli Naprave kliknite to možnost.

- V meniju na levi izberite Miška . Ta korak lahko dosežete tudi hitreje - ko odprete meni Windows, začnite tipkatimiškoin kliknite prvi rezultat na levi.

- Enkrat v Miška izberite zavihek Dodatne možnosti miške na desni.

- V pojavnem oknu izberite drugi zavihek z imenom Kazalci .

- Spodaj Shema , boste videli, da je privzeti za Windows in manj Prilagoditi , boste videli seznam kazalcev, ki so na voljo.

- Lahko tudi kliknete Brskaj če želite dodati katere koli druge kazalce, ki ste jih prenesli. Preden pa to storite, boste lahko izbirali med več kazalci, ki so že na voljo v sistemu Windows, ker kliknete Brskaj vas popelje neposredno v Kazalke mapo.

- Ko izberete nov kazalec, kliknite Prijavite se in potem v redu da shranite spremembe.

Zavedajte se, da boste kurzor uporabljali na različnih ozadjih. Poskrbite, da bo vedno viden in da ustreza različnim ločljivostim.
Spreminjanje barve in velikosti
Če želite samo spremeniti barvo ali velikost kurzorja, sledite spodnjim navodilom.
- Kliknite ikono sistema Windows ali jo pritisnite na tipkovnici.

- VtipkajDostopnost.

- Med rezultati, ki jih dobite, izberite nastavitve miške.

- Na seznamu na levi izberite Kazalec in kazalec .

- Tu lahko prilagodite velikost kazalca in njegovo barvo. Prav tako lahko spremenite njegovo debelino, tako da je jasnejša na katerem koli ozadju.

Kako spremeniti kazalko na Macu
Uporabniki Maca lahko tudi kazalce prilagodijo, čeprav morda nimajo toliko možnosti. Če se standardni kazalec ne ujema z vašimi željami, morate narediti nekaj, da bo bolje ustrezal vašim potrebam in postal bolj viden na zaslonu.
Za dostop do kurzorja sledite spodnjim korakom.
- Kliknite na Apple meni.

- Izberite Sistemske nastavitve in nato izberite Dostopnost .

- V novoodprtem meniju izberite Zaslon .

- Izberite Kazalec da vidite, katere funkcije lahko spremenite.

1. možnost
Morda ne boste mogli spremeniti barve kurzorja, vendar lahko nekaj poskusite. Če drsnik premaknete poleg gumba Prikaz kontrasta , lahko olajšate iskanje kazalca na zaslonu. Barva se spreminja od svetle do temne.
2. možnost
Lahko omogočite poiščite možnost. Če kurzorja ne najdete na zaslonu, vam ta funkcija omogoča, da s prstom premaknete sledilno ploščico ali hitro premaknete miško (ali pa jo preprosto stresete), da kurzor nekaj sekund povečate. Tako je lažje najti.
3. možnost
Recimo, da želite, da je kazalec stalno večji. V tem primeru se lahko pomaknete do druge možnosti in povlečete drsnik, da kazalec povečate ali zmanjšate.
Koraki se lahko nekoliko razlikujejo glede na različico operacijskega sistema Mac OS, ki jo uporablja vaš računalnik. Morda boste morali namesto Dostopnost klikniti Univerzalni dostop. Vendar bo ikona na istem mestu znotraj plošče System Preferences (Sistemske nastavitve).
Kako spremeniti kazalec na prenosnem računalniku Dell
Kako boste spremenili kazalec, ni odvisno od prenosnika ali namiznega računalnika, razen če imate MAC, ki se razlikuje od drugih operacijskih sistemov.
Če je v prenosnem računalniku Dell nameščen operacijski sistem Windows, si oglejte razdelek s člankom, kjer je razloženo, kako spremeniti kazalko v sistemu Windows 10. Če imate starejšo različico, se imena možnosti lahko razlikujejo in so bolj omejena, vendar so koraki zelo podobno.
Spreminjanje kazalca v Linuxu
In kaj, če vaš Dell deluje v Linuxu? V tem primeru lahko spremenite kazalec, čeprav lahko izberete le drugačno velikost.
- Pojdite na Ubuntu Dash ali se pomaknite do zgornjega desnega kota zaslona in izberite puščico navzdol. Nato kliknite Nastavitve .

- Ko Nastavitve odpre se okno, izberite Univerzalni dostop v meniju na levi.

- V Videti stolpec, boste videli Velikost kazalke možnost.

- Kliknite nanj, da odprete pet različnih velikosti in izberite želeno. Najmanjša velikost je tudi privzeta možnost.

Kje prenesti nove kazalce
Ste nezadovoljni z razpoložljivimi možnostmi v računalniku? Kot smo že omenili, lahko s pomočjo neodvisne aplikacije ali razširitve prenesete nove zanimive kazalke in jih namestite v računalnik.
kako zagnati strežnik na
Ne glede na to, iz katere knjižnice se odločite za prenos, so ti kazalci običajno na voljo v tematskih paketih. Na voljo je lahko tudi shema. Obe metodi sta povsem preprosti.
Če prenesete paket tem, bodo samodejno uporabljeni po prenosu datoteke in dvokliku nanjo. To pa zato, ker ti paketi običajno vsebujejo tudi namestitveno datoteko, zaradi česar so enostavni za uporabo.
Če prenesete shemo, bo morda potrebno še nekaj klikov. Po končanem prenosu odprite mapo in poiščite datoteko .inf. Ko ga najdete, ga kliknite z desno miškino tipko in počakajte, da se prikaže spustni meni. Od tam izberite Namesti. Nato sledite korakom, ki smo jih opisali v razdelku Windows 10.
Ko odprete kazalce, boste v spustnem meniju pod Shema videli novo preneseni paket.
Če niste prepričani, katere knjižnice kurzorjev obiskati, priporočamo Open Cursor Library ali Cursors 4 U, kjer najdete vse vrste nastavitev kazalke. Če uporabljate Chrome, lahko za odkrivanje novih tem namestite razširitev Custom Cursor.
Uživanje v novih kazalcih
Ne glede na računalnik, ki ga imate, lahko hitro spremenite velikost kazalca ali kontrast, da ga boste lažje opazili na zaslonu.
In če želite več kot to, ni problema. Ni se treba držati istih starih kazalcev, če bi radi nekaj bolj modernega ali bolj primernega za vašo osebnost. Izberete lahko skoraj katero koli temo, ki jo želite, saj obstajajo knjižnice kazalcev z vsemi vrstami paketov kazalcev: risanke, letni časi, zvezdniki, šport, hrana in še več.
Ali otroku nastavljate računalnik? Prepričani smo, da jim bo všeč Frozen ali Toy Story. Bi radi, da se kazalka elegantnega videza ujema z vašim profesionalnim Mac ozadjem? V teh knjižnicah boste našli nekaj primernega.
Ste že poskusili spremeniti nastavitve kurzorja? Imate kakšno zanimivo idejo za izmenjavo? O njih nam povejte v spodnjem oddelku za komentarje.