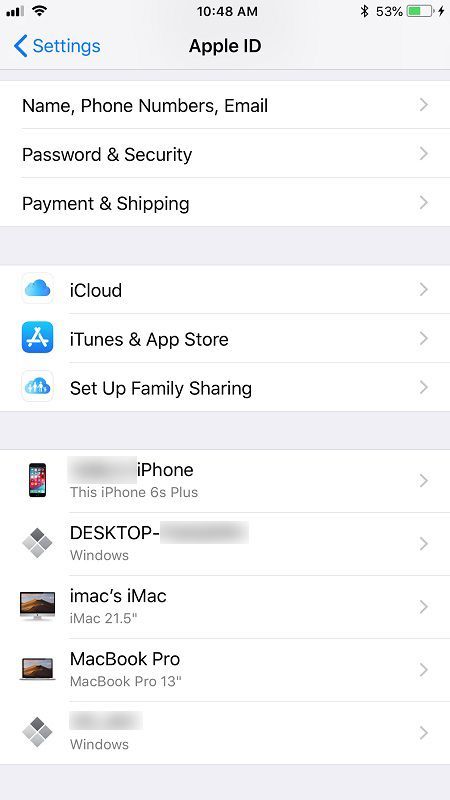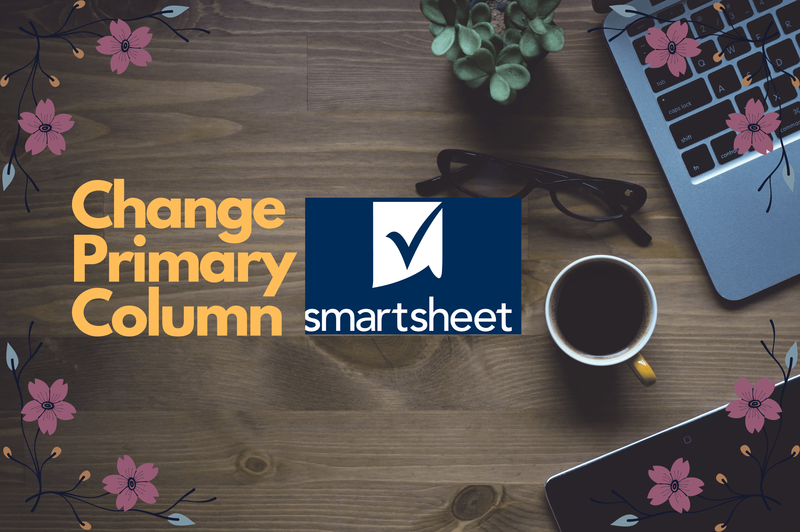Ko uporabljate program za preglednice, kot je Google Preglednice, je pomembno vedeti, kako urejati številčne formate, kot so valute. Ta možnost vam omogoča, da svoje delo opravljate hitro, učinkovito in natančno.

V tem članku vam bomo pokazali, kako spremenite obliko valute v Google Preglednicah, skupaj z drugimi uporabnimi možnostmi oblikovanja števil.
Vklopite obliko valute za celice
Če želite spremeniti oblikovanje celic tako, da samodejno uporabljajo želeno enoto valute, lahko to storite tako, da sledite tem korakom:
- Najprej izberite celice, ki jih želite formatirati. S klikom na glavo vrstice lahko določite obliko celotne vrstice. Klik na glavo stolpca naredi enako za celoten stolpec. Če želite izbrati določeno območje celic, kliknite in povlecite miško.

- V zgornjem meniju kliknite Oblika.

- V spustnem meniju premaknite kurzor nad Številka. Pojavi se dodaten meni.

- Če želite prikazati decimalna števila, izberite prvo možnost Valuta. Če želite prikazati samo cele številke, izberite možnost Valuta (zaokroženo).

- Če ustvarjate bilance stanja, lahko kot možnost oblikovanja uporabite računovodsko ali finančno. Obe vrsti uporabljata zaprte oklepaje za negativne ali kreditne vnose. Razlika med obema je, da računovodstvo uporablja simbol valute, finančno pa ne.

- Vsi vnosi številk za to celico bodo zdaj sledili tej obliki. Upoštevajte, da so alfanumerični vnosi še vedno možni in oblikovanje valut za te podatke ne bo veljalo.

- Privzeta valuta, uporabljena pri uporabi tega posebnega oblikovanja, je ameriški dolar.

Uporaba različnih oblik valut, vključno z valutami po meri
Če želite uporabiti valuto, ki ni ameriški dolar, lahko z izbiro oblike številk po meri izberete drugačno konfiguracijo. Koraki za to so naslednji:
- Kot zgoraj izberite celice, za katere želite uporabiti oblikovanje.

- V zgornjem meniju kliknite Oblika.

- V spustnem meniju premaknite kurzor nad Številka.

- V stranskem meniju, ki se prikaže, se pomaknite na Več oblik.

- Izberite in kliknite Več valut.

- V pojavnem oknu kliknite valuto, ki jo želite uporabiti.

- Če želite uporabiti svojo obliko valute, v polje z besedilom desno pod valutami po meri vnesite simbol, ki ga želite uporabiti.

- Kliknite spustni meni v besedilnem polju in izberite, ali bo simbol nameščen pred ali za številkami. Izberete lahko tudi, ali se decimalna števila prikazujejo ali ne.

- Ko končate, kliknite gumb Uporabi.

Vse izbrane celice bi morale imeti zdaj izbrano obliko. Kot zgoraj, to ne bo vplivalo na alfanumerične vnose. Valute bodo veljale samo za vnose s čisto številko.
ali se lahko s prijatelji igraš mrtve pri dnevni svetlobi

Druge možnosti oblikovanja števil
Valute niso edine možnosti oštevilčenja, ki jih lahko uporabite za Google Preglednice. Obstaja veliko formatov oštevilčenja, ki jih lahko uporabite, odvisno od določenega posla, za katerega jih želite uporabiti. Če želite uporabiti obliko oštevilčenja, lahko storite naslednje:
Če želite prilagoditi decimalna mesta in ločila tisoč:
- V zgornjem meniju izberite Format.

- V spustnem meniju premaknite miškin kazalec nad številko.

- Premaknite miškin kazalec nad Več oblik.

- Izberite in kliknite Formati številk po meri.

- Na seznamu izberite možnost oblikovanja ali ustvarite lastno s pomočjo besedilnega polja pod naslovom Oblike številčnih oblik po meri.

- Simbol valute po meri lahko uporabite tako, da vnesete simbol, ki mu sledi zvezdica (*). Naslednje črke in simboli bodo vrnili neveljavno obliko: D, E, H, M, S, Y in @. Tako male kot velike tiskane črke naštetih ne bodo sprejete kot valute.

- Hashtags (#) pomeni umestitev številk. Če postavite piko (.) Med oznake hashtags, bo to pomenilo umestitve v decimalno število.

- Vejice (,), vstavljene med oznake hashtags, bodo pomenile tisoč ločil števil.

- Uporaba oklepajev v nadaljnjih oklepajih bo pokazala, da je oblikovanje računovodsko ali finančno. To pomeni, da bodo negativne številke prikazane v oklepajih. Upoštevajte, da je prva oblika kode pred podpičjem (;) uporabljena za pozitivna števila, naslednja pa za negativne številke. Tretji vam bo omogočil prikaz simbola za nič ali prazne vnose.

- Če vtipkate barvo v oklepaje, na primer [Rdeča], se spremeni barva določene celice, če ustreza merilom. Če je postavljen pred prvim podpičjem, bo veljal za pozitivna števila, če pa pred drugim podpičjem, pa za negativna števila.

- Uporaba vprašajev (?) Med poševnicami (/) bo določila obliko ulomkov.

- Primere uporabe simbolov si lahko ogledate tako, da se pomaknete navzdol po izbirah.

Če želite izbrati oblike zapisa datuma in ure po meri:
- V zgornjem meniju kliknite Format.

- Premaknite miškin kazalec nad številke.

- Premaknite miškin kazalec nad Več oblik.

- Izberite in kliknite Več oblik zapisa datuma in časa.

- Na seznamu izberite obliko ali jo uredite, da ustvarite svojo.

Priročno orodje
Google Preglednice so zelo priročno orodje za ljudi, ki se morajo spoprijeti z veliko količino računovodskih podatkov. Če lahko spremenite možnosti oblikovanja tako, da sledijo določenim specifikacijam valute ali številčenja, lahko svoje delo opravljate učinkoviteje.
Ali poznate druge načine, kako spremeniti valuto v Google Preglednicah, ki niso omenjeni tukaj? Delite svoje misli v spodnjem oddelku za komentarje.
discord bot za samodejno dodeljevanje vlog