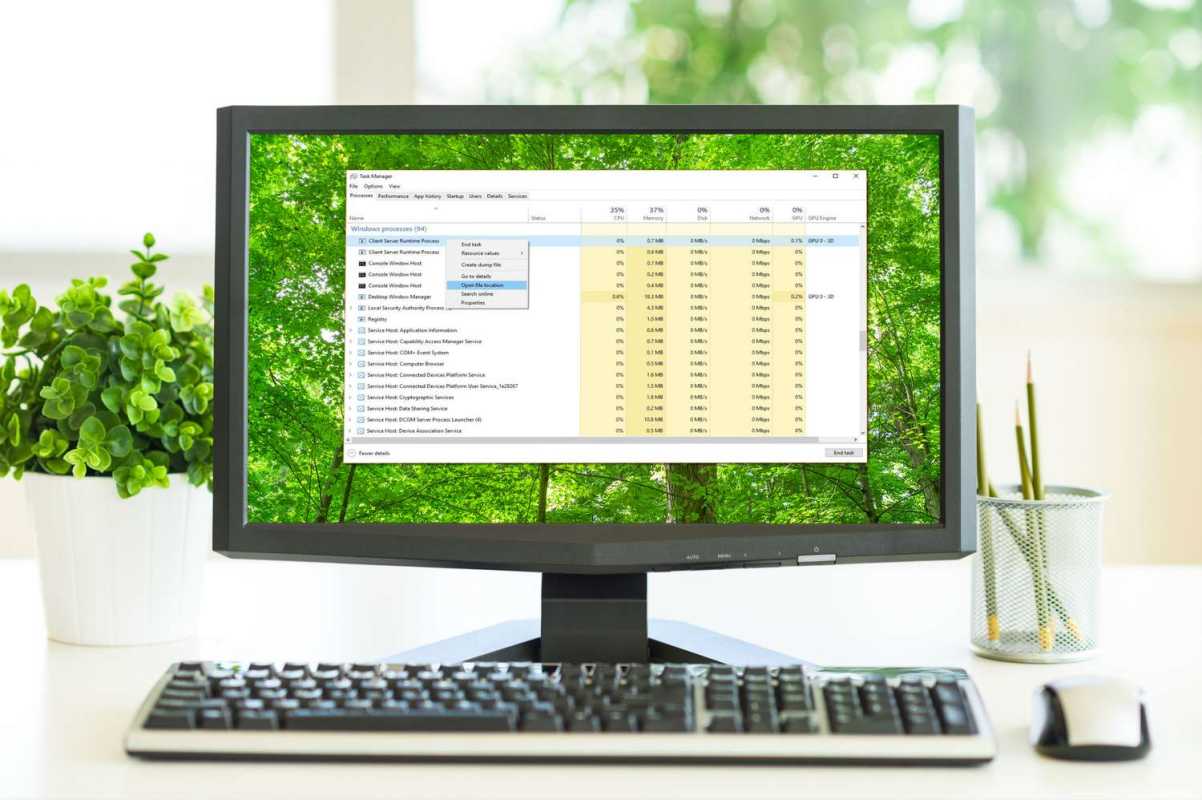Pri ravnanju z velikimi količinami podatkov je lahko zelo koristno združevanje določenih vrednosti. Samodejno izračunavanje stotin vrednosti je navsezadnje eden od razlogov za izdelavo preglednic. Tu je pomembno, da lahko razglasimo obsege celic, saj poenostavljamo, kar bi sicer bili okorni izračuni.

V tem članku vam bomo pokazali, kako izračunati obseg v Google Preglednicah, skupaj z drugimi priročnimi funkcijami obsega Google Preglednic.
Kako najti obseg v Google Preglednicah
Opredelitev obsega v preglednicah se povsem razlikuje od enakovrednega v matematiki. Preprosto povedano, pri delu v programih za preglednice je obseg skupina izbranih celic. To je pomembno, saj lahko z združevanjem celic te skupine uporabite kot vrednosti za izračune. To omogoča uporabniku, da samodejno izračuna formule z obsegom kot argumentom.
Iskanje obsega v Google Preglednicah je zelo enostaven postopek. Pravkar začnete z enega konca nabora podatkov na drugega. Nabor podatkov desetih številk ima na primer obseg od ena do deset ali od deset do ena. Ni pomembno, kje začnete in kje končate, če zajema celoten nabor podatkov, to je vaš obseg.
Če pogledate zgoraj in levo dokumenta Google Sheet, boste opazili, da jih nekatere črke in številke označujejo. Tako določite ime določene celice na listu. Pogledate črko z vrha, nato pa številko na levi. Prva celica bi bila A1, celica tik do dna bi bila A2, prva na desni pa B2. Tako določite prvo in zadnjo vrednost vašega obsega.
Izračun obsega bi bil enostaven, če bi šlo za eno vrstico ali stolpec. Preprosto uporabite oba konca nabora podatkov, ki ima vrednost, in med njimi postavite dvopičje. Na primer, v enem stolpcu podatkov, ki se začne od A1 do A10, bi bil obseg A1: A10 ali A10: A1. Vseeno je, ali najprej uporabite kateri koli konec.
Ko delate z več vrsticami ali stolpci, se nekoliko zaplete. Za to vrsto nabora podatkov morate določiti dva nasprotna vogala, da dobite obseg. Na primer, niz devetih celic, sestavljen iz treh vrstic in treh stolpcev, ki se začnejo od A1 in končajo na C3, nasprotni koti bi bili A1 in C3 ali A3 in C1.
Brez razlike je, ali vzamete skrajno levo in spodnjo desno celico ali spodnjo levo in skrajno desno. Dokler so v nasprotnih kotih, boste pokrivali celoten nabor podatkov. Obseg bi bil nato A1: C3, C3: A1, A3: C1 ali C1: A3. Vseeno je, katero celico uporabite kot prvo vrednost obsega.
kako namestiti mods v sims 4
Iskanje vrednosti obsega z vnašanjem vrednosti je priročno, če je število podatkovnih vrednosti, ki jih imate, preveč, da bi jih lahko ročno izbrali. V nasprotnem primeru lahko v prazno celico vnesete =, nato kliknite in povlecite miško po celotnem naboru podatkov, da samodejno ustvarite obseg podatkov.
Kako ustvariti imenovane obsege v Google Preglednicah
Poimenovani obsegi postanejo uporabni, če imate preveč naborov obsega, da bi jih lahko spremljali. To lahko pomaga tudi pri poenostavitvi izračunov, saj lahko same oznake uporabite kot argumente za formule. Kaj si je lažje zapomniti? = vsota (a1: a10) ali = vsota (dnevne_prodaje)? Z uporabo slednjega ne samo, da boste vedeli, čemu dejansko služi obseg, že s samo formulo lahko vidite, da je rezultat vsota dnevne prodaje.
Če želite ustvariti imenovani obseg, naredite naslednje:
- Odprite dokument s preglednicami v Google Preglednicah.

- Izberite obseg, ki ga želite poimenovati.

- V zgornjem meniju kliknite Podatki.

- Na spustnem seznamu kliknite Named range. Na desni se prikaže okno.

- V prvo besedilno polje vnesite želeno ime.

- Če želite spremeniti izbrani obseg, lahko spremenite vrednosti v drugem besedilnem polju. Če imate več listov, lahko vnesete ime lista, ki mu sledi klicaj (!), Da določite, kateri list uporabljate. Vrednosti med dvopičjem (:) je obseg.

- Ko končate poimenovanje, kliknite Končano.

Pri poimenovanju obsegov morate upoštevati določena pravila. Neupoštevanje teh pravil bo pogosto povzročilo sporočila o napakah ali formula ne bo dala rezultata. Ta pravila so:
- Imena obsegov lahko vsebujejo samo številke, črke in podčrtaje.
- Ne morete uporabljati presledkov ali ločil.
- Imena obsegov se ne morejo začeti z besedo true ali false.
- Ime mora biti med enim in 250 znaki.
Že imenovane obsege lahko uredite tako:
- Odprite preglednice v Google Preglednicah.

- V zgornjem meniju kliknite Podatki.

- V spustnem meniju kliknite Named range.

- V oknu na desni kliknite imenovani obseg, ki ga želite urediti.

- Kliknite ikono svinčnika na desni.

- Če želite urediti ime, vnesite novo ime in kliknite Končano. Če želite izbrisati ime obsega, kliknite ikono koša na desni strani imena obsega, nato v oknu, ki se odpre, kliknite Odstrani.

Dodatna pogosta vprašanja
Kako dostopate do povprečne funkcije v Google Preglednicah?
Če želite uporabiti funkcijo AVERAGE, lahko storite naslednje:
• Kliknite prazno celico, kjer želite, da se prikaže odgovor.

• V zgornjem meniju kliknite Vstavi.

• V spustnem meniju pomaknite miško nad funkcijo.

• Kliknite POVPREČJE.

• Vnesite vrednosti, za katere želite, da jih uporablja funkcija AVERAGE.

• Pritisnite tipko za vnos ali vrnitev.
Kako spremenite svoj obseg v Google Preglednicah?
Spreminjanje obsega je tako enostavno kot urejanje prve ali zadnje vrednosti številk celic med simbolom dvopičja. Ne pozabite, da argument obsega zavzame prvo in zadnjo vrednost, ki jo vnesete, in vključuje vse celice vmes kot člana tega obsega. Povečanje ali zmanjšanje števila vmesnega črevesa bo ustrezno povečalo ali zmanjšalo člane obsega.
Kako izračunate skupni znesek v Google Preglednicah?
Formule v Google Preglednicah lahko samodejno izračunajo vsoto določenega obsega celic. Če se vrednosti v celicah spremenijo, se nato seštevek ustrezno prilagodi. Običajna uporabljena funkcija je SUM, ki je seštevek vseh vrednosti v argumentu. Sintaksa te funkcije je = SUM (x: y), kjer sta x in y začetek in konec vašega obsega. Na primer, skupni obseg od A1 do C3 bo zapisan kot = SUM (A1: C3).
Kako v Google Preglednicah izberem obseg podatkov?
Razpon lahko izberete na dva načina, bodisi ročno vnesite vrednosti obsega bodisi kliknite in povlecite miško po celotnem obsegu. Klikanje in vlečenje je koristno, če obseg podatkov, ki ga imate, obsega le nekaj strani. To postane okorno, če imate podatke v tisočih.
Če želite ročno izbrati obseg podatkov, poiščite skrajno levo vrednost in skrajno spodnjo vrednost ter ju postavite med dvopičje. Enako velja tudi za zgornji desni in spodnji levi vrednosti. Nato lahko to vnesete kot argument v funkcijo.
Kako najdete povprečje v Google Preglednicah?
V matematičnem smislu je povprečje vsota vrednosti nabora celic, deljeno s številom dodanih celic. Preprosto povedano, to je povprečna vrednost vseh celic. To lahko dosežete s pomočjo funkcije AVERAGE v meniju Insert and Function.
Kaj je obseg podatkov v Google Preglednicah?
Podatkovni obseg je nabor celic, ki jih želite uporabiti v funkciji ali formuli. To je drugo ime za domet. Imena sta zamenljivi.
Kaj je veljaven obseg v Google Preglednicah?
Nekatere vrednosti ne bodo sprejete kot argument, odvisno od formule, ki jo uporabljate. Vrednosti celice TRUE na primer ni mogoče uporabiti v formuli = SUM (), ker ni numerična vrednost, ki jo je mogoče izračunati. Veljaven obseg je nabor celic, ki vsebuje podatke, ki jih bo formula sprejela kot argument. Če obstaja celica z nesprejetim vnosom, obseg ni veljaven. Neveljavni obsegi se lahko pojavijo tudi, če ima prva ali zadnja točka obsega vrednost, ki povzroči napako.
Kako najdem statistični razpon vrednosti v Google Preglednicah?
V matematiki je statistično območje razlika med najvišjo in najnižjo vrednostjo nabora podatkov. Google Preglednice imajo več funkcij, ki olajšajo izračun tega. Funkcija MAX in MIN je v meniju Insert and Function. Če želite najti statistični obseg ali nabor podatkov, preprosto vnesite = (MAX (x) - MIN (x)), kjer je x vaš obseg. Za statistični obseg nabora podatkov od A1 do A10, na primer, bi bila formula = (MAX (A1: A10) - MIN (A1: A10)). Če želite zaokrožene vrednosti navzdol, lahko uporabite to sintakso: = round (MAX (A1: A10), 1) -round (MIN (A1: A10), 1).
Učinkoviti izračuni
Vedeti, kako izračunati obseg v Google Preglednicah, uporabnikom pomaga učinkovito obdelovati velike količine podatkov. Vse formule in funkcije, ki jih ponujajo Google Preglednice, lahko lažje uporabite, če lahko podatke razvrščate v določene nize in obsege. Razumevanje delovanja obsegov vam lahko pomaga poenostaviti delovno obremenitev.
Ali poznate drug način, kako izračunati obseg v Google Preglednicah? Delite svoje misli v spodnjem oddelku za komentarje.