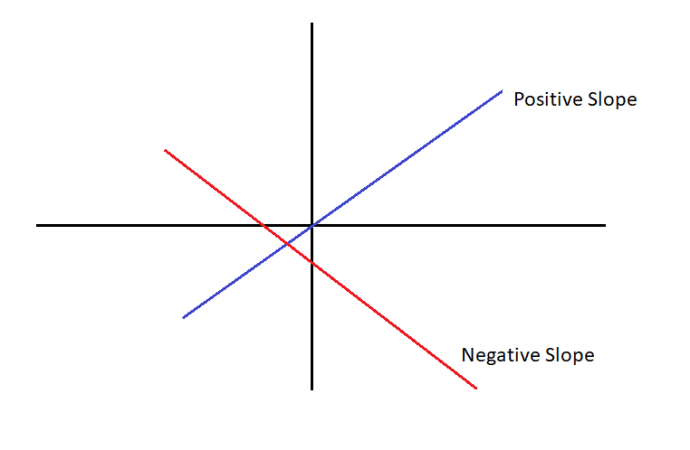Mobilni podatki so odličen način za komunikacijo in dostop do spletnih vsebin, ne glede na to, kje ste. Omejevanje internetnih zmogljivosti vašega iPhone-a na wifi je izčrpno in omejuje vašo uporabo telefona.

FaceTime je Applova funkcija, ki uporabnikom omogoča medsebojni stik prek video klica. Ta izvrstna funkcija že desetletja pooseblja interakcije z mobilnim telefonom bolj kot besedilni ali zvočni klic. 
Uporaba mobilnih podatkov je lahko zapletena in povzroči prevelike telefonske račune, odvisno od vašega operaterja in tarifnega načrta. Ker FaceTime za te klice uporablja internet, je morda pomembno, da spremljate, koliko celičnih podatkov aplikacija FaceTime dejansko uporablja med vašim obračunskim ciklom. Ker FaceTime porabi približno 180 MB na uro (3 MB na minuto) vaših mobilnih podatkov, vam lahko prijava prihrani denar, če imate še vedno omejen podatkovni paket ali potujete v tujino.
Kako preveriti mobilne podatke - nastavitve za iPhone
Uporabo mobilnih podatkov lahko preverite z nastavitvami v iPhonu. Če poskušate opazovati porabo podatkov, to morda ni najboljše mesto za iskanje iz nekaj razlogov:
- Statistične podatke morate ročno ponastaviti na začetku vsakega obračunskega cikla
- Vaš operater vam bo zaračunal količino podatkov, ki ste jih porabili na koncu - če jih telefon ne izračuna pravilno, lahko naletite na težave s previsokimi stroški.
Sledite tem korakom, če si želite ogledati porabo podatkov FaceTime v mobilni mreži:
Windows Home gumb ne deluje
- V iPhonu tapnite Nastavitve
- Pomaknite se navzdol do »Cellular« in se ga dotaknite
- Spodaj boste videli seznam z zelenimi in sivimi preklopnimi stikali v desno
- Pomaknite se navzdol, dokler ne vidite 'FaceTime' - tik pod njim boste videli številko. Poleg te številke bo KB (kilobajtov), MB (megabajtov) ali GB (gigabajtov). To vam pove, koliko podatkov je FaceTime porabil od zadnje ponastavitve statistike.

Ponastavitev statistike
Za razliko od nekaterih modelov telefonov Android vam Apple ne dovoli, da nastavite obračunski cikel. Malo verjetno je, da ta cikel traja od prvega v mesecu do 31. v mesecu, zato boste morali na računu za mobilni telefon preveriti, kateri dan se bo vaš prenos podatkov podaljšal.
Za predplačniške uporabnike je to dan, ko ponovno naložite sredstva.
Če se želite zanašati na nastavitve Apple, da boste vedeli, koliko celičnih podatkov je FaceTime porabil za namene zaračunavanja, boste želeli ponastaviti statistiko na prvi dan novega obračunskega cikla vsak mesec.
Če želite to narediti, sledite tem navodilom:
kako lahko obnovim izbrisana sporočila
- Dostopite do nastavitev in tapnite Cellular, tako kot prej
- Pomaknite se do konca navzdol, dokler ne vidite modula »Ponastavi statistiko«
- Dotaknite se ga in potrdite
Če je to delovalo pravilno; številke pod vsako aplikacijo morajo odražati ničle.
Če želite preveriti, koliko podatkov je porabil določen klic ali stik, lahko to storite tudi vi!
Preverjanje uporabe podatkov FaceTime - na stik
Sledite tem navodilom, da dobite podroben seznam, koliko podatkov je porabil vsak klic FaceTime, ki ste ga izvedli.
- V napravi odprite aplikacijo Telefon in tapnite Nedavno zavihek.
- Pomaknite se navzdol po možnosti Nedavno, dokler ne najdete klica, ki ste ga opravili (ki bo označen z FaceTime Audio ali FaceTime Video pod imenom osebe, ki ste jo poklicali), in se dotaknite i s krogom okoli njega, ki naj bo zraven kontaktnih podatkov.
- Nato boste videli podrobnosti klica, vključno s tem, koliko podatkov je bilo porabljenih.
Če telefon uporabljate v poslovne namene ali kako drugače, je to lahko koristno za spremljanje porabe podatkov in časa, ki ste ga porabili za vsak klic FaceTime.

To bi se lahko kar hitro seštelo!
Kaj storiti, če FaceTime uporablja mobilno omrežje Wifi
Ko kličete FaceTime, ste morda doma ali v lokalni kavarni. Vzeli ste si čas in se prijavili v povezavo wifi, da se privabite nepotrebne uporabe mobilnih podatkov. Nato od operaterja prejmete opozorilo, da ste porabili preveč mobilnih podatkov.
Tudi če uporabljate wifi, ne pozabite, da vaš telefon išče najhitrejši internetni vir. To pomeni, da lahko vaš telefon dejansko preskoči na mobilno omrežje, da doseže hitrejše hitrosti, medtem ko prikazuje, da je v omrežju wifi. Nekateri uporabniki sploh ne vedo, da se to dogaja.
parno lahko vrnete darilo
Popravek je pravzaprav precej preprost in to lahko storite za katero koli aplikacijo v iPhonu.
Po zgornjih navodilih odprite Nastavitve in kliknite Cellular. Se spomnite zelenih in sivih preklopnih stikal, o katerih smo že govorili? Te lahko izklopite, da preprečite dostop telefona do internetnega mobilnega omrežja za vsako navedeno aplikacijo. Ko je stikalo sivo - vaš telefon ne bo več mogel dostopati do mobilnega omrežja za klice FaceTime.
Celični podatki za namene zaračunavanja
Večina prevoznikov ponuja obsežen neomejen paket podatkov v ZDA, zato to morda ne bo problem za vas. Če ne boste več kot tri mesece gostovali na stolpih drugega prevoznika, ne boste imeli težav z dušenjem, kar je druga stvar.
Če vaš operater mobilnega telefona omejuje vaše podatkovne hitrosti po toliko uporabljenih gigabajtih, je preverjanje uporabe podatkov FaceTime lahko koristno orodje za maksimiranje vaših hitrosti na koncu obračunskega cikla, vendar ne bo vplivalo na vaš račun.
Če potujete v tujino ali imate še vedno omejen podatkovni paket; zagotovo boste želeli prihraniti vsak megabajt, ki ga lahko med spremljanjem uporabe. Eden najbolj natančnih načinov za spremljanje uporabe podatkov v mobilnih omrežjih je prijava v aplikacijo operaterja neposredno v telefon. To vam omogoča, da vidite, kaj vidijo oni, in kaj vam bo na koncu zaračunano (tudi če ima vaš telefon napako, kjer puščajo podatki).
Pred mednarodnim potovanjem ali križarjenjem se prepričajte, da so vsa stikalna stikala, o katerih smo razpravljali že zgodaj, siva (izklopljena). Mednarodna uporaba podatkov lahko povzroči račun na tisoče dolarjev. Če v nastavitvah izklopite 'Cellular Data', se vaš iPhone ne bo povezal z nobenim mednarodnim stolpom.