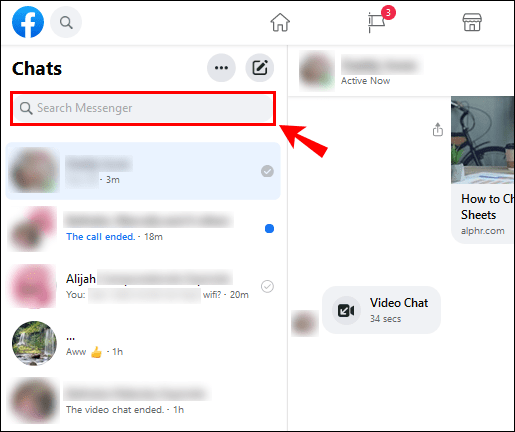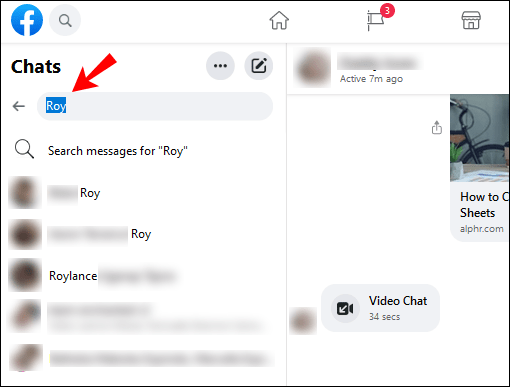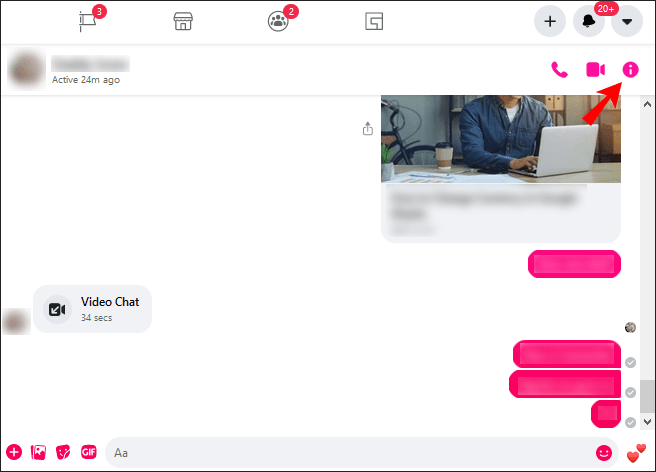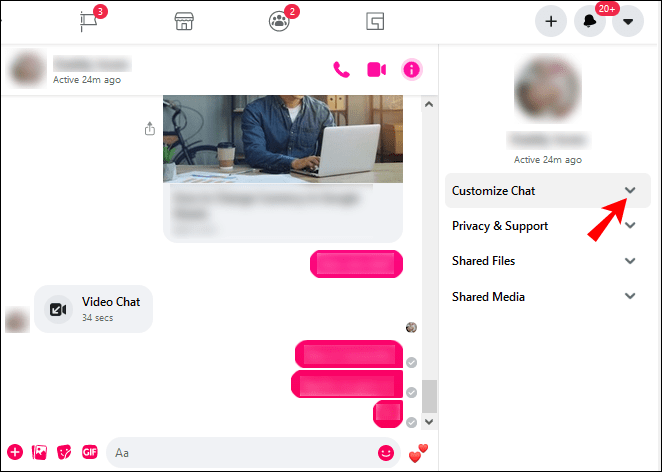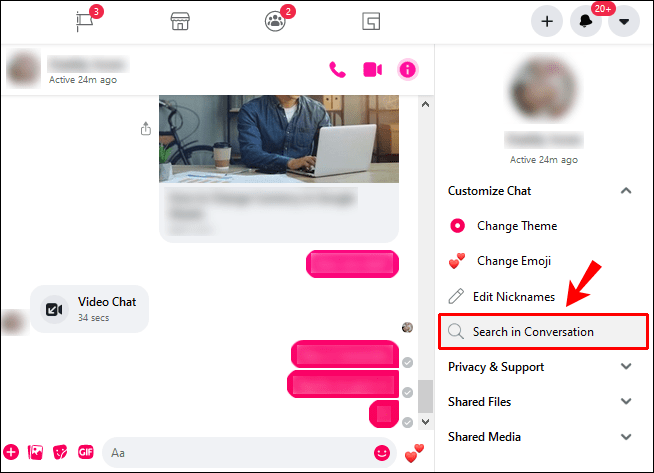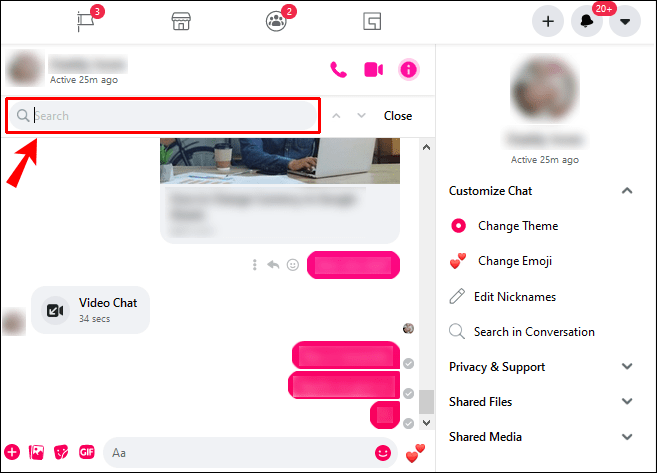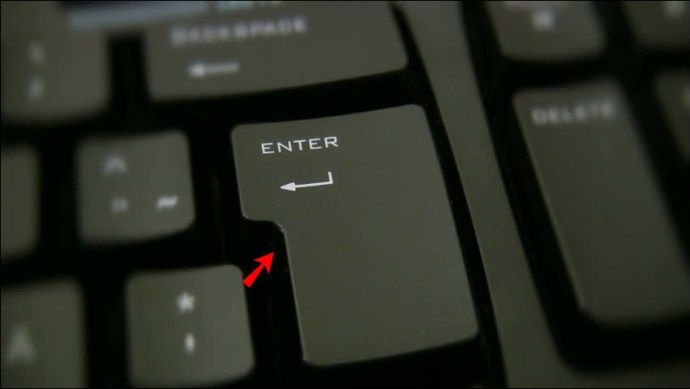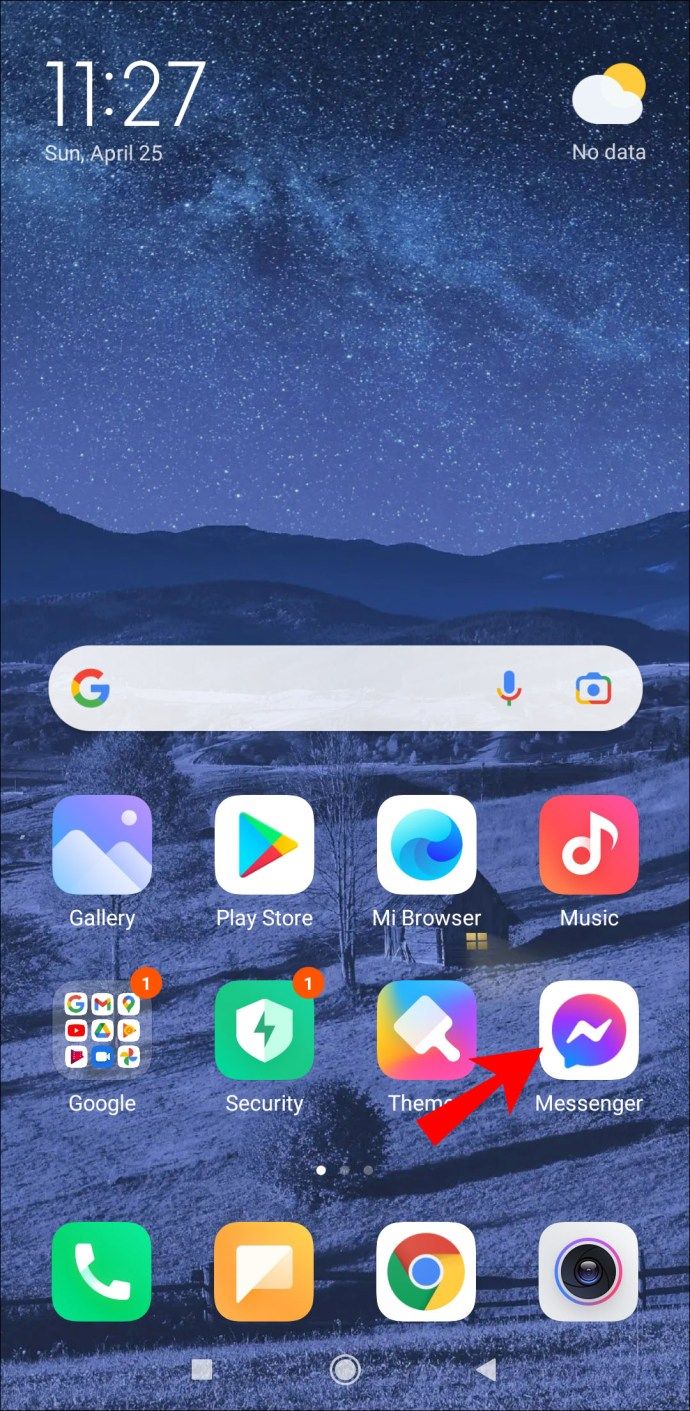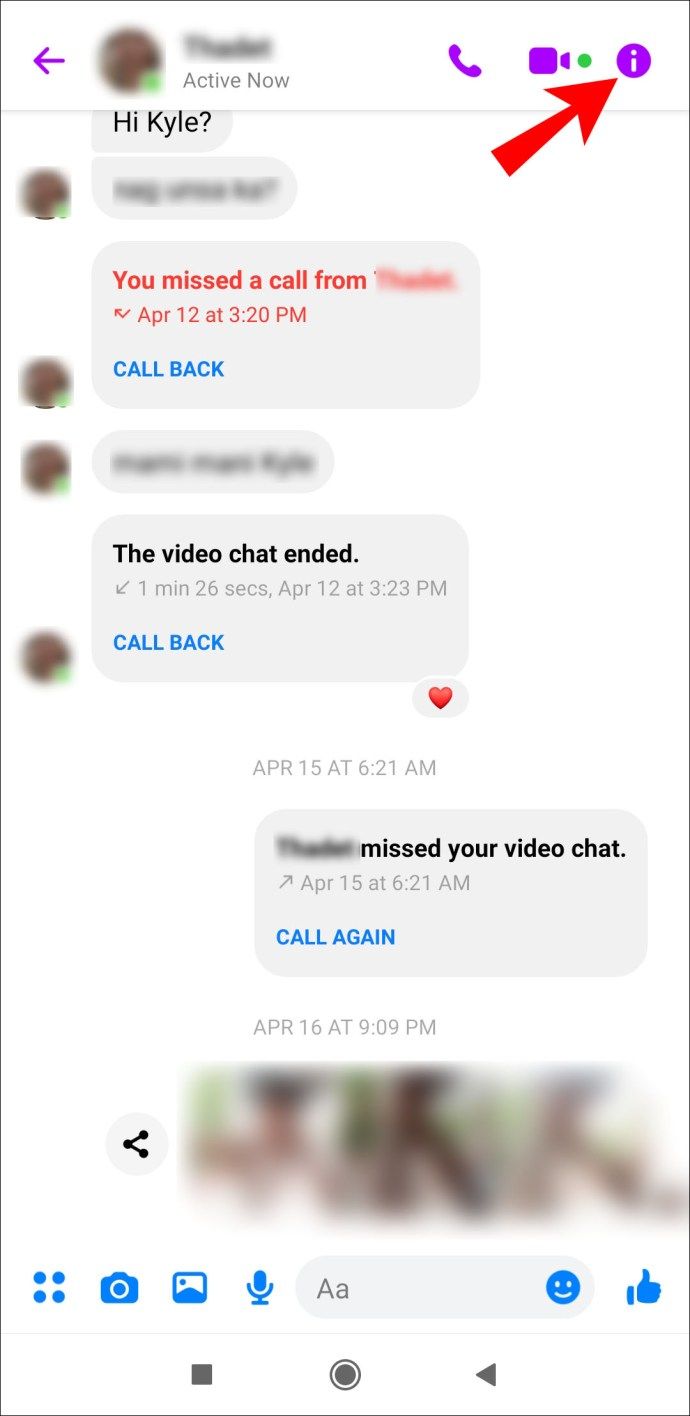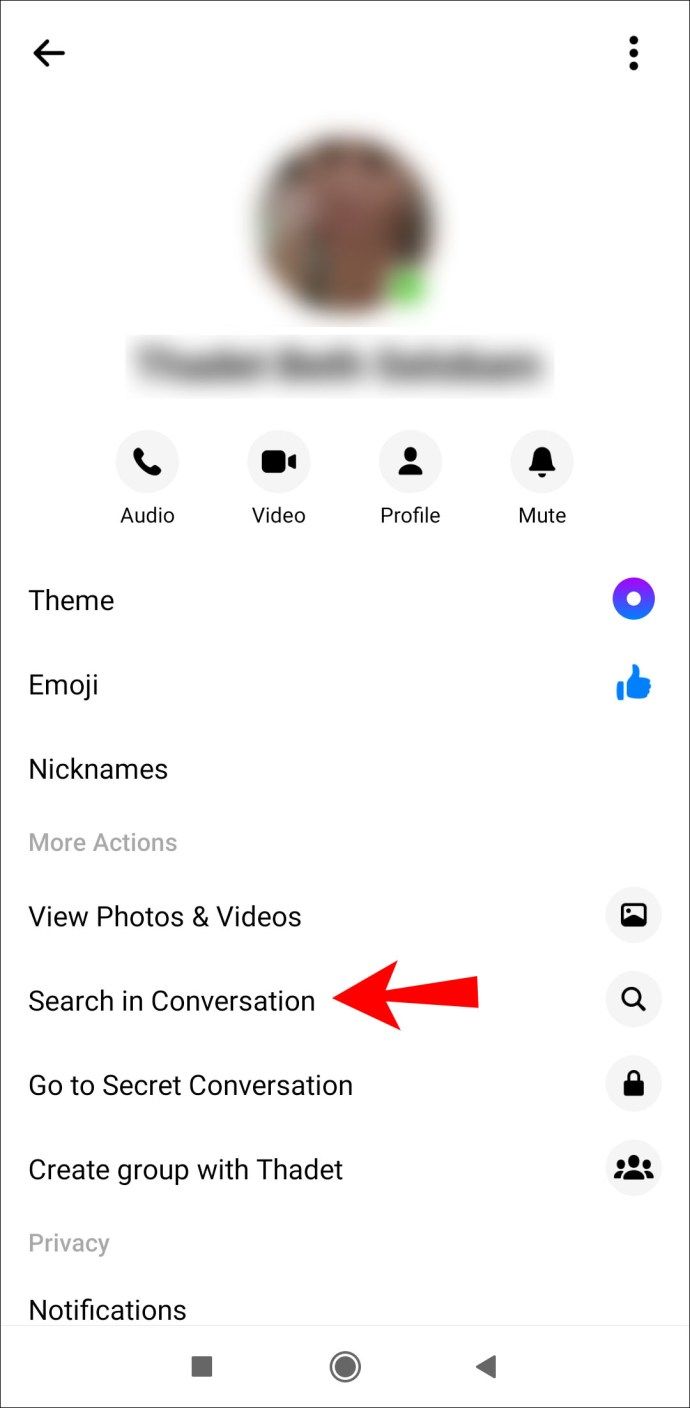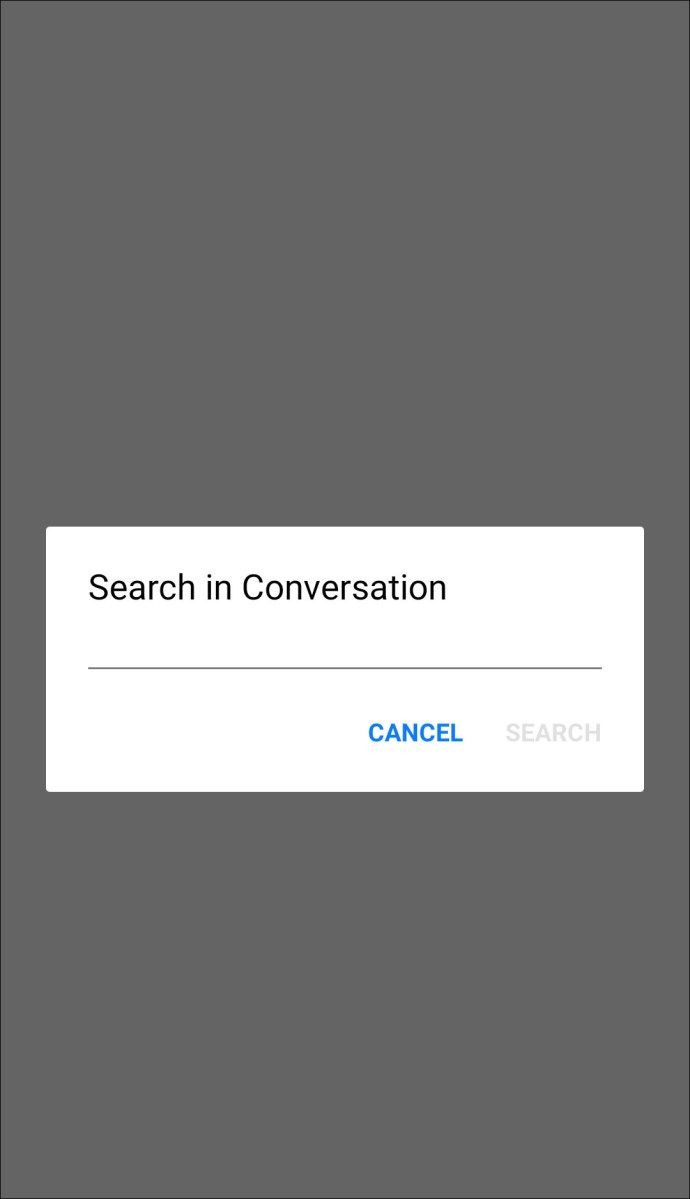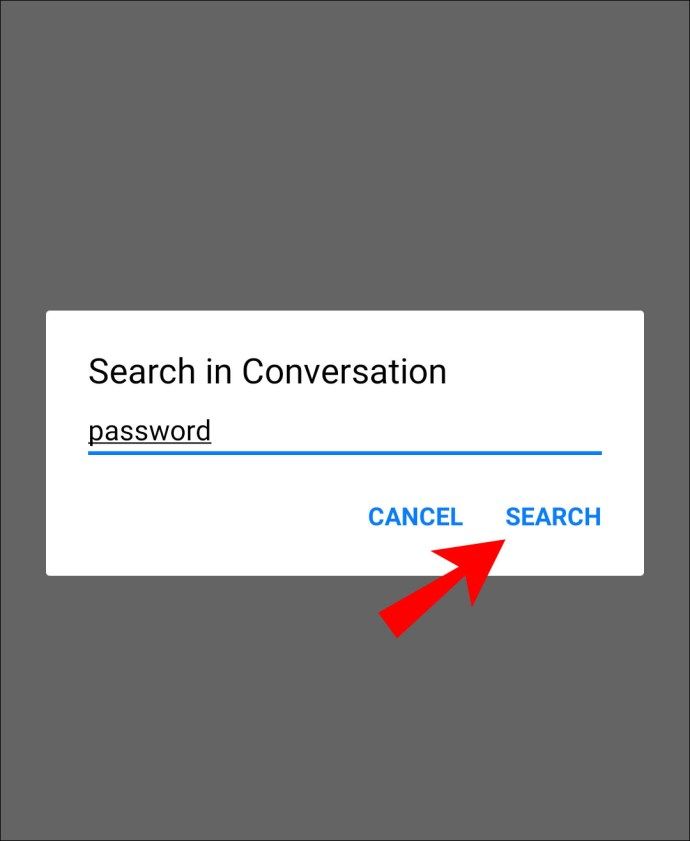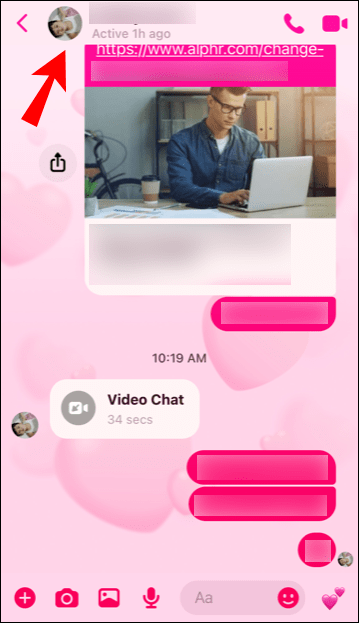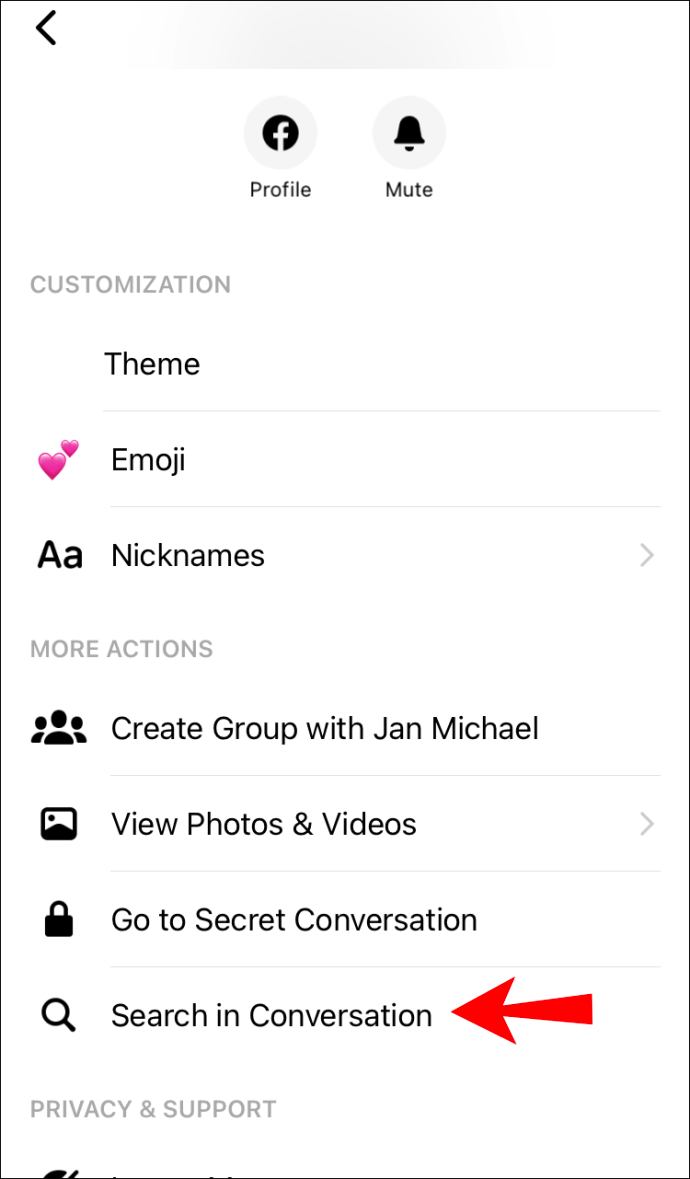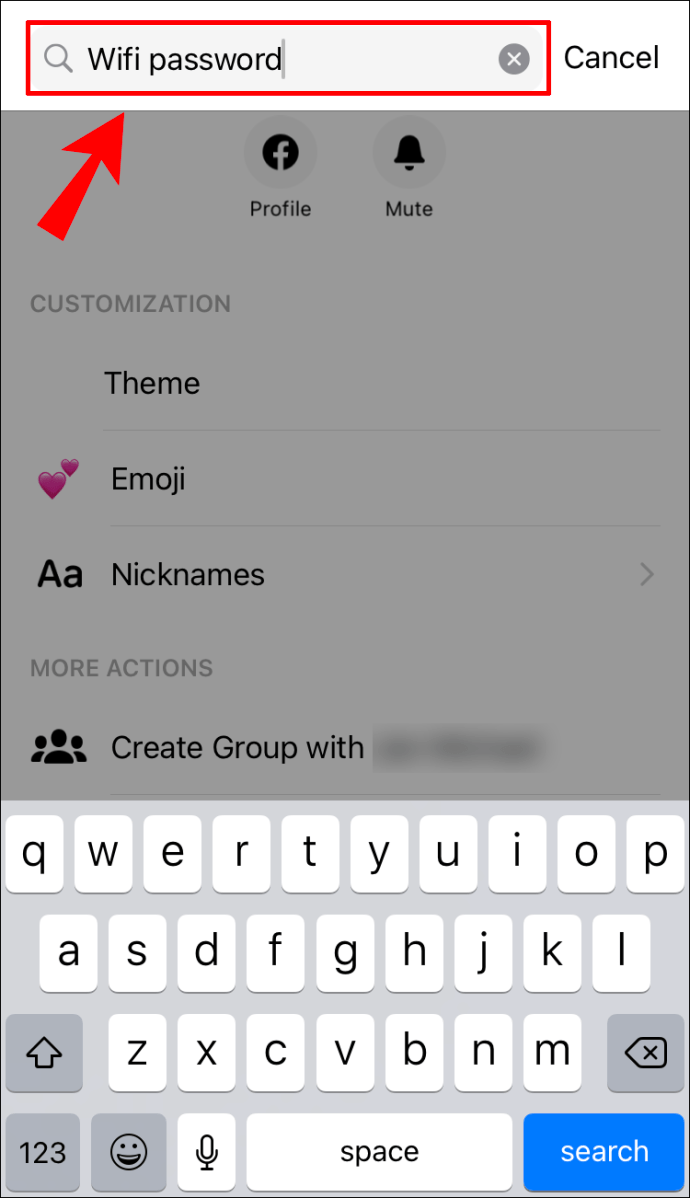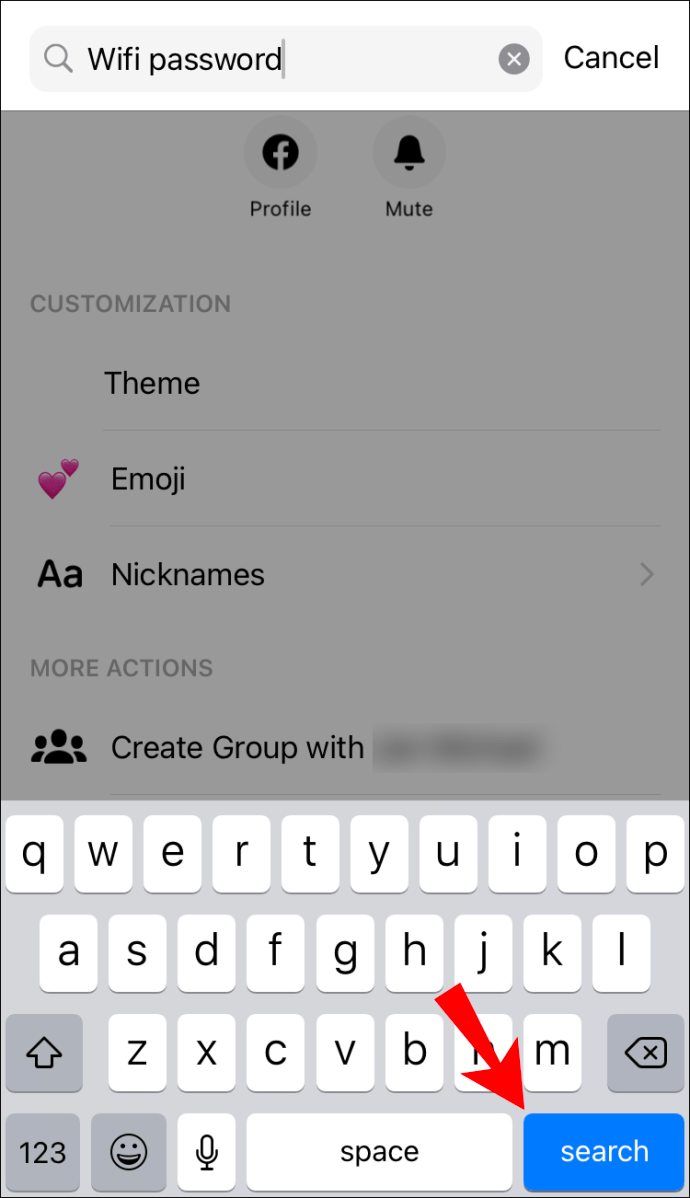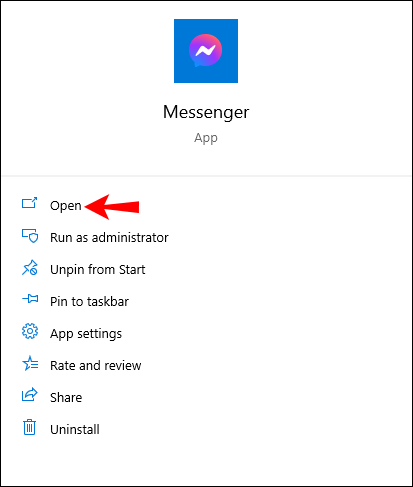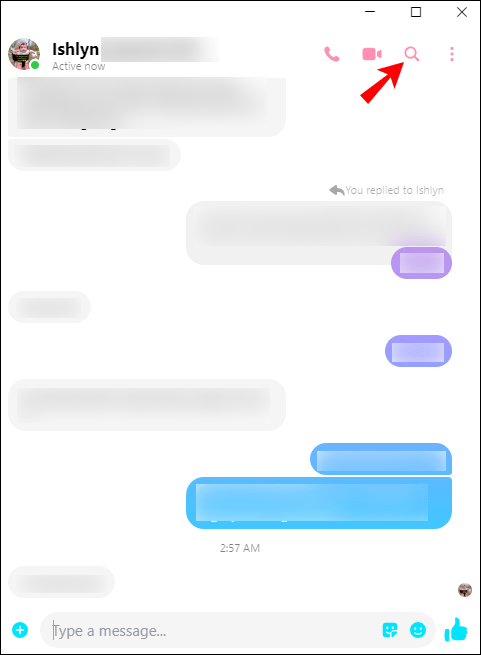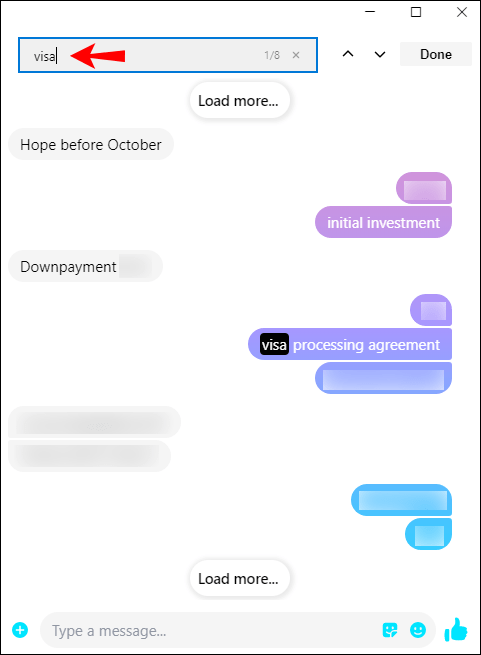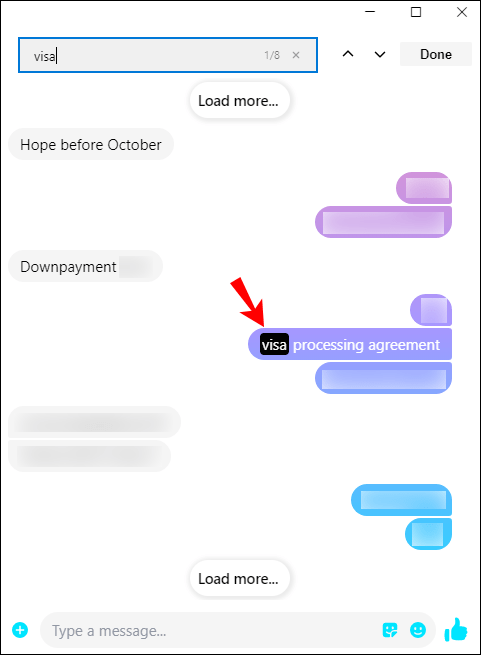Če se vam v Facebook Messengerju mudi najti sporočilo, povezavo ali datoteko, imate srečo. Za iskanje določenega sporočila se ni treba premikati po mesecih pogovorov. Facebook Messenger vam omogoča takojšnje iskanje tistega, kar iščete.

V tem priročniku vam bomo pokazali, kako brskate po sporočilih in pogovorih v Facebook Messengerju v vseh napravah. Prav tako bomo na Facebook Messengerju naslovili nekaj pogostih vprašanj v zvezi z vašimi sporočili.
Kako iskati Messenger v brskalniku?
V brskalniku lahko Messenger iščete na dva načina. Prva metoda vključuje iskanje po vseh vaših pogovorih v programu Messenger hkrati. Drugi vam omogoča iskanje sporočil znotraj določenega klepeta. Pokazali vam bomo, kako narediti oboje.
Če želite hkrati poiskati vse pogovore v programu Messenger, sledite spodnjim korakom:
- V brskalniku odprite Facebook.

- Pomaknite se do ikone Messenger v zgornjem desnem kotu domače strani.
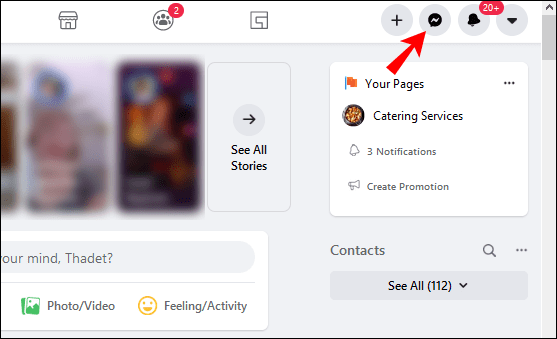
- Dotaknite se ikone in se spustite do konca, da si v Messengerju ogledate vse.

- V levi stranski vrstici najdete polje Search Messenger.
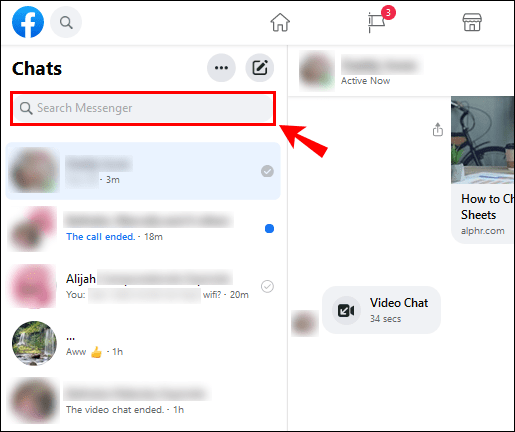
- Vnesite ključno besedo.
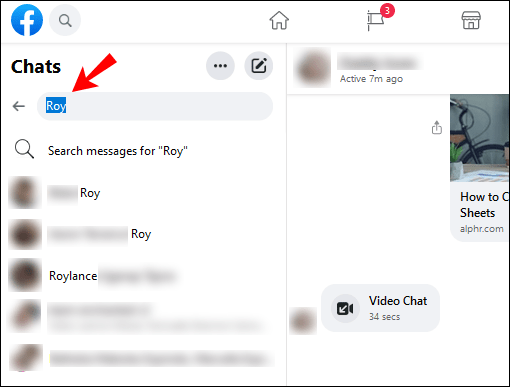
Ko vnesete tisto, kar iščete, vam bo Messenger pokazal vse klepete, kjer se ta ključna beseda pojavi. Ne samo to, pojavili se bodo vsi vaši stiki, ljudje, ki jih spremljate na Instagramu, Facebook straneh in skupinah ter drugi predmeti, ki vključujejo ključno besedo.
Če želite v pogovoru v Facebook Messengerju poiskati določeno sporočilo, naredite naslednje:
- Odprite Facebook.

- Kliknite ikono Messenger in pojdite na See all in Messenger.

- Odprite klepet, ki ga želite iskati.
- Kliknite ikono i v zgornjem desnem kotu zaslona.
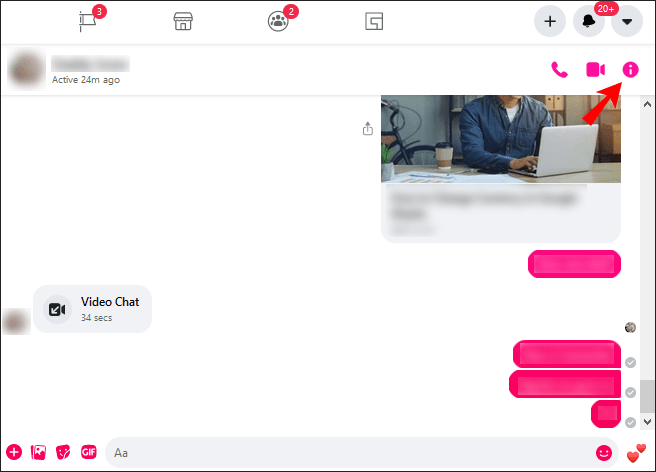
- Poiščite možnost Prilagodi klepet in kliknite puščico.
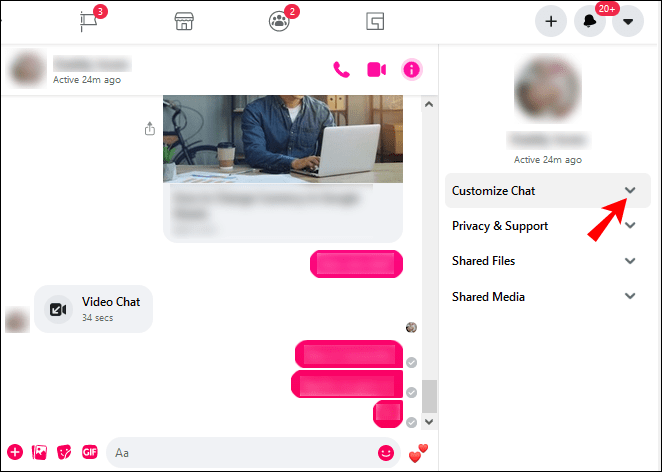
- Izberite Išči v pogovoru.
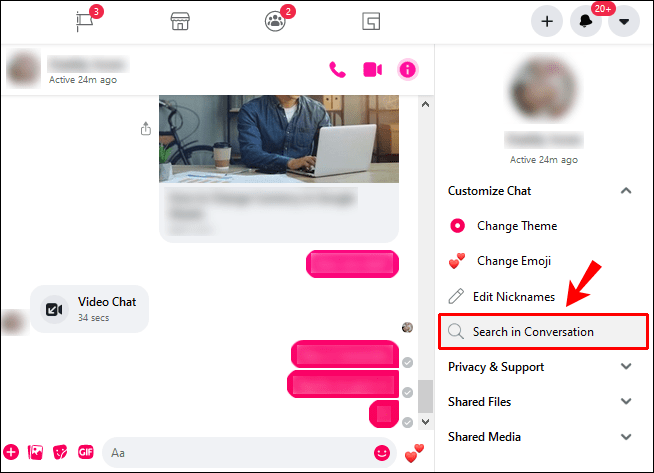
- V iskalno vrstico klepeta vnesite ključno besedo.
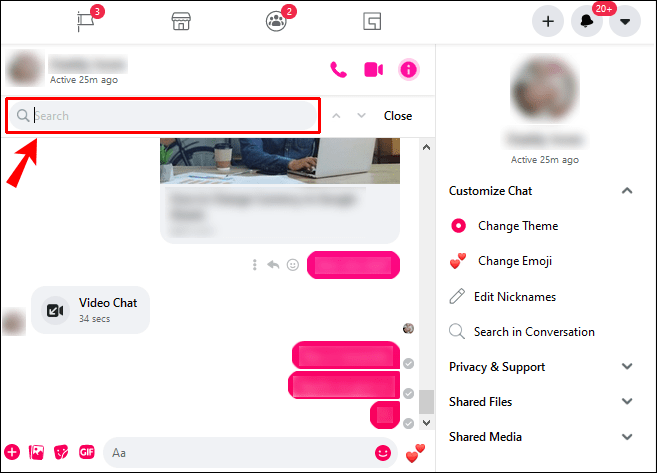
- Pritisnite tipko Enter.
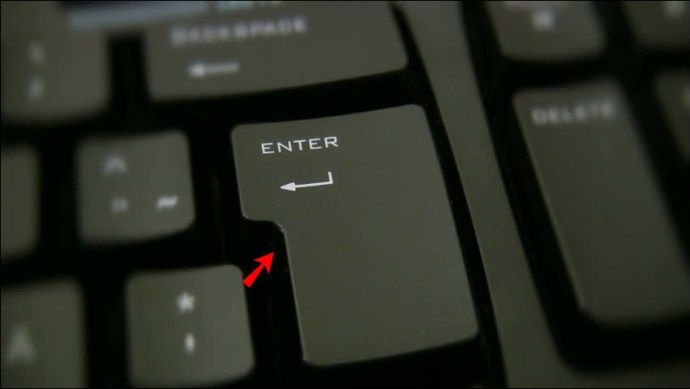
Vsa sporočila, ki vsebujejo ključno besedo, bodo v klepetu prikazana označena. Dokler poznate ime datoteke, lahko iščete dokumente, povezave, slike itd.
Kako iskati Messenger v Androidu?
Če se sprašujete, kako najti sporočila v Facebook Messengerju v napravi Android, sledite spodnjim korakom:
- V telefonu odprite aplikacijo Messenger.
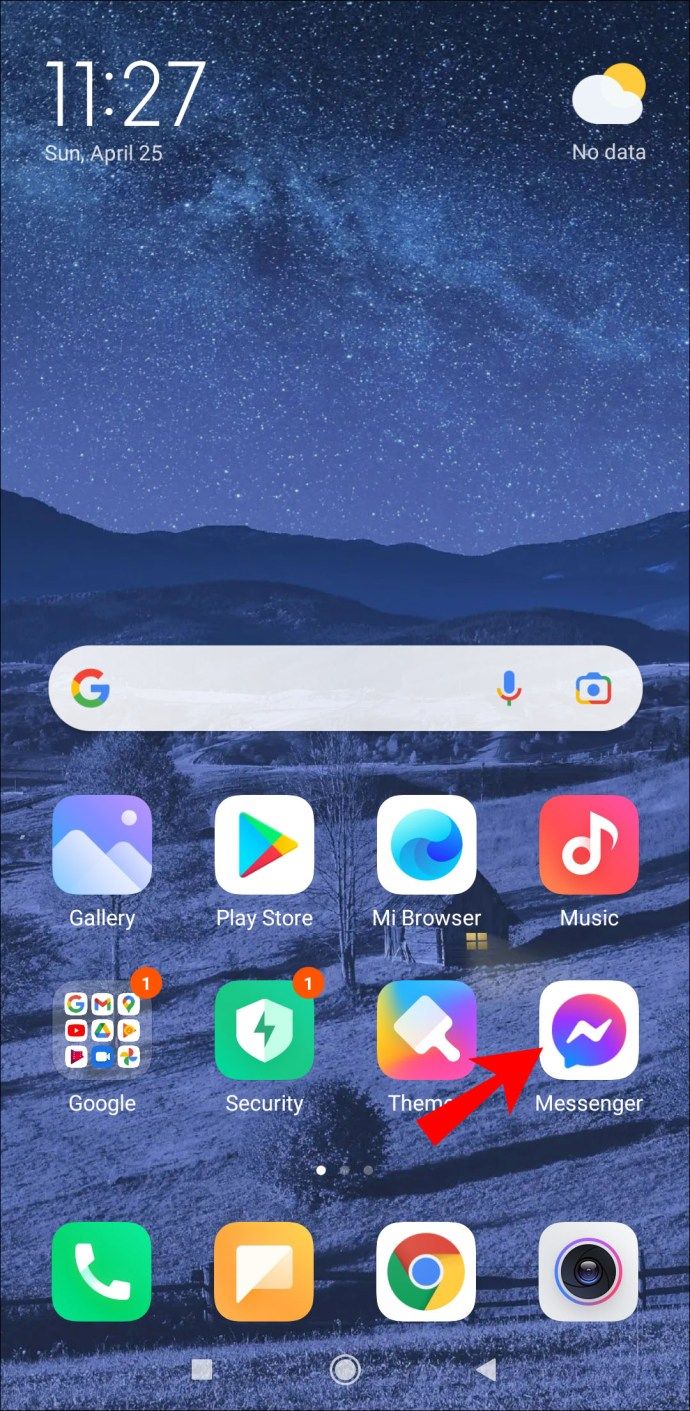
- Odprite klepet, ki ga želite iskati.
- Dotaknite se ikone i v zgornjem desnem kotu zaslona.
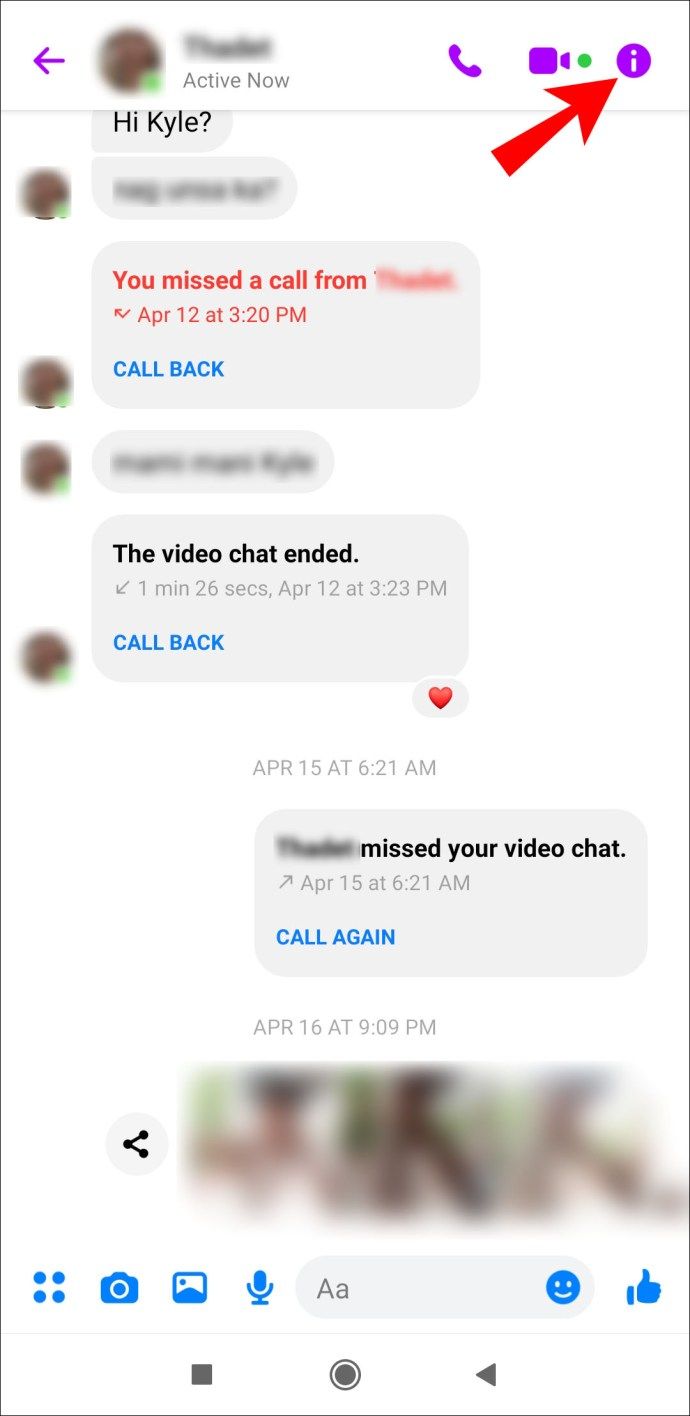
- Pojdite na Iskanje v pogovoru.
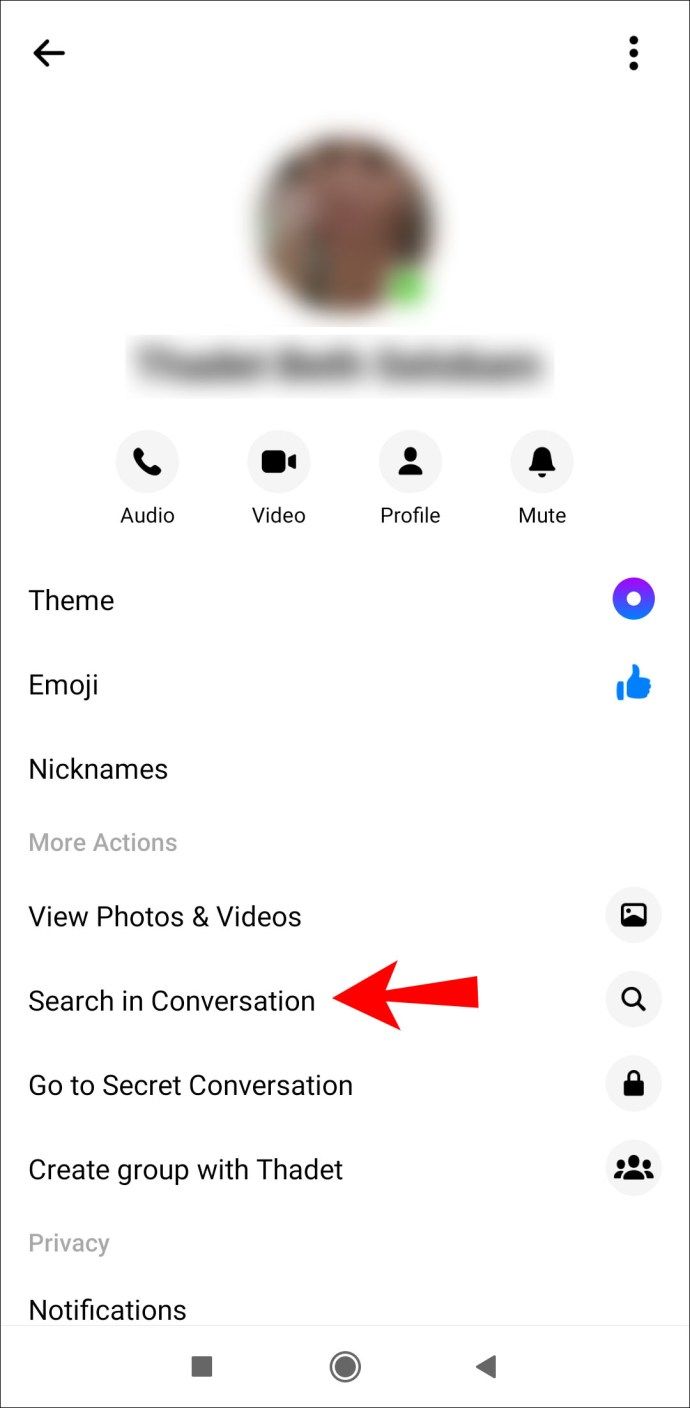
- Pojavi se zavihek - v polje vnesite ključno besedo.
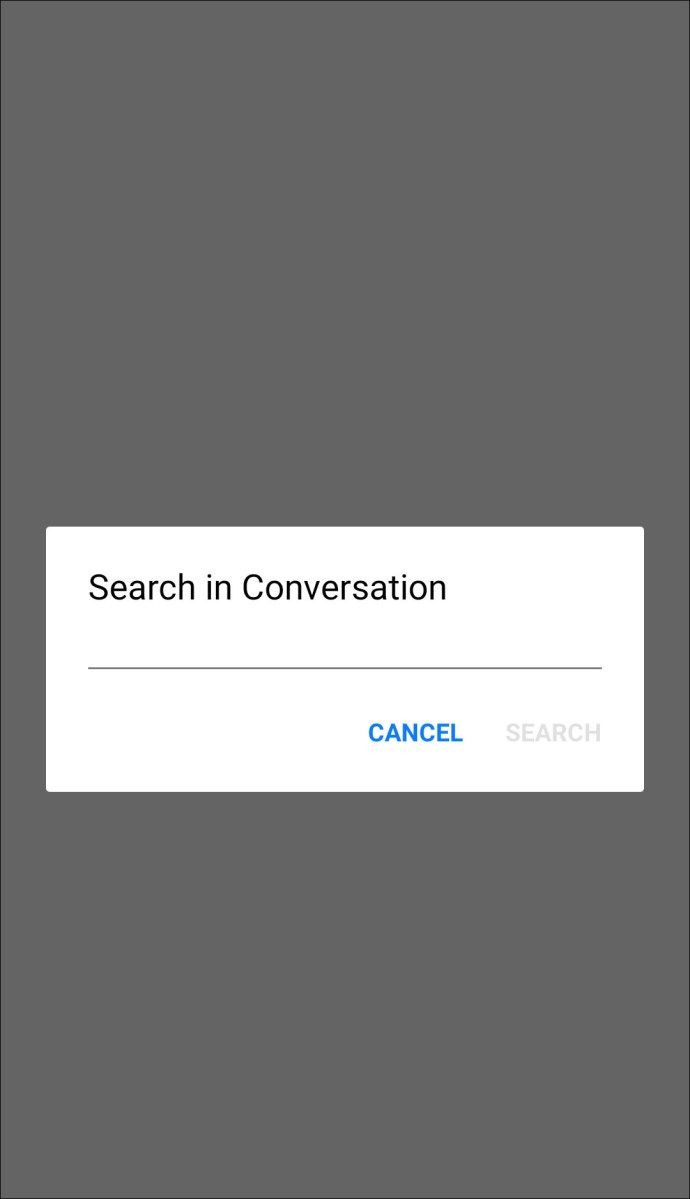
- Tapnite Iskanje.
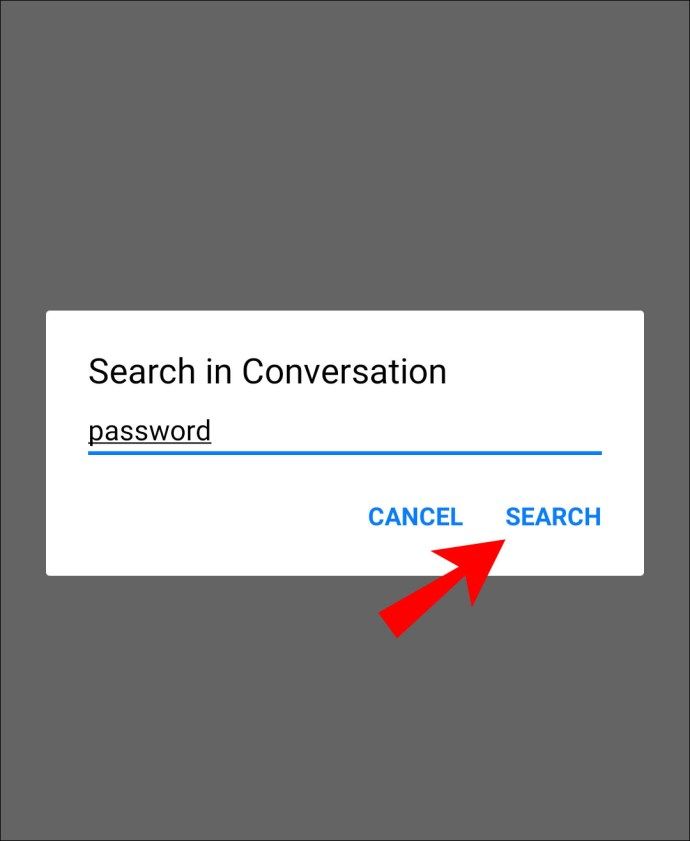
Navedena bodo vsa sporočila s ključno besedo. Število zadetkov si boste lahko ogledali na vrhu seznama. Če tapnete določeno sporočilo, se boste takoj odpravili na ta pogovor. Ključna beseda bo označena v klepetu.
Kako iskati Messenger v iOS-u?
Če želite v svoji napravi iPhone najti določeno sporočilo v programu Facebook Messenger, vam bomo pokazali, kako se to počne:
- Odprite Messenger.
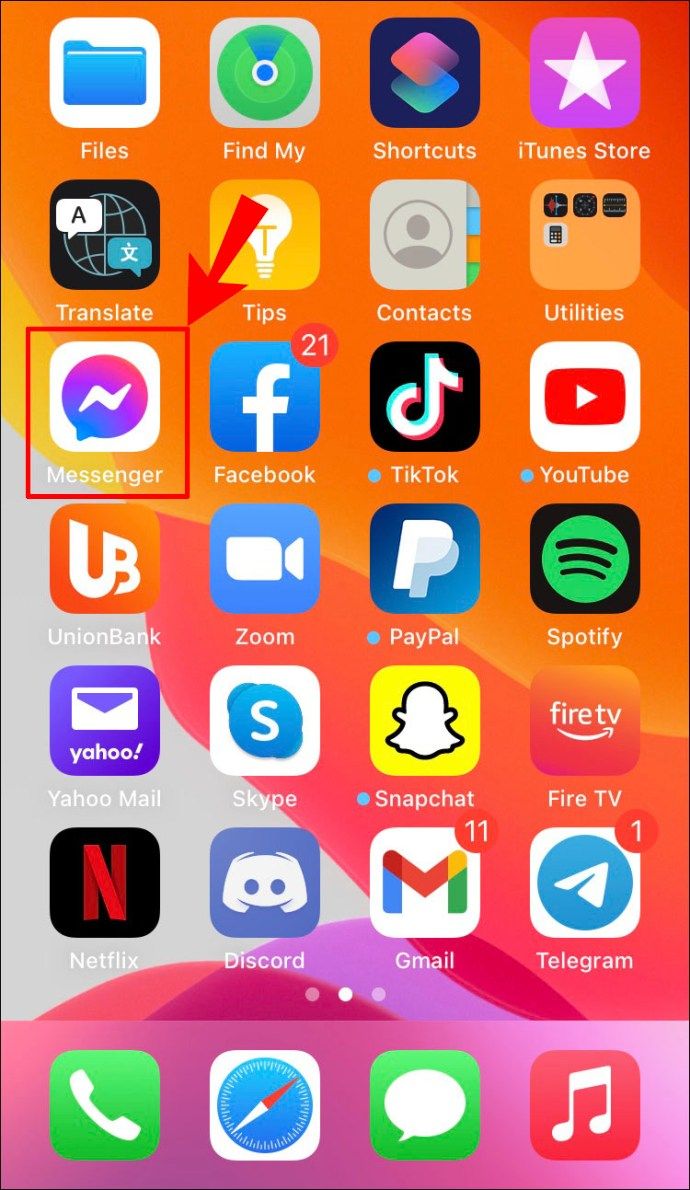
- Poiščite klepet, ki ga želite iskati, in ga odprite.
- Dotaknite se imena stika na vrhu klepeta.
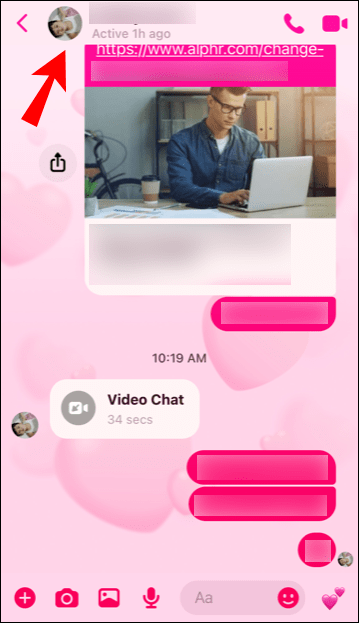
- Spustite se, da poiščete Iskanje v pogovoru.
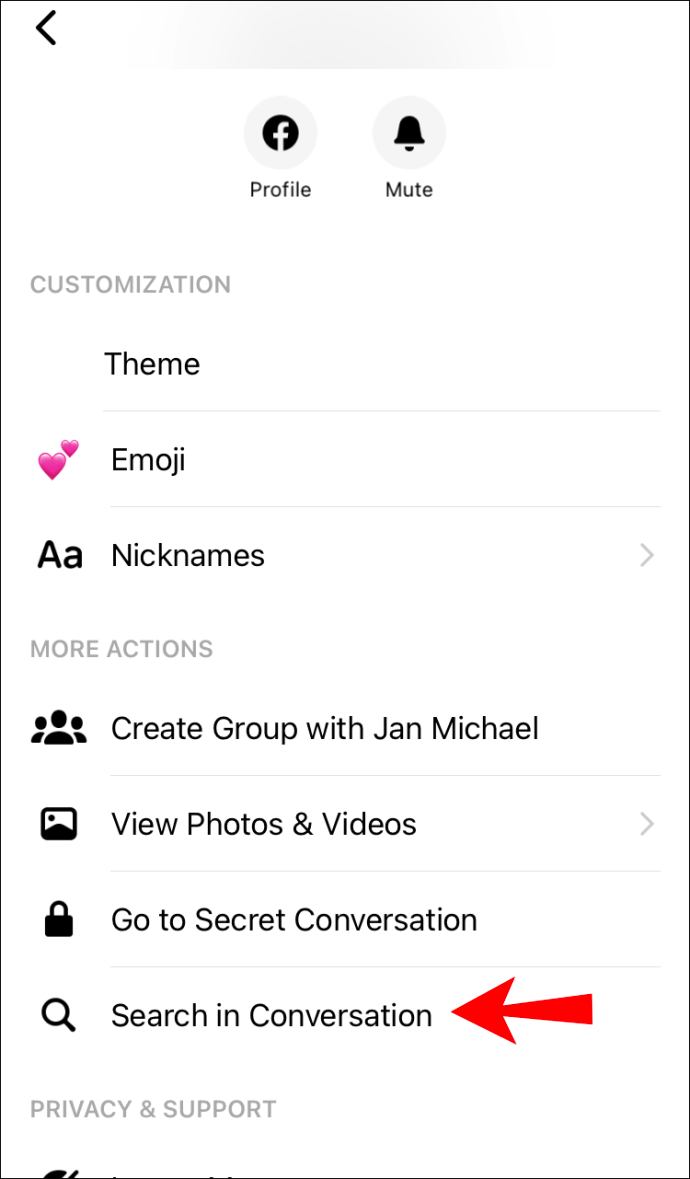
- V iskalno polje vnesite ključno besedo.
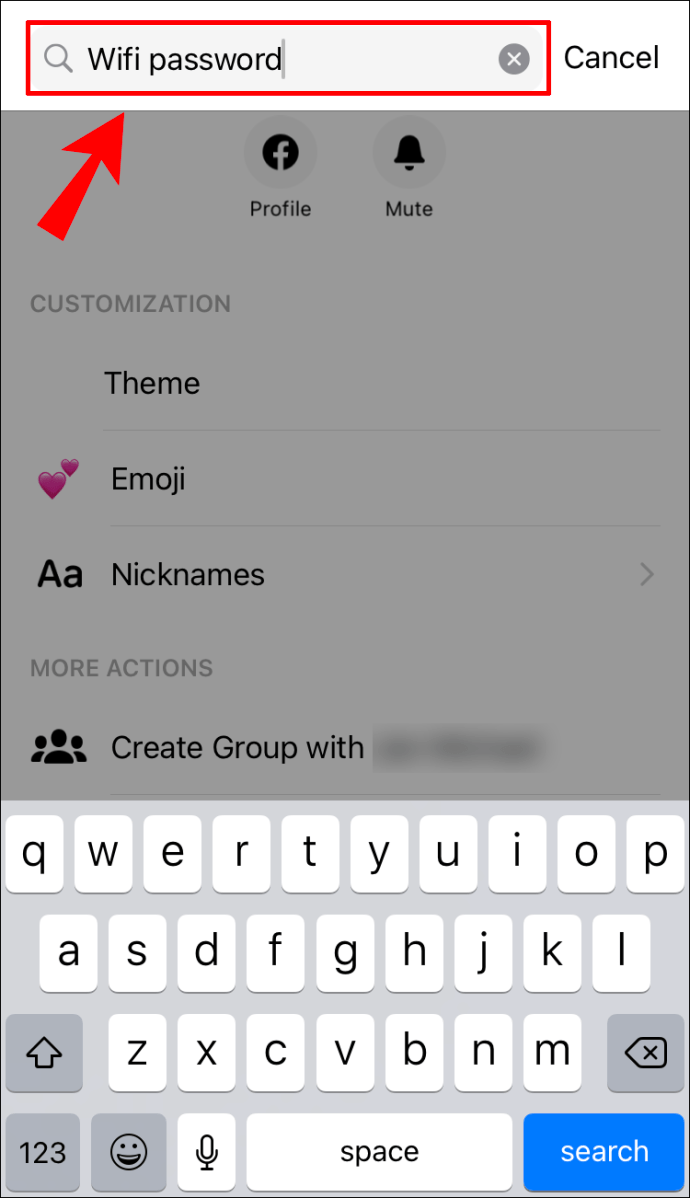
- Na tipkovnici tapnite Iskanje.
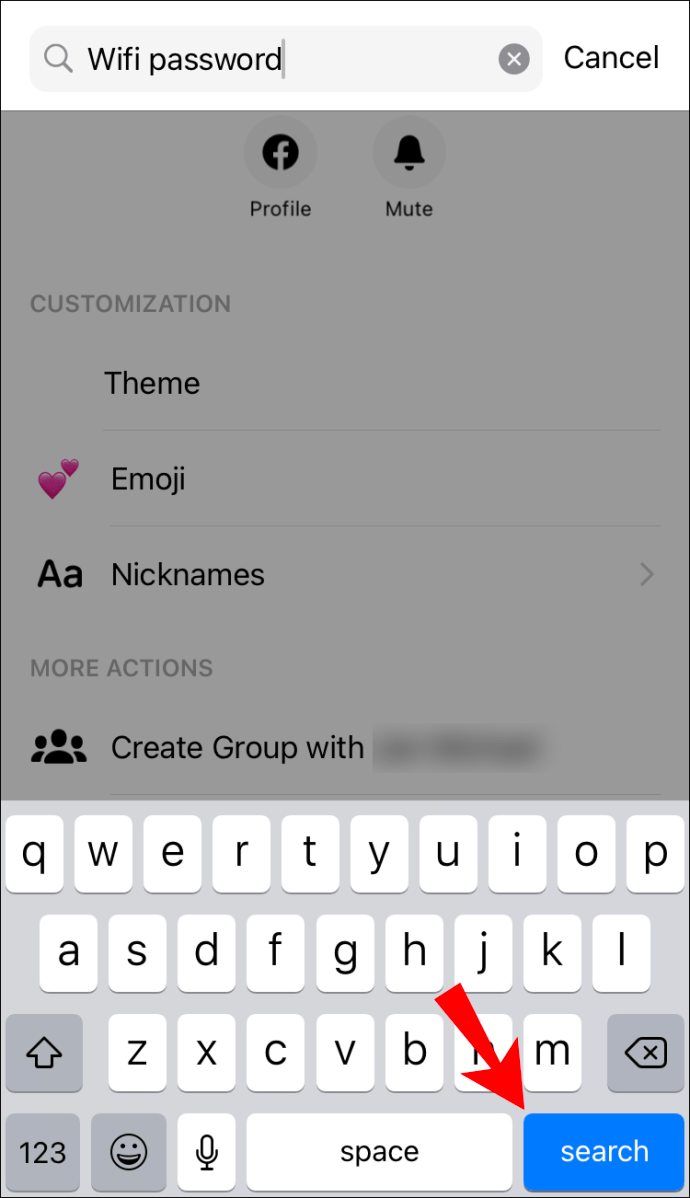
Vsa sporočila, ki vsebujejo ključno besedo, bodo prikazana ločeno v obliki seznama. Ključna beseda bo v krepkem tisku. Odprete lahko katero koli določeno sporočilo in takoj boste preusmerjeni na ta pogovor.
Opomba : Če želite iskati stike v programu Messenger, preprosto odprite aplikacijo in v iskalno vrstico vnesite ime osebe, ki jo iščete.
Če želite na svojem iPadu iskati Facebook Messenger, je metoda enaka, kot bi to počeli v telefonu.
Kako iskati Messenger v aplikaciji Windows?
Številni uporabniki Facebook Messengerja imajo zaradi svoje udobnosti raje aplikacijo Windows. Če želite v namizni aplikaciji iskati Facebook Messenger, naredite naslednje:
- Zaženite namizno aplikacijo.
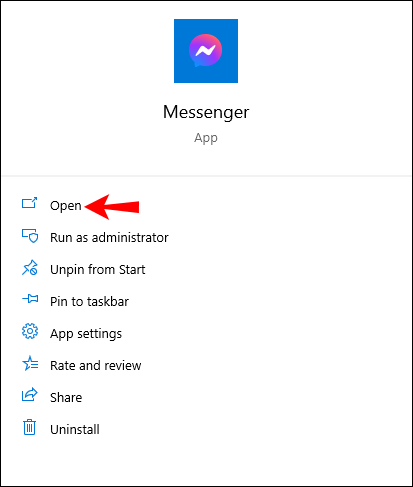
- Odprite določen klepet.
- V zgornjem desnem kotu kliknite ikono povečevalnega stekla.
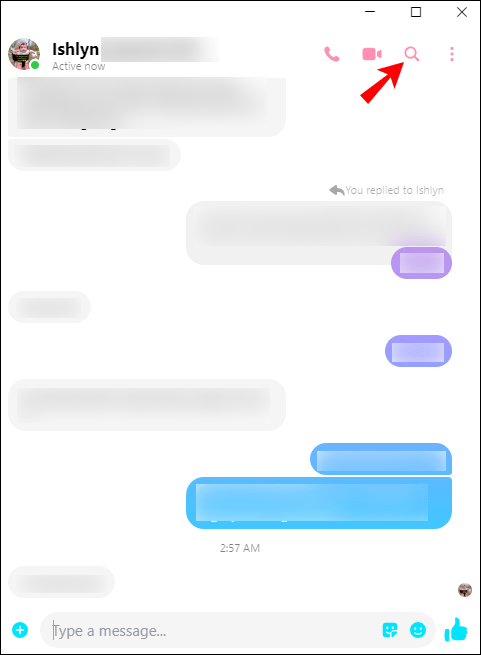
- V iskalno polje vnesite sporočilo, ki ga iščete.
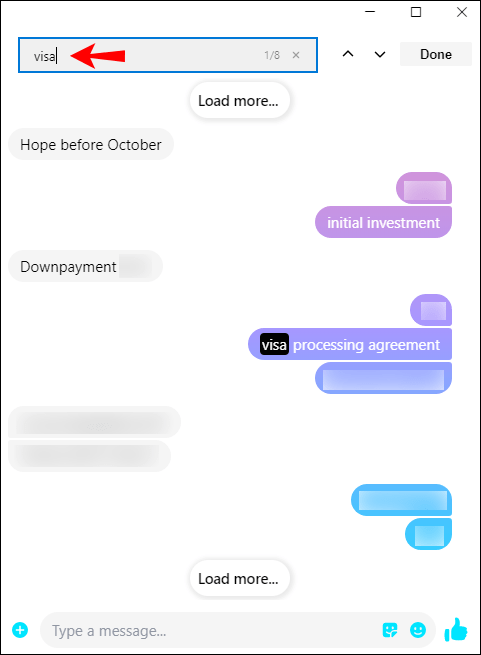
- Zadnje sporočilo, ki vsebuje ključno besedo, bo prikazano krepko.
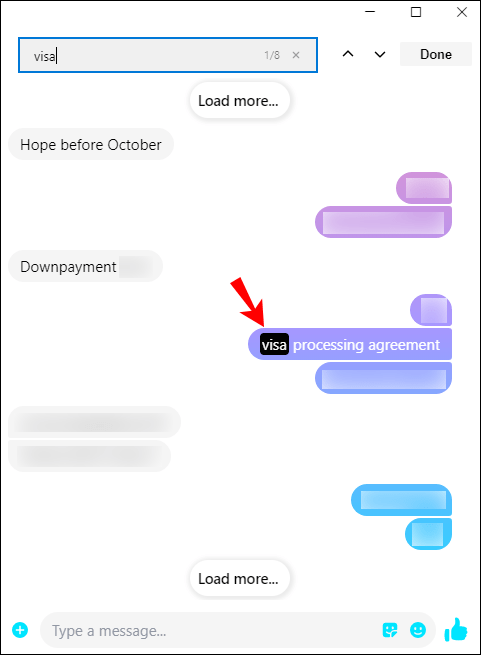
Če želite iskati po vseh sporočilih s ključno besedo, se pomikajte po klepetu s klikom na puščico gor / dol, dokler ne najdete, kar iščete.
Opomba : Za iskanje sporočila v pogovoru lahko pritisnete tudi tipki Ctrl + F.
Kako iskati Messenger v Linuxu?
Če uporabljate operacijski sistem Linux, lahko tudi prenesete namizno aplikacijo. Ne samo, da lahko hitreje dostopate do programa Messenger, ampak je tudi sorazmerno enostaven za uporabo. Če želite iskati Messenger v Linuxu, sledite spodnjim korakom:
- Zaženite namizno aplikacijo Messenger.
- Poiščite klepet, ki ga želite iskati, in ga odprite.
- Kliknite ikono i v zgornjem desnem kotu klepeta.
- Izberite Išči v pogovoru.
- V iskalno polje vnesite ključno besedo.
- Pritisnite Enter na tipkovnici.
Vsi rezultati bodo vključevali označeno ključno besedo. Med pogovori lahko greste naprej in nazaj, da najdete točno tisto sporočilo, ki ga iščete.
Kako iskati Messenger v MacOS-u?
Ko v računalnik Mac namestite Messenger, je postopek iskanja sporočil razmeroma preprost. To morate storiti:
- Odprite aplikacijo Messenger.
- Kliknite klepet, ki ga želite iskati.
- Pomaknite se do ikone i v zgornjem desnem kotu klepeta.
- Pojdite na Iskanje v pogovoru.
- V iskalno vrstico vnesite tisto, kar iščete.
Zdaj si boste lahko ogledali vsa sporočila, ki vsebujejo ključno besedo. Če z vašo ključno besedo ni sporočil, bo stran videti prazna.
Pogosto zastavljena vprašanja
Lahko prenesete zgodovino sporočil iz Facebook Messengerja?
Iz storitve Facebook Messenger lahko praktično prenesete vse svoje podatke - komentarje, objave, všečke, dogodke, skupine, strani, fotografije, videoposnetke itd. Če želite prenesti zgodovino sporočil, sledite spodnjim korakom:
1. V brskalniku odprite Facebook.

2. V zgornjem desnem kotu zaslona kliknite ikono puščice.

3. Pojdite v Nastavitve in zasebnost.

4. Kliknite Nastavitve.

5. Na seznamu nastavitev poiščite svoje podatke o Facebooku.

6. Izberite Prenos podatkov.

7. Kliknite Prekliči izbiro vseh, da počistite vsa polja.

8. Potrdite polje Sporočila.

9. Izberite časovno obdobje, obliko in kakovost predstavnosti.

10. Izberite Ustvari datoteko.

Vsa svoja sporočila lahko prenesete od trenutka, ko ste ustvarili svoj Facebook račun, ali pa izberete časovno obdobje, ki ga želite shraniti. Ko gre za obliko, sta vaši možnosti HTML in JSON. Kakovost se giblje od visoke, srednje do nizke.
Nekaj časa bo trajalo, da bo Facebook Messenger naredil kopijo celotne vaše zgodovine sporočil. Ko bo končano, boste prejeli obvestilo in povezavo, s katero lahko prenesete zgodovino sporočil.
Ali lahko iščem skrita sporočila v Facebook Messengerju?
Skrita sporočila v Facebook Messengerju najdete v zahtevah za sporočila in skritih klepetih. Če želite dostopati do njih, naredite naslednje:
1. Odprite Facebook.

2. V zgornjem desnem kotu kliknite ikono Messenger.
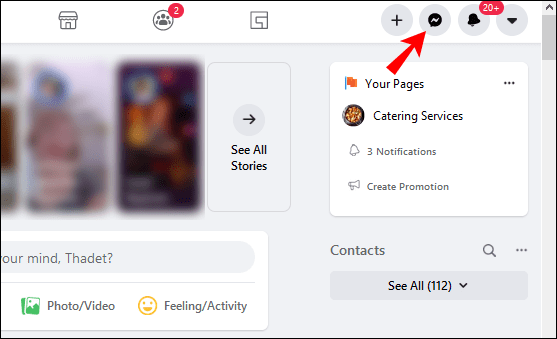
3. Pojdite na Prikaži vse v programu Messenger.

4. V levem meniju kliknite tri pike.

5. Pojdite na Zahteve za sporočila ali Skriti klepeti.

Če želite poiskati stike v zahtevah za sporočila, kliknite iskalno vrstico na seznamu pogovorov na levi strani zaslona.
Če želite v telefonu poiskati skrita sporočila v storitvi Facebook Messenger, naredite naslednje:
1. Odprite aplikacijo.
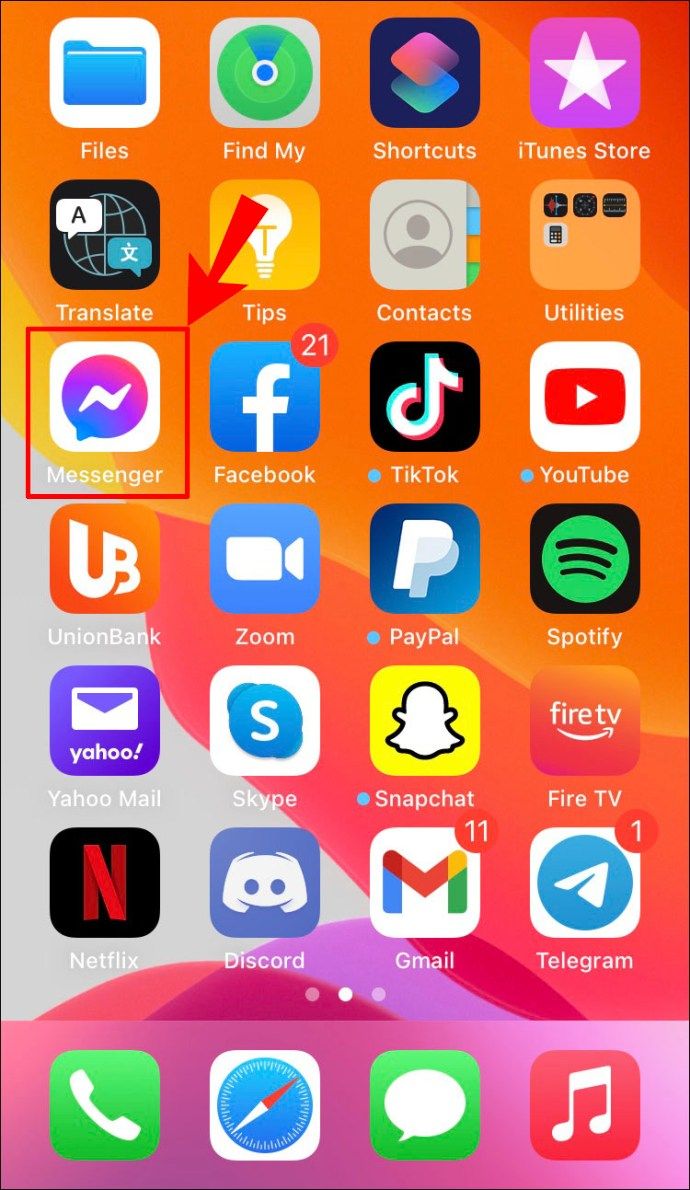
2. Dotaknite se slike profila v zgornjem levem kotu.

3. Pojdite na Zahteve za sporočila.

4. Izberite kategorijo Morda poznate ali Vsiljena pošta.

Ali lahko iščete po FB Messengerju po datumu ali času?
Facebook Messenger lahko iščete samo po ključnih besedah. Če se spomnite, o čem ste govorili med določenim pogovorom, poskusite z eno od ključnih besed poiskati natančen datum ali uro klepeta.
Druga možnost je prenos zgodovine sporočil. Izberete lahko časovno obdobje za sporočila, ki jih želite prenesti. Vendar pa je klepeta, ki ga želite prenesti, nemogoče odložiti. Facebook Messenger bo namesto tega prenesel sporočila iz vseh pogovorov, ki ste jih imeli tisti dan.
V Facebook Messengerju poiščite točno tisto, kar iščete
Zdaj veste, kako poiskati sporočila v Facebook Messengerju v vseh napravah. Poslovite se od neskončnega pomikanja po celotni zgodovini klepeta, samo da bi našli en podatek. Prav tako veste, kako najti določene stike, datoteke, slike, dokumente in kako prenesti celotno zgodovino sporočil iz Facebook Messengerja.
Ste že kdaj iskali sporočilo na Facebook Messengerju? Ste uporabili katero od metod, opisanih v tem priročniku? Sporočite nam v spodnjem oddelku za komentarje.
kako snemati na google meet -