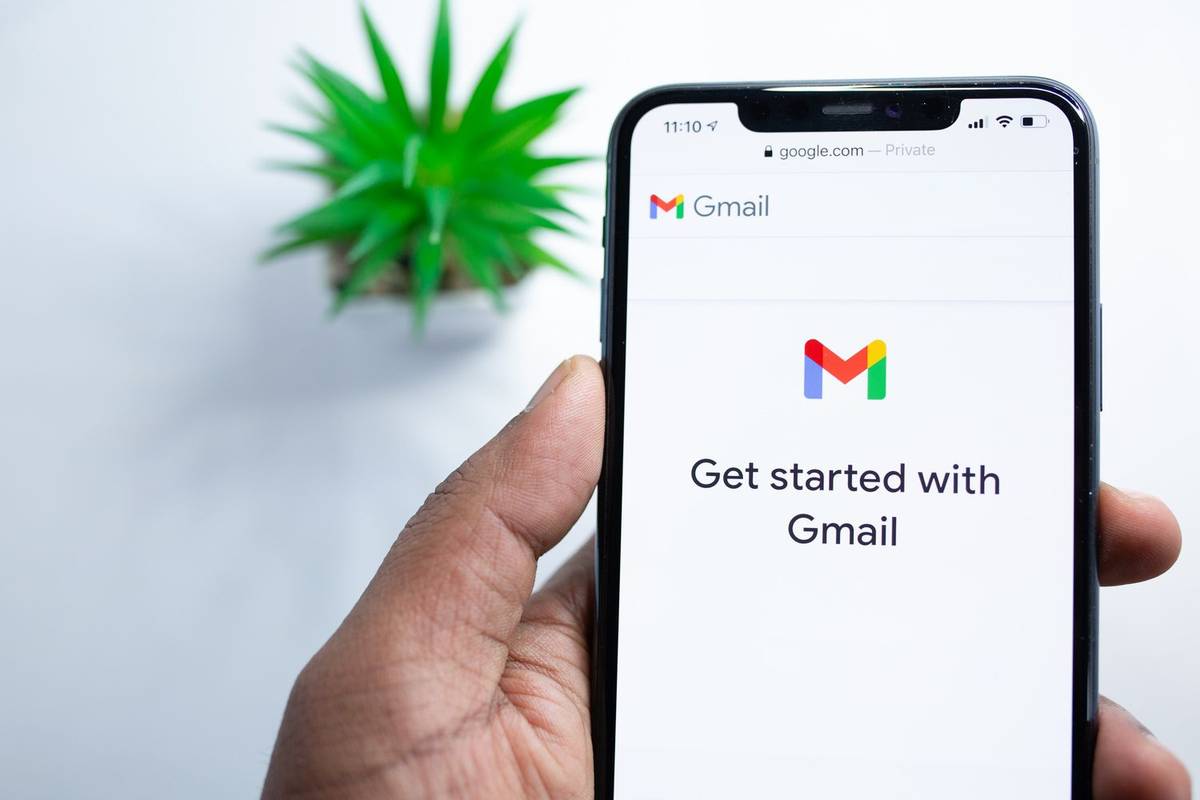Povezave naprav
Zdi se, da število neželenih sporočil, ki jih dnevno prejmemo v naše mape Prejeto, vztrajno narašča. Ves ta hrup je iz poštnih seznamov ali ljudi, s katerimi raje ne bi komunicirali.

Na srečo vam Gmail pomaga organizirati e-pošto s svojo kul funkcijo filtriranja. Če želite vedeti, kako ga uporabiti za blokiranje e-pošte iz določene domene, vam bomo v tem članku pokazali, kako.
V Gmailu za mobilne in namizne računalnike obstajajo majhne razlike v funkcionalnosti. Blokiranje domene je možno samo prek namizne različice, saj mobilna različica skrbi za blokiranje samo posameznih pošiljateljev. Danes bomo razložili obe metodi in kup drugih uporabnih nasvetov za Gmail.
Kako blokirati pošiljateljevo domeno v Gmailu na iPhonu
V aplikaciji Gmail lahko blokirate samo posameznega pošiljatelja. Vendar pa je blokiranje domene mogoče izvesti s funkcijo Ustvari filtre, ki je na voljo na namizju.
Če želite blokirati posameznega pošiljatelja prek vašega iPhone-a:
kako prenesti minecraft forge mac -
- Prijavite se v aplikacijo Gmail.

- Poiščite in odprite e-pošto pošiljatelja, ki ga želite blokirati.

- V zgornjem desnem kotu e-pošte se dotaknite ikone vodoravnega menija s tremi pikami.

- V pojavnem meniju izberite Blokiraj {sender}.

Naprej bodo vsa dohodna sporočila tega pošiljatelja premaknjena v vašo mapo z vsiljeno pošto.
Če želite filtrirati vso dohodno e-pošto iz določene domene:
- Prijavite se v svoj Gmail račun. Če želite ustvariti filter:
- Če uporabljate Gmail za namizje na vašem iPhoneu, kliknite možnost Ustvari filter na vrhu zaslona.

- Z uporabo Gmaila za namizje v računalniku izberite sporočilo iz domene, ki jo želite blokirati. Izberite ikono vodoravnega menija s tremi pikami na vrhu zaslona, nato izberite Filtriraj sporočila, kot so ta.

- Če uporabljate Gmail za namizje na vašem iPhoneu, kliknite možnost Ustvari filter na vrhu zaslona.
- V polju za filtriranje bo besedilno polje Od vsebovalo naslov pošiljatelja. Če želite filtrirati domeno, lahko preprosto pregledate e-poštni naslov. Če je na primer sporočilo od [email protected] , bi z izbrisom imena zapustil del @example.com.

- Nato kliknite Ustvari filter.

- Izberite dejanje, ki ga želite, da Gmail izvede s sporočili iz te domene, na primer Izbriši ga.

- Za potrditev izberite Ustvari filter.

Od zdaj naprej bodo vsa sporočila iz te domene obravnavana kot konfigurirana.
Kako blokirati pošiljateljevo domeno v Gmailu v računalniku
Če želite blokirati vso dohodno e-pošto iz določene domene na vašem računalniku:
zakaj snapchat shrani nekaj sporočil
- Prijavite se v svoj Gmail račun.

- Poiščite in izberite e-pošto za pošiljatelja, katerega domeno želite blokirati.

- Kliknite na ikono vodoravnega menija s tremi pikami na vrhu zaslona.

- Izberite Filtriraj sporočila, kot so ta.

- V polju za filtriranje bo besedilno polje Od vsebovalo naslov pošiljatelja. Če želite filtrirati njihovo domeno, če je na primer sporočilo iz [email protected] , izbrišite ime, da dobite del @example.com.

- Kliknite Ustvari filter.

- Izberite dejanje, ki ga želite, da Gmail izvede s sporočili iz te domene, na primer Izbriši ga.

- Za potrditev izberite Ustvari filter.

V prihodnje bodo vsa sporočila iz te domene izbrisana.
Kako blokirati pošiljateljevo domeno v Gmailu na napravi Android
Z aplikacijo Gmail lahko blokirate samo posamezne pošiljatelje. Vendar je mogoče blokirati domeno s funkcijo Ustvari filtre, ki je na voljo v Gmailu za namizne računalnike.
Če želite blokirati posameznega pošiljatelja prek naprave Android:
- Prijavite se v aplikacijo Gmail.

- Poiščite in odprite e-pošto pošiljatelja, ki ga želite blokirati.

- V zgornjem desnem kotu e-pošte se dotaknite ikone vodoravnega menija s tremi pikami.

- V pojavnem meniju izberite Blokiraj {sender}.

Od zdaj naprej bodo vsa dohodna sporočila tega pošiljatelja premaknjena v vašo mapo z vsiljeno pošto.
Če želite filtrirati vso dohodno pošto, prejeto iz določene domene:
- Prijavite se v svoj Gmail račun, nato naredite naslednje, da ustvarite filter:
- V Gmailu za namizje v napravi Android kliknite možnost Ustvari filter na vrhu zaslona.

- V Gmailu za namizje v računalniku izberite sporočilo iz domene, ki jo želite blokirati, izberite ikono vodoravnega menija s tremi pikami na vrhu zaslona, nato izberite Filtriraj sporočila, kot so ta.

- V Gmailu za namizje v napravi Android kliknite možnost Ustvari filter na vrhu zaslona.
- V polju za filtriranje bo besedilno polje Od vsebovalo njihov naslov. Če je sporočilo na primer od [email protected] , bi izbrisali ime in zapustili del @example.com.

- Nato kliknite Ustvari filter.

- Izberite, katero dejanje želite, da Gmail izvede s sporočili iz te domene, na primer Izbriši ga.

- Kliknite Ustvari filter za potrditev.

Od zdaj naprej bodo vsa sporočila iz te domene obravnavana v skladu z navodili.
Dodatna pogosta vprašanja
Ali lahko blokirate e-pošto z določenimi besedami?
Vsa prejeta e-poštna sporočila, ki vsebujejo določene besede, lahko blokirate s funkcijo filtriranja v Gmailu za namizje. Storiti to:
1. Prijavite se v svoj Gmail račun.
2. Poiščite in izberite e-poštno sporočilo, ki vsebuje besede, ki jih želite filtrirati.
3. Izberite sporočilo in nato kliknite navpično ikono s tremi pikami proti vrhu.
4. Izberite Filtriraj sporočila, kot so ta.
5. V polju za filtriranje bo v polju Od prikazan naslov pošiljatelja.
6. V polje Ima besede dodajte besede, ki jih bo vsebovalo dohodno sporočilo.
kako narediti svoj ig biocentriran
7. Kliknite Ustvari filter.
8. Nato potrdite polje poleg dejanja, ki ga želite, da Gmail izvede, ko prejme sporočila tega pošiljatelja, ki vsebujejo te besede, na primer Izbriši.
9. Ponovno kliknite Ustvari filter. Majhno – v spodnjem levem kotu zaslona se za kratek čas prikaže potrditveno sporočilo, da je bil vaš filter ustvarjen.
Vrni pošiljatelju
Vsak dan smo bombardirani z neželenimi sporočili iz poštnih seznamov, s katerih smo se pozabili odjaviti, in pošiljateljev, ki so se nekako dokopali do našega e-poštnega naslova. Posledično se lahko pomembna sporočila zlahka izgubijo.
Gmailova funkcija filtra vam lahko pomaga zmanjšati dohodno pošto tako, da prepreči, da bi sporočila nezaželenih posameznikov ali podjetij prišla v vašo mapo »Prejeto«.
Ali za upravljanje e-pošte uporabljate Gmailove filtre? Ali ste blokirali katerega od pošiljateljev ali domen in če je tako, ali je to občutno zmanjšalo vašo dohodno e-pošto? Sporočite nam, kako spremljate svoja Gmailova sporočila v spodnjem razdelku za komentarje.