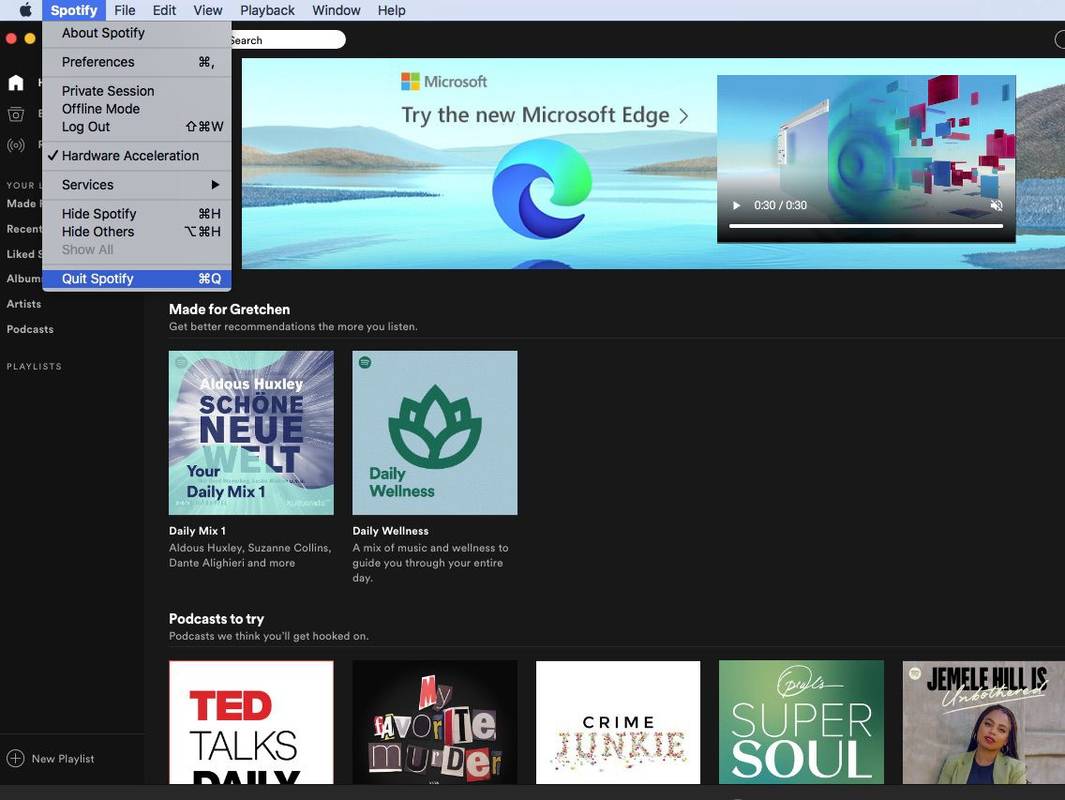Medtem ko jih viri družbenih omrežij prehitevajo po priljubljenosti, so viri RSS še vedno dragocen način za ohranjanje stikov s svetom. Pomagajo vam pri sledenju blogov, spletnih strani z novicami in druge vsebine, lahko pa jih povežete s svojo e-poštno aplikacijo.
kako ugotoviti, ali je vaša številka blokirana

Ta članek vam bo pomagal naročiti se na vir RSS z vašim Microsoft Outlookom. Vse vire, ki so vam všeč, lahko zberete in shranite v eni Outlookovi mapi. To je eden najboljših načinov prilagajanja središča za osebne podatke.
Naročite se na vir RSS neposredno s spletne strani
Ob predpostavki, da ima spletna stran ikono neposrednega vira RSS, se lahko nanjo naročite neposredno s spletne strani in prikazana bo v mapi RSS RSS Outlook.
Upoštevajte, da morate sinhronizirati vse vire s skupnim seznamom virov (CFL), da si ogledate RSS v Microsoft Outlooku.
1. korak: dodajte vire na skupni seznam virov
Če želite vire dodati v CFL, morate to možnost nastaviti v programu Microsoft Outlook. Sledite tem korakom:
- Odprite Microsoft Outlook.
- V zgornjem levem kotu kliknite zavihek »Datoteka«.
- Izberite »Možnosti«.
- Kliknite meni 'Advanced' na levi strani zaslona.
- Poiščite razdelek »RSS Feeds«.
- Označite možnost »Sinhroniziraj vire RSS s skupnim seznamom virov (CFL) v sistemu Windows«.

Ko to omogočite, bodo vsi viri RSS, na katere ste naročeni, šli neposredno v vaš Outlook.
2. korak: Naročite se na RSS RSS neposredno iz brskalnika
Ko sinhronizirate vire s CFL, jih lahko dodate v Outlook prek brskalnika. Če želite to narediti, morate:
- Odprite spletno stran, na katero se želite naročiti.
- Poiščite ikono vira RSS. To bi morala biti oranžna ikona signala ali pa bi imela napis »RSS« ali »XML«.
- Kliknite to ikono. Pojavi se okno RSS.
- Na strani, ki se prikaže po kliku gumba, izberite »Naroči se na ta vir«.
- Pritisnite gumb »Naroči se«.
Ročno dodajte vire RSS v Outlook
Vire RSS lahko tudi ročno dodate v Outlook. Če želite to narediti, morate:
- Kopirajte naslov strani RSS (z desno miškino tipko kliknite povezavo v naslovni vrstici in izberite »Kopiraj«.)
- Odprite Outlook.
- Kliknite ikono pošte v spodnjem levem kotu stranske vrstice.
- S klikom na puščico na levi strani razširite seznam »Outlook Data File«.
- Z desno miškino tipko kliknite RSS vire (ali naročnine na RSS, odvisno od vaše različice Outlooka) in nato kliknite »Dodaj nov vir RSS«. Pojavilo se bo novo okno.

- V polje prilepite naslov RSS vira, ki ste ga kopirali.
- Izberite »Dodaj«.
- Pritisnite »Da«.

To bi moralo dodati nov vir RSS na vaš seznam virov.
Če se po lepljenju in dodajanju povezave nič ne prikaže, se prepričajte, da se povezava konča z razširitvami .xml ali .rss. V nasprotnem primeru ga Outlook ne bo prepoznal.
Kako odstraniti vir RSS iz Outlooka
Obstajata dva načina za odstranitev vira RSS iz Outlooka.
1. korak: Odstranjevanje vira s seznama podatkovnih datotek
- Razširite seznam »Outlook Data File«, tako da kliknete puščico v stranski vrstici na levi.
- Poiščite mapo vira, ki ga želite izbrisati. Moral bi biti v razdelku „RSS viri“.
- Z desno miškino tipko kliknite to mapo.
- Izberite »Izbriši mapo«.

Ko boste to storili, se boste odjavili iz tega vira in v njem ne boste prejemali novih objav v mapi RSS Feed.
2. korak: Odstranjevanje vira prek nastavitev računa
Obstaja tudi alternativni način za odstranitev vira RSS. To lahko storite v razdelku »Nastavitve računa«. Samo:
- V zgornjem levem kotu zaslona kliknite zavihek »Datoteka«.
- Na zavihku „Informacije“ izberite „Nastavitve računa in družabnega omrežja“.

- V spustnem meniju kliknite na »Nastavitve računa«. Pojavilo se bo novo okno.

- Izberite zavihek »RSS Feed«.
- Izberite vir, iz katerega se želite odjaviti.
- Kliknite gumb ‘Odstrani’.
Upoštevajte, da lahko po istih korakih dodate vir RSS. Preprosto sledite korakom 1-4 in nato kliknite gumb 'Novo'. Ko se odpre pogovorno okno, samo prilepite povezavo do vira.
Vir RSS se še naprej pojavlja?
V nekaterih primerih obstaja možnost, da se RSS prikaže na vašem seznamu virov, tudi če ga ročno odstranite. To se običajno zgodi, če ste vire sinhronizirali prek CFL. Če je CFL omogočen, se znova prikaže izbrisani vir.
Če ga želite odstraniti, morate:
- Odprite 'Datoteka' v Microsoft Officeu.
- Kliknite »Možnosti«.
- Kliknite meni 'Advanced'.
- Poiščite razdelek »RSS Feeds«.
- Onemogočite možnost »Sinhroniziraj vire RSS s skupnim seznamom virov (CFL) v sistemu Windows«.
Nato ga izbrišite iz Microsoft Outlooka.
Ali RSS-viri postajajo zgodovina?
Socialne platforme, kot sta Twitter in Facebook, postajajo boljše od tradicionalnih virov RSS. Vendar se padec vira RSS še ni zgodil in priljubljeni bralci RSS, kot je Feedly, vsak dan povečujejo svojo uporabniško bazo.
Menite, da postajajo viri RSS bolj ali manj ustrezni? Delite svoje stališče v komentarju spodaj.