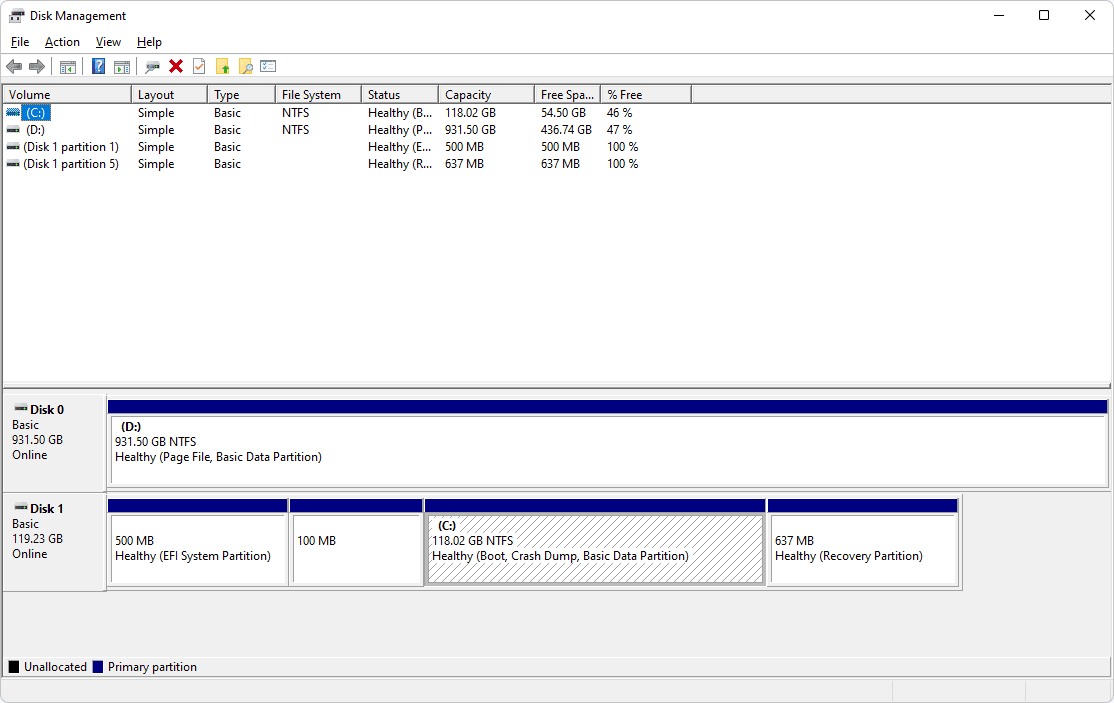OneDrive je priročen, ko vas ne zanima ustvarjanje dodatnih računov v podobnih aplikacijah v oblaku, ampak želite uporabiti tisto, kar že imate v sistemu Windows 10. Ta shramba vam omogoča, da datoteke shranite na varno, jih enostavno delite z drugimi in v realnem času delate z njimi s svojimi kolegi.

Kaj pa, če vam en račun v storitvi OneDrive ni dovolj? Lahko dobite več in kako preklapljate med njimi? Preberite, če želite izvedeti.
Kako preklopiti med računi OneDrive
Ko uporabljate račun OneDrive, dejansko ustvarite mape, v katerih boste hranili datoteke. Ustvarite lahko tudi več računov OneDrive in jih uporabite za različne namene. Kljub temu ne morete hkrati dostopati do datotek iz ene mape iz različnih računov.
Evo, kako preklopiti z enega računa OneDrive na drugega:
- Odprite območje za obvestila in z desno miškino tipko kliknite ikono OneDrive. Če ikone ne vidite, jo odprite v meniju skrite ikone. Nahaja se v desnem kotu opravilne vrstice.

- Ko se odpre okno OneDrive, kliknite Pomoč in nastavitve v spodnjem desnem kotu.

- Izberite Nastavitve s tega seznama.

- Na zavihku Račun (privzeto bi se moral odpreti) izberite Prekini povezavo z OneDrive ali Prekinite povezavo s tem računalnikom .

- Ko to storite, znova zaženite aplikacijo OneDrive in dodajte nov račun. Izberite mesto za novo mapo in se prepričajte, da se razlikuje od prve mape, ker se bodo mape združile, če izberete isto. Znova vklopite možnost Pridobi datoteke.

Če želite znova uporabiti prej nepovezani račun, ponovite iste korake.

Kako ustvariti nov račun v storitvi OneDrive
Če želite v OneDrive uporabljati dva ali več računov, to storite tako. Če želite uporabljati OneDrive, morate imeti Microsoftov račun, zato ga boste morali ustvariti, če ga še nimate. To lahko storite tako, da obiščete onedrive.com in se prijavite. Izberete lahko brezplačni paket, ustvarite nov naslov in geslo ter sledite navodilom za dokončanje postopka. Ko končate, nadaljujte s prijavo v račun OneDrive.
- V opravilni vrstici kliknite gumb Puščica in se pomaknite, da ga najdete OneDrive .

- Kliknite, da se odpre in vpišite svoj e-poštni naslov za prijavo.

- V naslednje okno vnesite svoje geslo in kliknite Prijava za dokončanje.

- Kliknite Naprej, če ne želite spremeniti lokacije mape OneDrive. Priporočljivo je, da to storite, če ustvarjate drugi račun in takšna mapa že obstaja. S spreminjanjem lokacije se lahko izognete težavam pri sinhronizaciji datotek.

Če uporabljate brezplačni paket, preskočite naslednji korak s klikom na Ne zdaj.
Preberite nasvete za dobrodošlico (ne samo preskočite jih, morda se bodo izkazali za zelo koristne) in izberite Odpri mojo mapo OneDrive, da zaključite postopek - datoteke lahko naložite v svoj spletni prostor.
Kako naložiti datoteke v OneDrive
Če niste prepričani, kako naložiti datoteke in jih hraniti v shrambi OneDrive, sledite tem korakom:
- Pojdite v Raziskovalec datotek in v meniju na levi poiščite ikono OneDrive. Kliknite, da se odpre.

- Izberite datoteko, ki jo želite naložiti, in jo preprosto povlecite v mapo OneDrive.

- Ko to storite, se datoteka samodejno sinhronizira z vašim računom OneDrive. Če ste na primer odprli nov dokument Microsoft Word in ga še niste shranili v računalnik, ga lahko shranite v mapo OneDrive in se izognete vlečenju.
Kaj pa, če se vaše datoteke ne sinhronizirajo pravilno
Obstaja veliko razlogov, zakaj se vaše datoteke ne sinhronizirajo pravilno, vsaka pa ima ustrezno ikono in način za rešitev težave. Najpogostejši težavi sta pomanjkanje prostora za shranjevanje in pomanjkanje stabilne internetne povezave.
kako zakleniti vrstico v google listih
Primanjkuje vam vesolja
Ko je vaš račun OneDrive skoraj poln, boste videli malo oranžno rumeno ikono trikotnika s klicajem.
Če se želite izogniti zamrznitvi računa, lahko kupite več prostora za shranjevanje, izbrišete nekaj iz map OneDrive ali izberete, kaj boste sinhronizirali, namesto da bi sinhronizirali vse mape v storitvi OneDrive. Določene mape lahko izberete tako:
- V opravilni vrstici odprite meni OneDrive.
- Izberite Več - v spodnjem desnem kotu.

- Ko se odpre novo okno, kliknite Nastavitve in izberite zavihek Račun.

- Kliknite Izberi mape.
- Ko se odpre novo pogovorno okno, počistite mape, ki jih ne želite več sinhronizirati.

- Za potrditev kliknite V redu.
Vaša internetna povezava je počasna
Če je internetna povezava počasna, se datoteke morda ne sinhronizirajo pravilno. Dokler ne vzpostavite boljše povezave, lahko zaustavite in pozneje nadaljujete sinhronizacijo.
- V opravilni vrstici kliknite ikono OneDrive.

- Kliknite na Pomoč in nastavitve ko se odpre novo okno.

- Izberite Začasno ustavi sinhronizacijo. Izberete lahko, koliko časa želite, da se sinhronizacija zaustavi - 2, 8 ali 14 ur.

- Ko želite nadaljevati, kliknite Nadaljuj sinhronizacijo, ki bo namesto tega prikazana tukaj.

Naj bodo vaše datoteke varne in dosegljive
OneDrive je odličen način, da shranite datoteke na doseg - do njih lahko dostopate kadar koli želite in vam ni treba skrbeti, da boste izgubili pomembne mape in podatke, če se vam računalnik sesuje. Več računov vam bo dalo več prostora in med njimi lahko preklapljate kadar koli želite.
Ali imate račun OneDrive? Za kaj ga uporabljate? Povejte nam v spodnjem oddelku za komentarje!