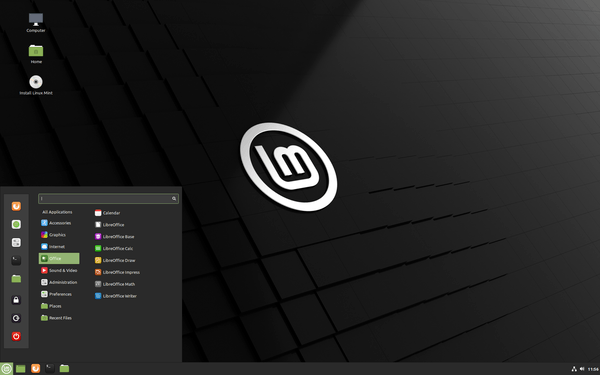Kako v brskalniku Google Chrome omogočiti preverjanje črkovanja sistema Windows
Microsoft sodeluje z Googlom v projektu Chromium za dodajanje Windows črkovalnik API za brskalnike, ki temeljijo na Chromiumu, vključno s Chromom in Edgeom. Brskalniki ga bodo lahko uporabljali v operacijskem sistemu Windows 8.1 in novejših. V programu Microsoft Edge je Windows črkovalnik omogočeno iz škatle začenši v Edge različica 83 . V brskalniku Google Chrome ga morate vklopiti z zastavico.
Oglas
kako spremeniti filtre na
Microsoft vgrajeni sistem za preverjanje črkovanja postavlja kot sodoben, sodoben mehanizem, ki dobro prepozna nove izraze in blagovne znamke. Naslednja slika prikazuje, kaj pomenijo.

Odprtokodna knjižnica Hunspell Spellcheck, ki jo Chromium zdaj uporablja, nima podpore za e-pošto, URL-je in kratice. To težavo reši API za preverjanje črkovanja Windows.
kako spremenite svoje ime na instagramu
Preverjanje črkovanja sistema Windows v brskalniku Google Chrome
Google Chrome ima številne uporabne možnosti, ki so poskusne. Ne bi jih smeli uporabljati običajni uporabniki, navdušenci in preizkuševalci pa jih zlahka vklopijo. Te eksperimentalne funkcije lahko znatno izboljšajo uporabniško izkušnjo brskalnika Chrome z omogočanjem dodatnih funkcij. Če želite omogočiti ali onemogočiti poskusno funkcijo, lahko uporabite skrite možnosti, imenovane »zastavice«.
Za domači Windows črkovalnik ima Chrome dve zastavici.
chrome: // flags / # win-use-native-spellchecker- omogoča funkcijo.chrome: // flags / # win-use-hybrid-spellchecker- omogoča uporabo črkovalnika Windows OS in motorja Hunspell za iskanje pravopisnih napak in podajanje črkovalnih predlogov. Če Windows Spellchecker ne podpira jezika, bo Chrome spet prešel na motor Hunspell.
Če želite v brskalniku Google Chrome omogočiti preverjanje črkovanja sistema Windows,
- Odprite brskalnik Google Chrome.
- V naslovno vrstico vnesite naslednje besedilo: chrome: // flags / # win-use-native-spellchecker .
- IzberiteOmogočenos spustnega seznama polegUporabite sistem za preverjanje črkovanja v operacijskem sistemu Windows
možnost.
- Zdaj podobno omogočite zastavico chrome: // flags / # win-use-hybrid-spellchecker .
- Znova zaženite Google Chrome, tako da ga zaprete ročno, lahko pa uporabite tudi gumb za ponovni zagon, ki se prikaže na samem dnu strani.

Končali ste! Izvorni črkovalnik je zdaj omogočen v Google Chromu v sistemih Windows 10 in Windows 8.
Članki, ki nas zanimajo
- V brskalniku Google Chrome omogočite izbirnik profilov
- Omogoči strnitev skupin zavihkov v brskalniku Google Chrome
- Omogočite zavihek WebUI v brskalniku Google Chrome
- Omogoči odložišče v skupni rabi v brskalniku Google Chrome
- Omogočite zamrzovanje zavihkov v brskalniku Google Chrome
- Omogočite generator kode QR za URL strani v brskalniku Google Chrome
- Omogoči DNS prek HTTPS v Chromu (DoH)
- Omogočite predogled sličic zavihkov v brskalniku Google Chrome
- Onemogočite predogled kartic z lebdečim jezičkom v brskalniku Google Chrome
- Ustvarite bližnjico v načinu Google Chrome v načinu brez beleženja zgodovine
- Prisilno omogoči način za goste v brskalniku Google Chrome
- Zaženite Google Chrome Vedno v načinu za goste
- Omogočite barvo in temo za stran novega zavihka v brskalniku Google Chrome
- Omogočite Global Media Controls v brskalniku Google Chrome
- Omogočite temni način za katero koli spletno mesto v brskalniku Google Chrome
- V brskalniku Google Chrome omogočite nadzor glasnosti in upravljanje predstavnostnih tipk
- V brskalniku Google Chrome omogočite stran za destiliranje bralnega načina
- Odstranite posamezne predloge za samodokončanje v Google Chromu
- Vklopite ali izklopite poizvedbo v naslovni vrstici v brskalniku Google Chrome
- Spremenite položaj gumba novega zavihka v brskalniku Google Chrome
- Onemogoči nov zaokrožen uporabniški vmesnik v Chromu 69
- Omogočite izvorno naslovno vrstico v brskalniku Google Chrome v sistemu Windows 10
- V brskalniku Google Chrome omogočite način slike v sliki
- V brskalniku Google Chrome omogočite osvežitev materialnega oblikovanja
- V brskalniku Google Chrome 68 in novejših različicah omogočite izbirnik čustvenih simbolov
- Omogočite leno nalaganje v brskalniku Google Chrome
- Trajno utišaj spletno mesto v Google Chromu
- Prilagodite stran novega zavihka v Google Chromu
- Onemogočite nezaščiteno značko za spletna mesta HTTP v brskalniku Google Chrome
- Naj bo Google Chrome Show HTTP in WWW del URL-ja
Najlepša hvala Neowin za njihov namig!