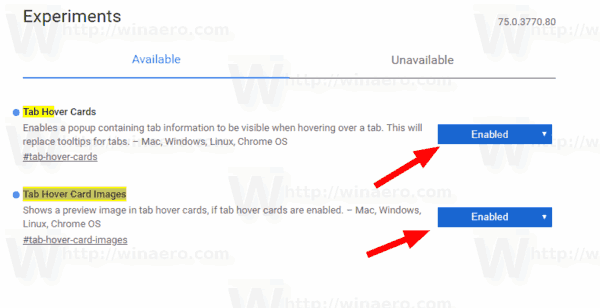Kako omogočiti predoglede sličic zavihkov na karticah Google Chrome Tab Hover
Od brskalnika Google Chrome 78 brskalnik vključuje nove nasvete o zavihkih. Zdaj vključujejo celoten naslov strani in njen naslov URL. Poleg tega je mogoče nasvete orodij konfigurirati tako, da vključujejo predogled sličice strani, odprte v zavihku. Evo, kako je to mogoče storiti.
Oglas
Od tega pisanja je Google Chrome najbolj priljubljen spletni brskalnik, ki obstaja za vse večje platforme, kot so Windows, Android in Linux. Na voljo je z zmogljivim mehanizmom za upodabljanje, ki podpira vse sodobne spletne standarde.
Chrome 78 ima nov videz orodij za zavihke. Zdaj se zdi, da je napis, ki vključuje celoten naslov strani in URL.
zakaj moj alexa utripa rumeno

Poglejmo, kako omogočiti predogled sličic za zavihek, tako da lahko hitro prepoznate zavihek po njegovi vsebini.
kako narediti napoj za odpornost na ogenj

Če želite v brskalniku Google Chrome omogočiti predogled sličic zavihkov,
- Odprite brskalnik Google Chrome in v naslovno vrstico vnesite naslednje besedilo:
chrome: // flags / # tab-hover-card-images.To bo odprlo stran zastavic neposredno z ustrezno nastavitvijo. - Izberite možnostOmogočis spustnega seznama poleg vrstice »Slike kartice lebdečega zavihka«.
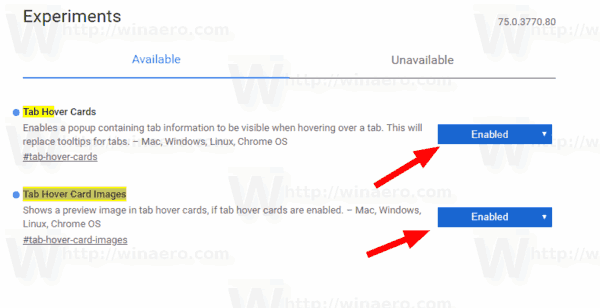
- Znova zaženite Google Chrome, tako da ga zaprete ročno, lahko pa uporabite tudi gumb za ponovni zagon, ki se prikaže na samem dnu strani.

- Končali ste.

Drugi koristni nasveti in triki za Google Chrome 78:
- Onemogočite predogled kartic z lebdečim jezičkom v brskalniku Google Chrome
- Ustvarite bližnjico v načinu Google Chrome v načinu brez beleženja zgodovine
- Omogočite barvo in temo za stran novega zavihka v brskalniku Google Chrome
- Omogočite Global Media Controls v brskalniku Google Chrome
To je to.
Članki, ki nas zanimajo:
- Ustvarite bližnjico v načinu Google Chrome v načinu brez beleženja zgodovine
- Prisilno omogoči način za goste v brskalniku Google Chrome
- Zaženite Google Chrome Vedno v načinu za goste
- Omogočite barvo in temo za stran novega zavihka v brskalniku Google Chrome
- Omogočite Global Media Controls v brskalniku Google Chrome
- Omogočite temni način za katero koli spletno mesto v brskalniku Google Chrome
- V brskalniku Google Chrome omogočite nadzor glasnosti in upravljanje predstavnostnih tipk
- V brskalniku Google Chrome omogočite stran za destiliranje bralnega načina
- Odstranite posamezne predloge za samodokončanje v Google Chromu
- Vklopite ali izklopite poizvedbo v naslovni vrstici v brskalniku Google Chrome
- Spremenite položaj gumba novega zavihka v brskalniku Google Chrome
- Onemogoči nov zaokrožen uporabniški vmesnik v Chromu 69
- Omogočite izvorno naslovno vrstico v brskalniku Google Chrome v sistemu Windows 10
- V brskalniku Google Chrome omogočite način slike v sliki
- V brskalniku Google Chrome omogočite osvežitev materialnega oblikovanja
- V brskalniku Google Chrome 68 in novejših različicah omogočite izbirnik čustvenih simbolov
- Omogočite leno nalaganje v brskalniku Google Chrome
- Trajno utišaj spletno mesto v Google Chromu
- Prilagodite stran novega zavihka v Google Chromu
- Onemogočite nezaščiteno značko za spletna mesta HTTP v brskalniku Google Chrome
- Naj bo Google Chrome Show HTTP in WWW del URL-ja