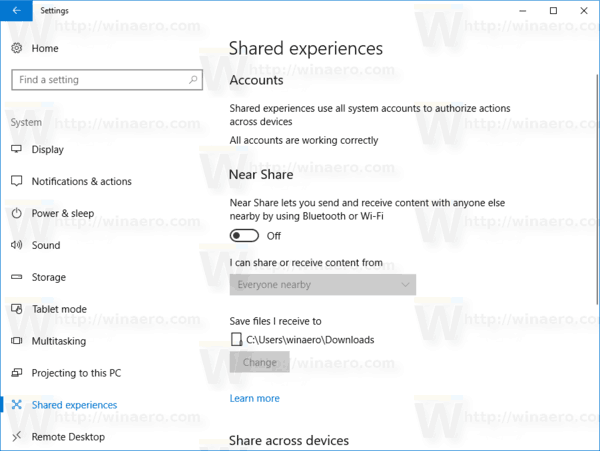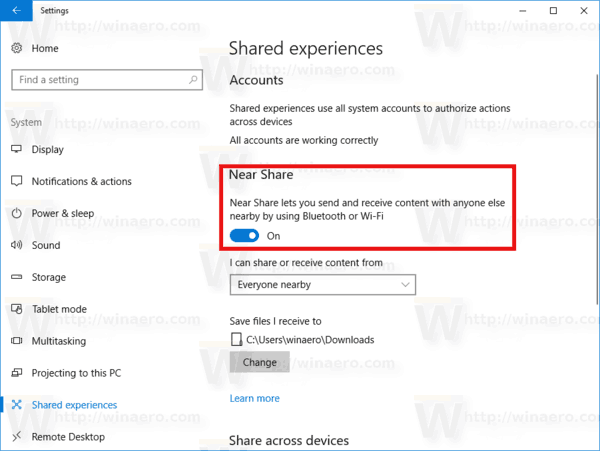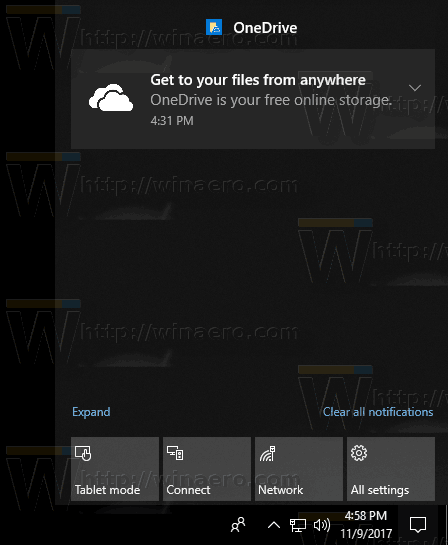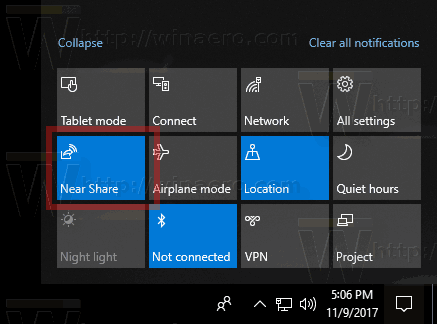Near Share je nova funkcija sistema Windows 10, ki je na voljo od Windows 10 build 17035. Uporabniku omogoča pošiljanje in prejemanje dokumentov, slik, arhivov, videoposnetkov in drugih datotek v druge naprave z operacijskim sistemom Windows 10 prek Bluetooth ali Wi-Fi. Evo, kako omogoča to novo funkcijo.
Oglas
Razvijalci opisujejo to funkcijo na naslednji način.
Recimo, da ste na sestanku s šefom in jim morate hitro poslati poročilo, ki ga gledate na zaslonu? Ali pa se z bratom in sestro družiš na kavču s svojimi prenosniki in mu želiš poslati posnetek zaslona najnovejšega ustvarjanja Minecrafta? Zdaj lahko brezžično delite datoteke in URL-je z bližnjimi računalniki z novo funkcijo Near Share.
Evo, kako izgleda:
kako spremeniti svoje ime pri nadzoru

Funkcija Near Share je vgrajena v Podokno za skupno rabo , tako da je dostopen iz nameščenih aplikacij Trgovine, Rob , in File Explorer .
Ko omogočite funkcijo Near Share, bo v podokno za skupno rabo dodal naprave v bližini, tako da boste lahko z dvema klikom datoteke prenesli v oddaljeno napravo.
Obstaja več načinov, kako onemogočiti ali omogočiti funkcijo Near Share. Tukaj je opisano, kako je to mogoče storiti. Naprava mora biti opremljena z Bluetoothom ali Wi-Fi.
google glasovna aplikacija za Windows 10
Opomba: Nekatere kartice Wi-Fi morda ne bodo delovale s funkcijo Near Share.
Omogočanje funkcije Near Share v sistemu Windows 10 , naredite naslednje.
- Odprto Nastavitve .
- Odprite Nastavitve - Skupne izkušnje.
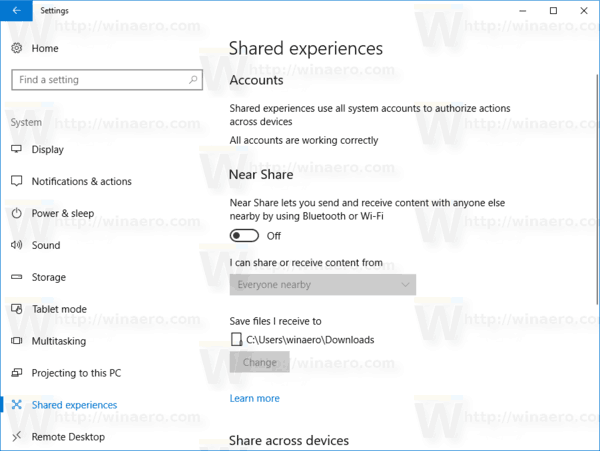
- Na desni omogočite možnost Near Share, kot je prikazano spodaj.
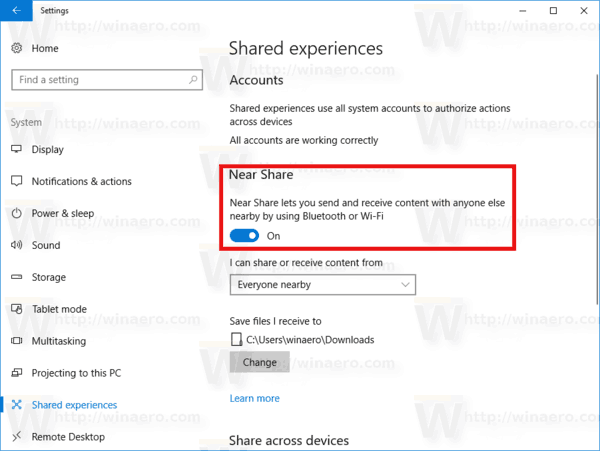
Končali ste.
Ko je funkcija Near Share omogočena, uporabniku omogoča pošiljanje in prejemanje vsebine z drugimi, ki so v bližini, prek Bluetootha ali Wi-Fi Direct. Spustni seznam »Lahko delim ali prejemam vsebino od« omogoča uporabniku, da določi, katere naprave lahko sodelujejo pri izmenjavi podatkov. Možno je določiti mapo, v katero bodo shranjene prejete datoteke.
Omogočite funkcijo Near Share s hitrim dejanjem
- Odprto Akcijski center .
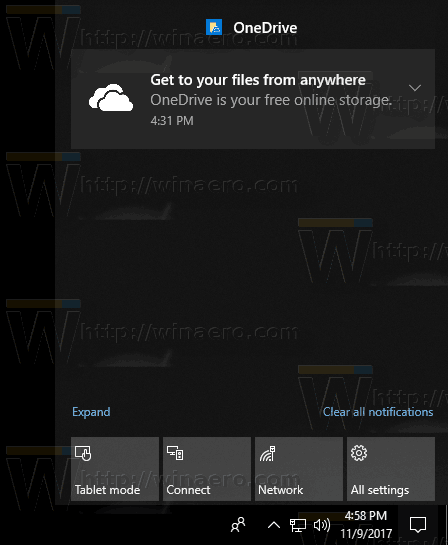
- Kliknite »Razširi«, da se prikažejo vsi gumbi za hitra dejanja.
- V centru za dejanja kliknite gumb za hitro dejanje Near Share, da omogočite funkcijo.
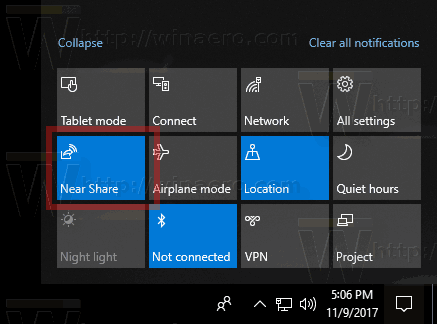
Opomba: Morda boste želeli gumb za hitro dejanje Near Share omogočiti v strnjenem načinu ali ga skriti. Glej članek
zakaj moj meni Start ne odpre okna 10
Prilagodite gumbe za hitro ukrepanje v središču za delovanje sistema Windows 10
Omogočite funkcijo Near Share s popravkom registra
- Odprite Aplikacija Urejevalnik registra .
- Pojdite na naslednji registrski ključ.
HKEY_CURRENT_USER Software Microsoft Windows CurrentVersion CDP
Oglejte si, kako odprete registrski ključ z enim klikom .
- Na desni spremenite ali ustvarite novo 32-bitno vrednost DWORDCdpSessionUserAuthzPolicy. Nastavite ga na eno od naslednjih vrednosti:
0 - onemogoči funkcijo Near Share.
1 - omogoči za možnost »Samo moje naprave«
2 - omogoči možnost »Vsi v bližini«
Opomba: Tudi če ste s 64-bitnim sistemom Windows še vedno morate ustvariti 32-bitno vrednost DWORD. - Zdaj spremenite ali ustvarite 32-bitno vrednost DWORDNearShareChannelUserAuthzPolicy. Podatke o vrednosti nastavite na:
0 - onemogoči funkcijo Near Share.
1 - omogoči za možnost »Samo moje naprave«
2 - omogoči možnost »Vsi v bližini« - Zdaj pa pojdi na ključ
HKEY_CURRENT_USER Software Microsoft Windows CurrentVersion CDP SettingsPage
- NastaviteNearShareChannelUserAuthzPolicyvrednost do
1 - omogoči za možnost »Samo moje naprave«
2 - omogoči možnost »Vsi v bližini« - NastaviteBluetoothLastDisabledNearSharevrednost na 0, če želite onemogočiti skupno rabo
- Če želite, da spremembe, ki jih naredi popravek registra, začnejo veljati, boste morda morali Odjava in se prijavite v svoj uporabniški račun.
Torej morate spremeniti 4 vrednosti DWORD, če želite konfigurirati funkcijo. Oglejte si te posnetke zaslona:

Koncept funkcije Near Share ni nov za Windows 10. V preteklosti je imel Microsoft nekaj podobnega v sistemu Windows Longhorn (Windows Vista). Funkcija je bila poimenovana 'Ljudje v bližini' in je uporabljala omrežne tehnologije Peer to Peer. Po drugi strani lahko Near Share uporablja Bluetooth ali WiFi Direct. Windows 10 bo prva različica operacijskega sistema Windows, ki ima enostaven neposreden način skupne rabe med napravami brez konfiguriranja omrežja.