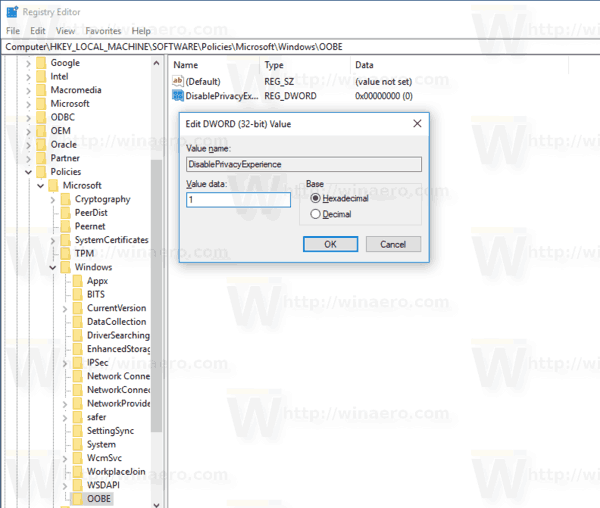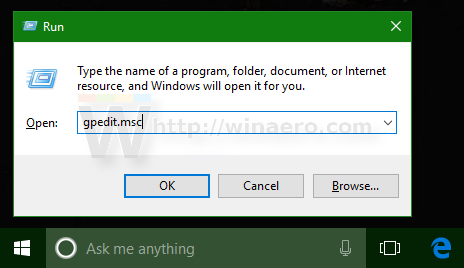Začetek v Windows 10, različica 1809 , ko se prvič prijavite v nov uporabniški račun, operacijski sistem prikaže celozaslonsko stran z možnostmi zasebnosti, podobno tisti, ki jo vidite pri namestitvi sistema Windows 10 iz nič. Ta stran se imenuje 'Izkušnje z nastavitvami zasebnosti '. Danes bomo videli, kako ga onemogočiti.

Med nenehnim razvojem sistema Windows 10 je Microsoft v sistem uvedel nove možnosti zasebnosti. Podjetje je poskušalo narediti politiko zasebnosti za končnega uporabnika bolj pregledno in izrecno pokazati, kateri podatki se zbirajo. Ko se prijavite v nov uporabniški račun ali namestite OS, lahko hitro popravite pomembne nastavitve zasebnosti, kot so oglasi, diagnostika, lokacija in prilagojene izkušnje. V posebnem razdelku »več o tem« je razloženo, kako bodo uporabljeni zbrani podatki o lokaciji, prepoznavanju govora, diagnostiki, prilagojenih izkušnjah in oglasih.
Oglas
Če niste zadovoljni z novo funkcijo Nastavitve zasebnosti, jo lahko onemogočite. Moraš vpiši se kot skrbnik preden nadaljujete.
Onemogočanje izkušenj z nastavitvami zasebnosti pri prijavi v sistemu Windows 10 , naredite naslednje.
- Odprto Urejevalnik registra .
- Odprite naslednji registrski ključ:
HKEY_LOCAL_MACHINE SOFTWARE Policies Microsoft Windows OOBE
Nasvet: Glej kako z enim klikom skočiti na želeni registrski ključ .
kako namestiti mode na Windows 10 minecraft
Če nimate takega ključa, ga preprosto ustvarite.
- Tu ustvarite novo 32-bitno vrednost DWORDDisablePrivacyExperience. Opomba: Tudi če ste s 64-bitnim sistemom Windows , še vedno morate uporabiti 32-bitno DWORD kot vrsto vrednosti.
Nastavite na 1, če želite ob prijavi v Windows 10 onemogočiti dodatno stran z možnostmi zasebnosti.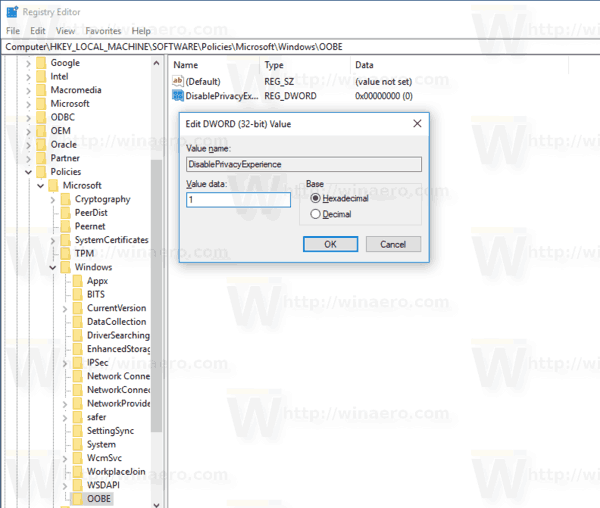
- Če želite, da spremembe, ki jih naredi poteg registra, začnejo veljati, morate znova zaženite Windows 10 .
Kasneje lahkoDisablePrivacyExperiencevrednost, da znova omogočite funkcijo Privacy Settings Experience.
Da bi prihranili vaš čas, sem ustvaril datoteke registra, pripravljene za uporabo. Lahko jih prenesete tukaj:
Prenesite datoteke registra
Uporaba urejevalnika pravilnikov lokalnih skupin
Če uporabljate Windows 10 Pro, Enterprise ali Education izdaja , lahko z aplikacijo Local Group Policy Editor nastavite zgoraj omenjene možnosti z GUI.
- Pritisnite tipki Win + R skupaj na tipkovnici in vnesite:
gpedit.msc
Pritisnite Enter.
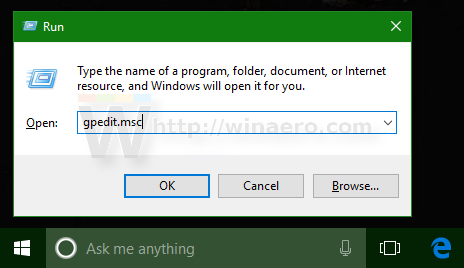
- Odpre se urejevalnik pravilnika skupine. Pojdi doKonfiguracija računalnika Skrbniške predloge Komponente sistema Windows OOBE. Omogočite možnost pravilnika Pri prijavi uporabnika ne zaženite izkušenj z nastavitvami zasebnosti . Pravilnik nastavite na Omogočeno .
To je to.