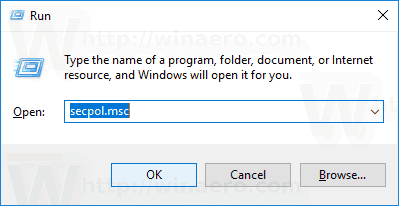- Kako uporabljati Chromecast: vse, kar morate vedeti
- 20 najboljših aplikacij Chromecast leta 2016
- Kako izboljšati delovanje Chromecasta
- Kako uporabljati Chromecast za zrcaljenje zaslona
- Kako uporabljati Chromecast za igranje iger
- Kako uporabljati Chromecast za pretakanje zvoka
- Kako izklopiti Chromecast
- Kako pretakati VLC Player na Chromecast
- Kako uporabljati Chromecast brez Wi-Fi-ja
- Kako ponastaviti Chromecast
- Nasveti in triki za Chromecast
To je digitalna doba, ki pomeni, da ima lahko vsakdo, ki ima internetno povezavo, dostop do skoraj vsega kar v svojem domu. Leta 2013 je Google izdal svojo prvo različico Chromecasta in od takrat so modeli postali boljši le z več vsebinami.
Za ogled oddaj, filmov, športa in celo domačih filmov je Chromecast uporaben za skoraj vse druge naprave in aplikacije. Glede na to obstaja veliko resnično čudovitih funkcij s set-top boxom.
Chromecast lahko za osnovni model kupite in enostavno namestite za približno 29,99 USD. Ko ga nastavite, lahko dodate nekaj aplikacij, ga seznanite s telefonom, tako da lahko majhen zaslon zrcalite na večji zaslon ali pa preprosto začnete pretakati.
Poleg očitnih nalog bomo v tem članku pregledali resnično čudovite stvari, ki jih lahko naredite s Chromecastom.
1. Namestite Kodi 
Kodi je zloglasna neodvisna programska oprema, ki na enem mestu hrani vse vaše digitalne vsebine. Ne samo za organizacijo, Kodi se pogosto uporablja za dostop do številnih brezplačnih vsebin, kot so filmi, oddaje in celo TV v živo.
Če imate telefon Android, lahko Chromecast dejansko uporabite s Kodi, brezplačno aplikacijo za pretakanje. S Kodi boste lahko najboljšo vsebino v spletu prenašali naravnost na televizor, namestitev in nastavitev aplikacije pa je pravzaprav precej preprosta.
Če vas zanima nastavitev Kodija na vašem Chromecastu, tukaj preberite naš vodnik po korakih.
2. Igrajte igre
Ena najlepših stvari pri novejših Chromecastih je, da lahko dejansko igrate navidezne igre. Obiščite trgovino z aplikacijami Chromecast in poiščite igro, ki vam je všeč. Namestite ga in se lotite igranja.

Ne glede na to, ali imate prijatelje ali vam je dolgčas ali želite vrniti družinsko večerno igro, vam Chromecast pomaga. Z nekaterimi klasičnimi možnostmi, kot je Monopoly, in novejšimi, kot je Deer Hunter 2018, je verjetno, da boste našli kaj za uživanje.
3. Pretakajte svojo glasbo
Chromecast lahko uporabljate kot zunanji zvočnik naprave. To je še boljše, če imate s sistemom za domačo zabavo nastavljen prostorski zvok ali zvočno vrstico, ki ga lahko uporabite za predvajanje zvoka.
Ne glede na to, ali uporabljate Googlovo glasbo, Apple Music, Spotify, Pandora ali drugo storitev, začnite predvajati skladbo ali seznam predvajanja, ki ga želite poslušati, in tapnite ikono za predvajanje.

Med predvajanjem se prepričajte, da ste v isti napravi kot Chromecast, sicer ne bo delovala. Ko tapnete ikono za predvajanje (videz se razlikuje glede na platformo, ki jo uporabljate), izberite svojo napravo Chromecast in samodejno se bo začela predvajati.

kako narediti simbol stopnje na
4. Uporabite ga za predstavitve
Časi grafoskopov so že davno minili. Če ste učitelj, pripravljate predstavitev za službo ali želite predvajati nekaj domačih videoposnetkov in slik, lahko s Chromecastom.
Dokument lahko ustvarite v Google Diapozitivih in nato tapnete ikono za oddajo, da dokument projicirate neposredno na večji zaslon. Spletno stran ali celoten računalniški zaslon lahko predvajate tudi na televizijo, da jo lahko vidijo vsi.
Vse, kar morate storiti za predvajanje vsebine za predstavitev, je, da v zgornjem desnem kotu brskalnika Chrome kliknete tri navpične pike in izberete možnost »Cast«. Izberite svojo napravo Chromecast in predstavitev se bo samodejno začela. Ker je naprava lahka, prenosna in združljiva z večino naprav, je predstavitev prepih.

Še enkrat se boste morali povezati z istim omrežjem WiFi v vseh napravah, da bo to delovalo.
5. Uporabite ga z daljinskim upravljalnikom televizorja
Chromecast 2 je enostavno nadzorovati, ko imate pametni telefon v roki, kaj pa kdaj drugje? Na srečo je Google omogočil nadzor Chromecasta z običajnim daljinskim upravljalnikom za televizor.
Če vaš televizor podpira HDMI-CEC, boste verjetno lahko zaustavili, previli nazaj in se predvajali z obstoječim daljinskim upravljalnikom. Vendar je funkcija še vedno v zgodnji fazi, zato morda ne bo delovala pri vseh modelih televizorjev.
6. Spremenite svojo kuliso

Chromecast ponuja personalizacijo, tako da lahko naložite svoje slike in jih uporabite kot kuliso. Če jo želite nastaviti, pojdite v aplikacijo Chromecast in kliknite zavihek Naprave in nato ikono zobnika. Od tam boste lahko dostopali do kulis in izbirali slike, prikazane v Chromecastu.
Račun Google Photos, Facebook in Flickr je mogoče povezati z dongleom, če pa ste utrujeni od lastnih posnetkov, vam Google omogoča izbiro slik iz številnih drugih kategorij, od satelitskih slik do umetniških.
kako odstraniti vse prijatelje na
7. Uporabite ga z Google Voice
V zadnjem desetletju smo videli veliko novih tehnologij in večina jih zdaj ponuja glasovno upravljanje. Ena od lastnosti Chromecasta je možnost dostopa do vaše najljubše vsebine s preprostim izgovarjanjem ključne besede ali fraze.
Z ukazom Hey Google ali Ok Google wake lahko svojemu Chromecastu naročite, naj začne predvajati določeno oddajo na Netflixu ali drugi aplikaciji. Za to boste morali povezati svoj račun Netflix s Chromecastom.

Uporaba aplikacije Google Home (na voljo v iOS in Android ) pojdite na nastavitve Pomočnika in dokončajte nastavitev. Ko končate, se bo Google Home odzval, ko izgovorite ukaz za prebujanje.
8. Način za goste
V tem članku smo že večkrat poudarili, da mora Chromecast delati z drugimi napravami, da morajo biti povezani v isto omrežje WiFi. Če to preprosto ni možnost, obstaja en način, da se izognemo težavi z wifi, in to je način za goste.
Lastnik naprave bo moral uporabiti aplikacijo Google Home in obiskati nastavitve. Vklopite možnost za način gosta in gost bo videl napravo, ko se dotakne ikone za predvajanje v kateri koli aplikaciji, ki jo uporablja.
Lastnik bo za malo dodatne varnosti videl možnost nastavitve štirimestne številke pin-a, če se počuti nagnjenega.
Uporaba Chromecasta
Chromecast je preprost tehnološki del z veliko uporabami. Lahko ga seznanite z domačim varnostnim sistemom, napravami Nest in še veliko več. V kombinaciji z aplikacijo Google Home in spletnim brskalnikom Chrome so možnosti skoraj neskončne.