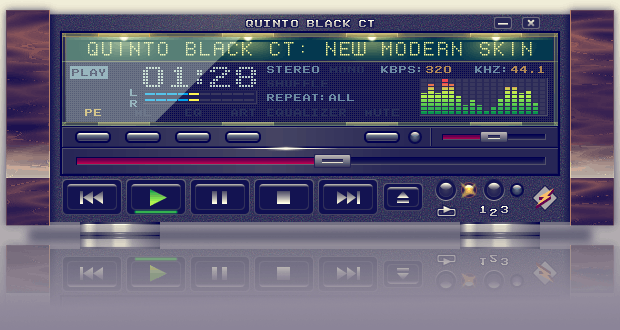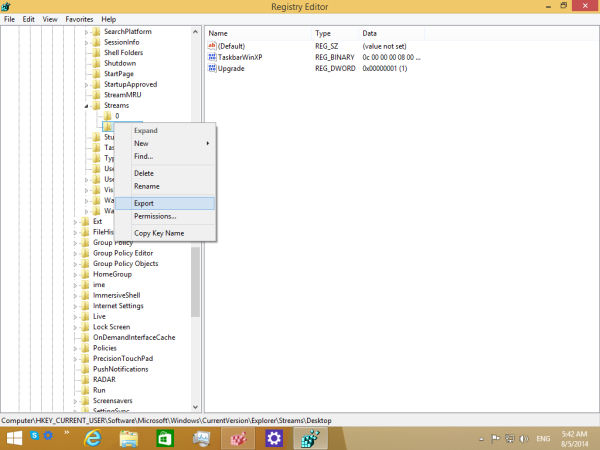Chromecast je poceni in priročna naprava za pretakanje glasbe in video datotek prek mobilnih in spletnih aplikacij. Trenutno obstajajo tri generacije Chromecasta, toda ker je to še vedno nova naprava, lahko pride do manjših težav, ki jih imajo uporabniki.

Preden se odločite, da ta mali ključ ni za vas, se prepričajte, da ste preverili vse možne vzroke težave. Uporabniki večinoma neprestano utripajo rdeče lučke naprave. To bi moralo biti znak, da je prišlo do težave s Chromecastom ali povezavo.
Kaj pomeni utripajoča rdeča luč?
Vsaka generacija Chromecasta ima različne signale za različne vrste težav. Prva generacija Chromecasta ima bele in rdeče signale, druga in tretja pa belo in oranžno luč. Če vaš Chromecast utripa rdeče, to pomeni, da imate Chromecast prve generacije.
Obstajajo štirje možni scenariji:
- Če Chromecast utripa rdeče in vidite, da se posodablja v ozadju, potem je vse v redu. Naprave ne smete odklopiti ali poskusiti uporabljati, dokler ni vse končano.
- Če utripa rdeče in se zdi, da je zaslon v redu, je težava morda nastala med namestitvijo posodobitve.
- Če utripa rdeče in je zaslon črn, to pomeni, da je prišlo do napake. Napravo boste morda morali ponastaviti.
- Če sveti rdeča lučka (ne utripa), je morda tudi v napravi napaka, čeprav zaslon deluje normalno. Napravo boste morda morali znova zagnati.
Videz utripajoče rdeče lučke v kakršni koli obliki na vašem Chromecastu je lahko zaskrbljujoč. V večini primerov pa lahko težave odpravite ročno.
Kako ustaviti?
Utripanje lahko ustavite z različnimi metodami. Včasih je dovolj že preprost ponovni zagon. Včasih boste morda morali izvesti popolno ponastavitev na tovarniške nastavitve.
Tukaj je opisano, kako poskusiti ustaviti.
Izogibanje HDCP
Včasih je težava protokol za digitalno povezavo z visoko pasovno širino (HDCP), ki preprečuje predvajanje zvoka in / ali videa na nepooblaščenih napravah. Ta protokol lahko včasih moti Chromecast.
Tukaj lahko preverite, ali je temu tako:
kako preveriti blokirane številke
- Poskusite priključiti Chromecast v drugo napravo. Vse naprave nimajo HDCP, zato lahko iz prve roke preverite, ali to povzroča napako.
- Poskusite priključiti Chromecast na druga vrata HDMI.
- Uporabite lahko tudi HDMI podaljšek zaobiti to težavo.

V internetu obstajajo mnenja, da lahko prehod na kakovostnejši kabel USB odpravi težavo z vrati USB.
Ponovni zagon naprave
Napravo lahko znova zaženete na dva načina. Lahko izvedete običajni ponovni zagon ali ponastavite na tovarniške nastavitve. Če se odločite za ponastavitev na tovarniške nastavitve, ne pozabite, da bo odstranila vse vaše nastavitve, nastavitve in druge shranjene podatke.
Običajni ponovni zagon
Običajni ponovni zagon bo znova zagnal napravo in nadaljeval tam, kjer je končala.
Če želite znova zagnati napravo:
preverite ukazni poziv diska Windows 10
- Izklopite televizor in ga izključite iz vira napajanja.
- Odklopite Chromecast iz vrat HDMI in vtičnice.
- Ponovno vklopite televizor.
- Znova priključite Chromecast na vir napajanja, ne pa tudi na televizor.
- Počakaj pol minute.
- Chromecast priključite v vrata HDMI.
- Spremenite televizor na vhod HDMI (enaka vrata kot Chromecast).
Če ste prvič srečali utripajočo rdečo luč in to težavo rešuje trajno, je to super. Če se rdeča lučka ponovno prikaže, boste morda morali tovarniško znova zagnati.
Tovarniški ponovni zagon
Ponastavitev na tovarniške nastavitve vrne Chromecast nazaj na njegove primarne nastavitve.
To storite tako:

- Odprite aplikacijo Google Home.
- V meniju izberite napravo, ki jo želite znova zagnati, in se je dotaknite.
- V zgornjem desnem kotu pritisnite ikono »Nastavitve«.
- Nato tapnite »Več« (tri navpične pike).
- Pritisnite »Znova zaženi«.
Hard Reset

Vsaka naprava Chromecast ima vgrajen gumb za ročno ponastavitev. Medtem ko je priključen na vaš televizor, pritisnite gumb in ga pridržite približno 30 sekund. Bela lučka naj začne utripati in TV zaslon mora postati črn. To pomeni, da se je ponastavitev začela.
Če uporabljate Chromecast v računalniku
Če je v računalniku nameščen Chromecast prve generacije, lahko ponastavite na tovarniške nastavitve v spletni aplikaciji Chromecast.

- Odprite Chromecast WebApp.
- Ko se odpre okno, kliknite na ‘Nastavitve’.
- Na dnu okna kliknite gumb »Factory Reset«.
- Pojavi se opozorilo. Če želite nadaljevati, preprosto pritisnite »Ponastavi«.
Pogosto zastavljena vprašanja
Kako popravim Chromecast, če se ni pravilno posodobil?
Kot smo že omenili, utripajoča rdeča lučka pomeni, da se Chromecast posodablja. Posodobitve se pojavijo, ko razvijalci programske opreme poskušajo odpraviti napake in izboljšati varnostni protokol. Če vaš Chromecast utripa rdeče dlje kot običajno (več kot deset minut), poskusite z enim od zgornjih načinov, da ga znova zaženete.
Če ste napravo znova zagnali, vendar še vedno ne bo dokončala posodobitve, uporabite aplikacijo Google Home, da preverite povezavo WiFi. Motnje v povezavi lahko pomenijo, da vaša internetna povezava preprečuje uspešno posodobitev.
Moj Chromecast ne vzpostavlja internetne povezave. Kaj se dogaja?
Vaš Chromecast je tako preprosta naprava, zato jo je težko odpraviti ali odpraviti. Ker je seznanjen z aplikacijo Google Home na vašem pametnem telefonu, zagotovite, da sta obe napravi povezani v isto omrežje WiFi.
Najprej pojdite na nastavitve v telefonu (ali tabličnem računalniku) in kliknite ikono WiFi. Preverite ime povezave WiFi in pas (2,4 GHz ali 5 GHz).
Nato pojdite v aplikacijo Google Home in tapnite Chromecast (če ni videti, poiščite novo napravo in na seznamu razpoložljivih naprav kliknite Chromecast).
Če uporabljate usmerjevalnik Nighthawk, boste morda morali onemogočiti nadzor dostopa, nato v aplikaciji Google Home preklopite na Nastavitve gostov in vklopite možnost Dovoli gostom, da se vidijo in dostopajo do mojega lokalnega omrežja.
Nazadnje poskrbite, da je aplikacija Google Home posodobljena in da vaš internet pravilno deluje v drugih napravah.
Kaj storiti, če nič ne reši vaše težave
Če je zdaj vse v redu in ste težavo rešili, uživajte v pretakanju!
Če pa utripajoča rdeča lučka ne izgine, ko ste preizkusili vse metode, opisane v tem članku, se obrnite na Googlovo skupino za podporo. Pojasnite podrobnosti svoje težave in jih prosite za pomoč.
Windows 10 pin mapo v opravilni vrstici