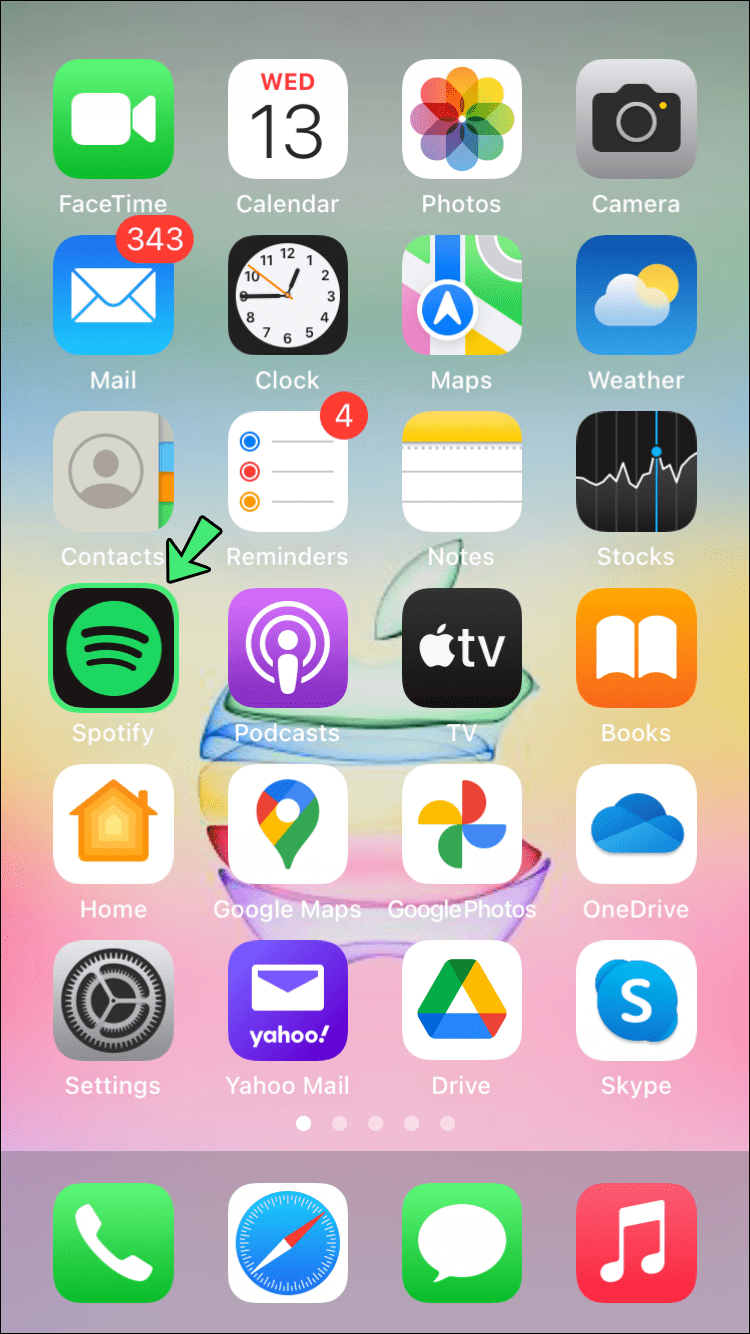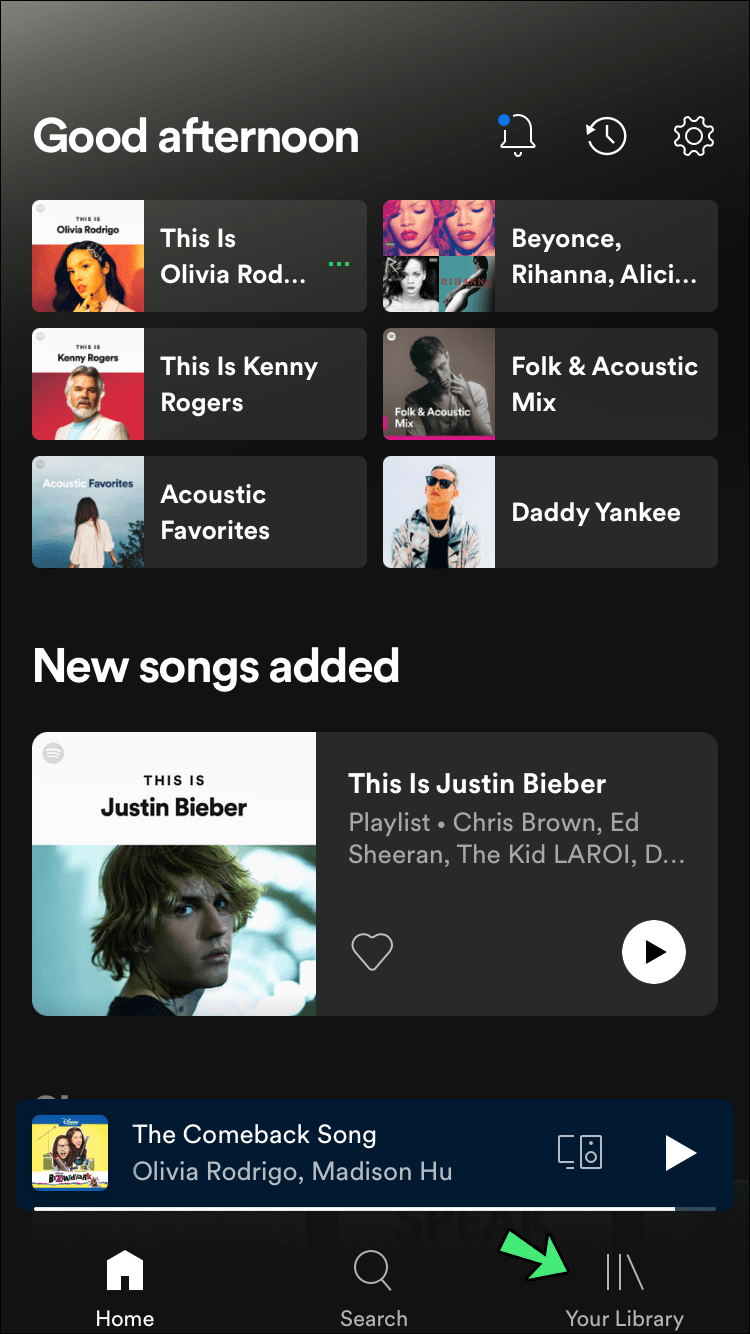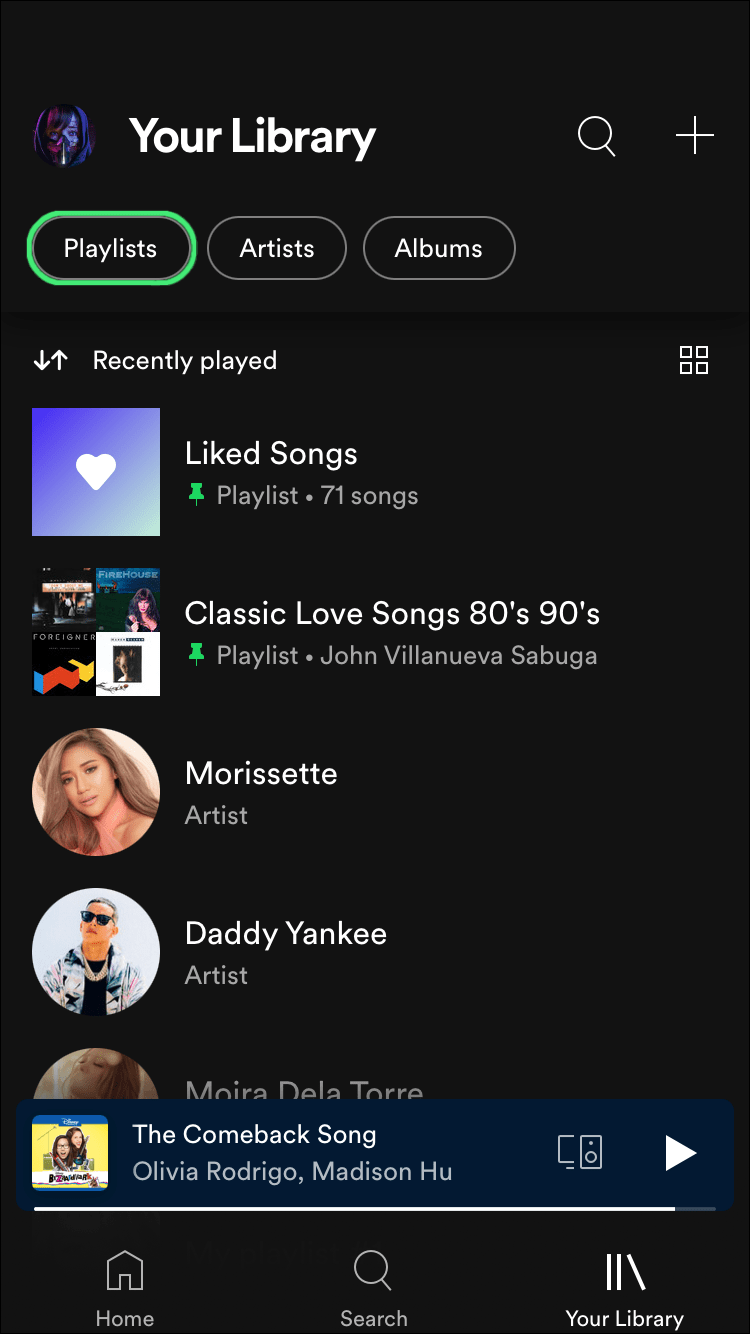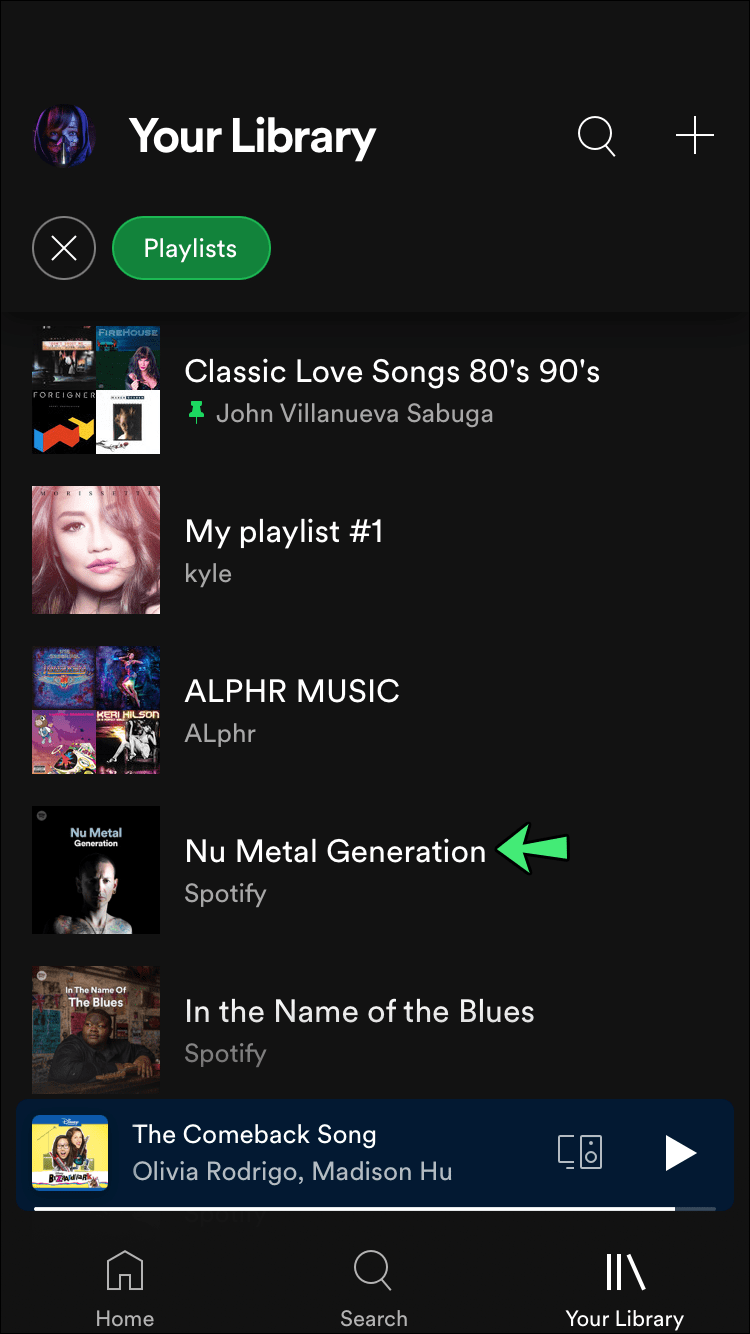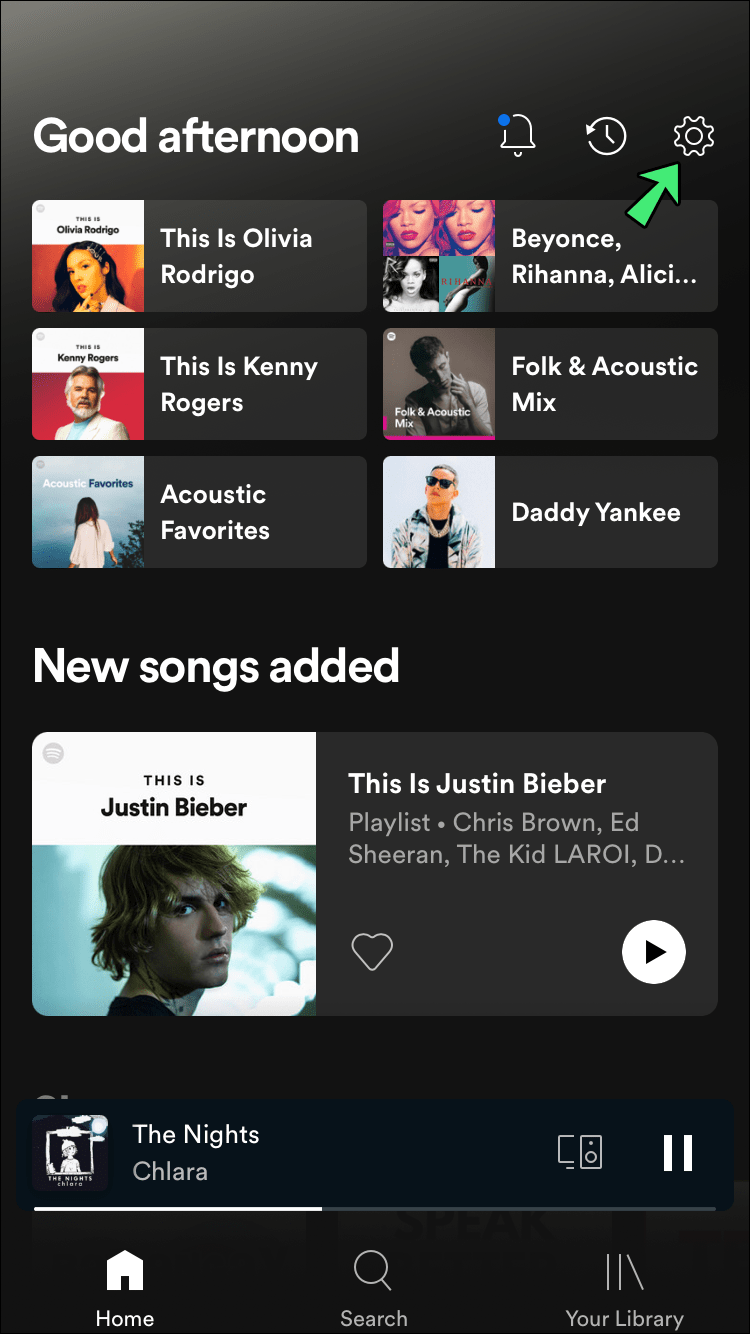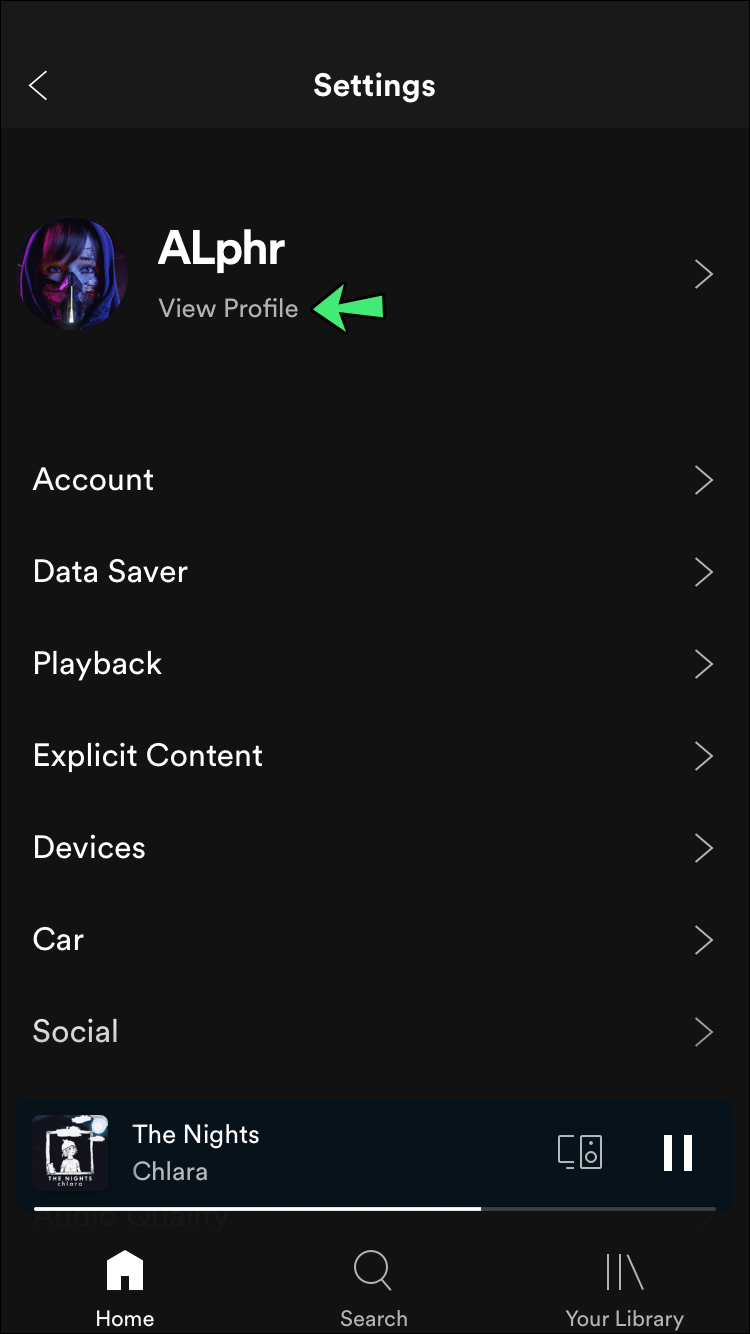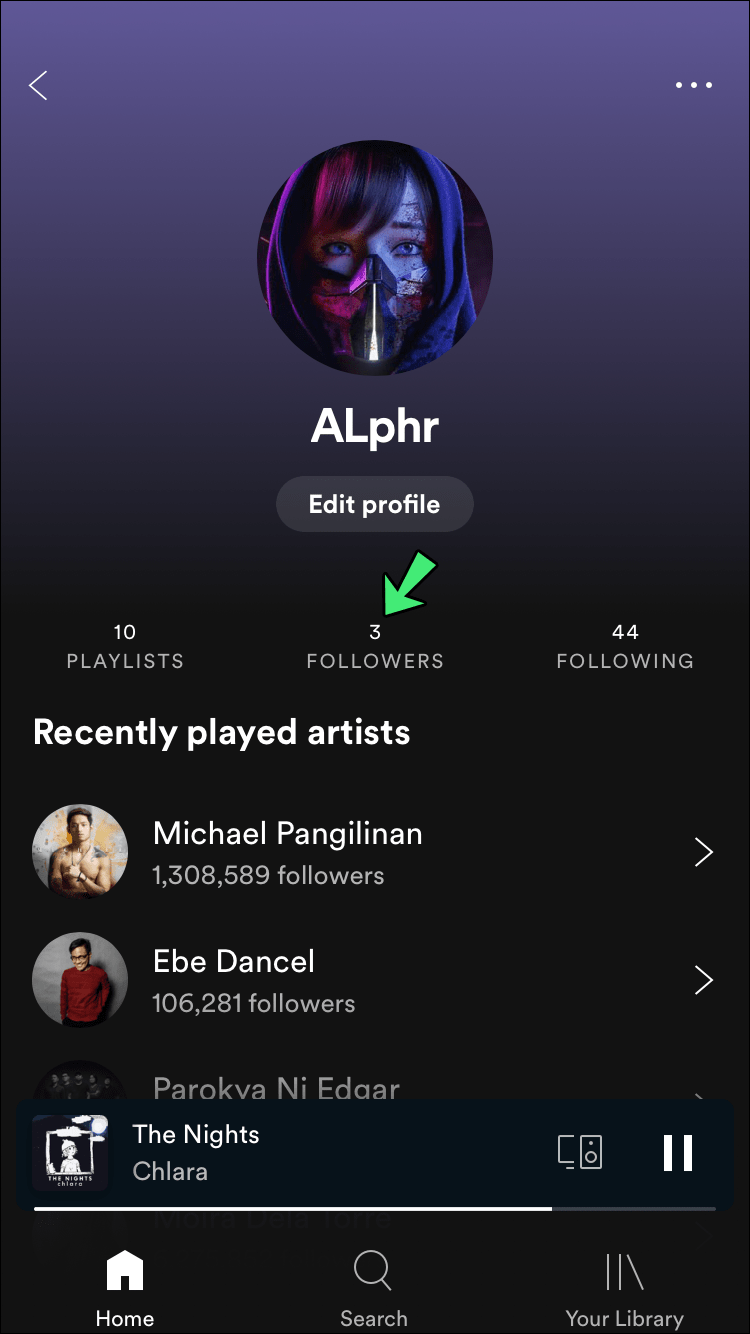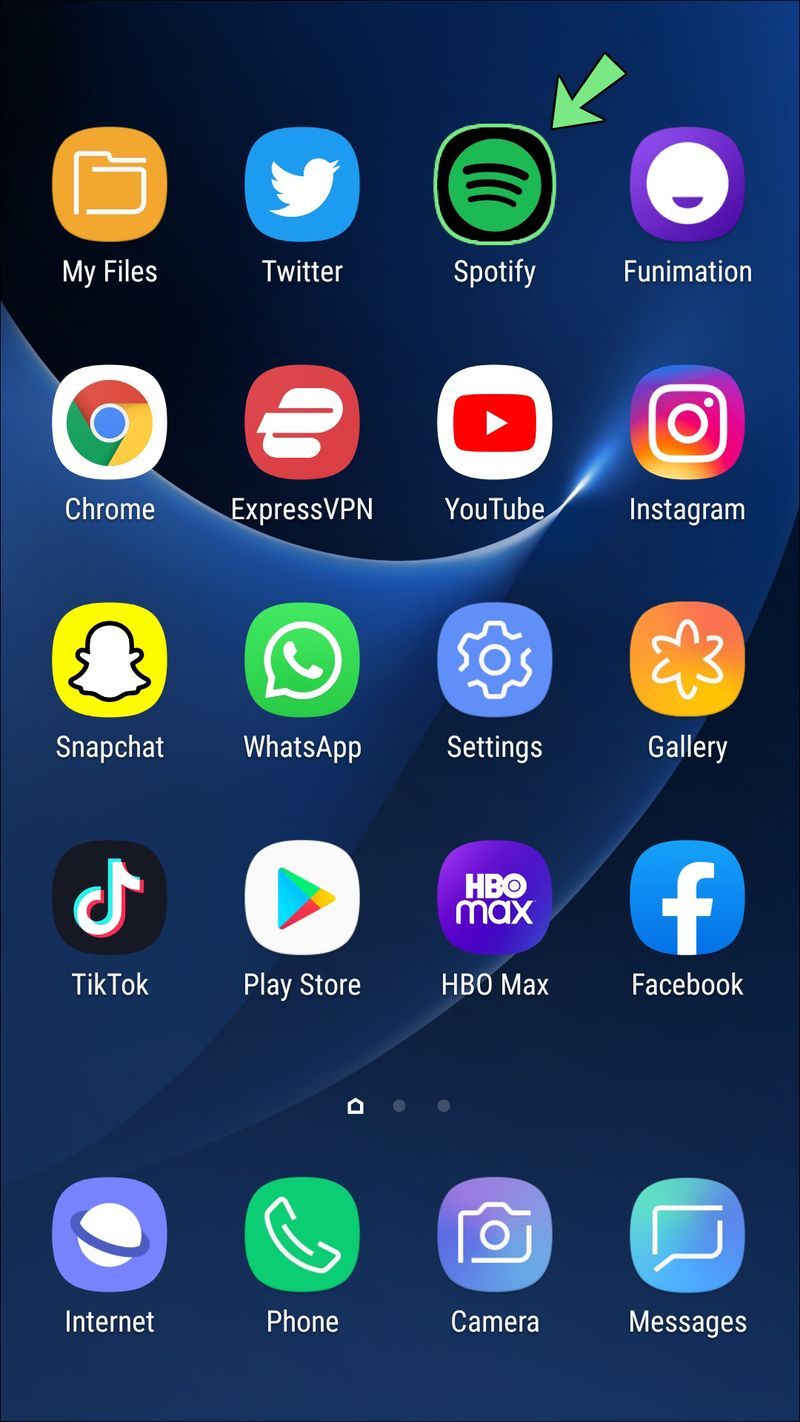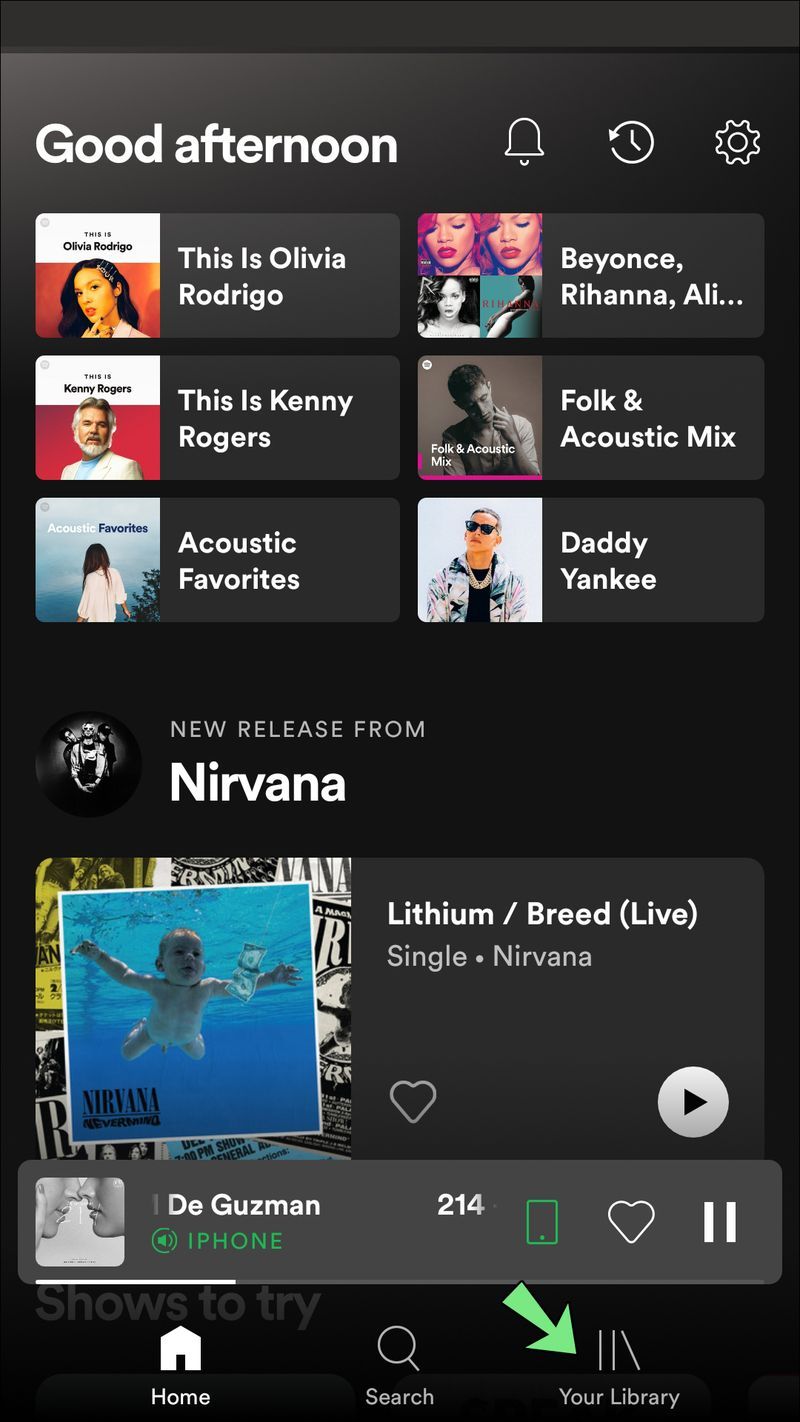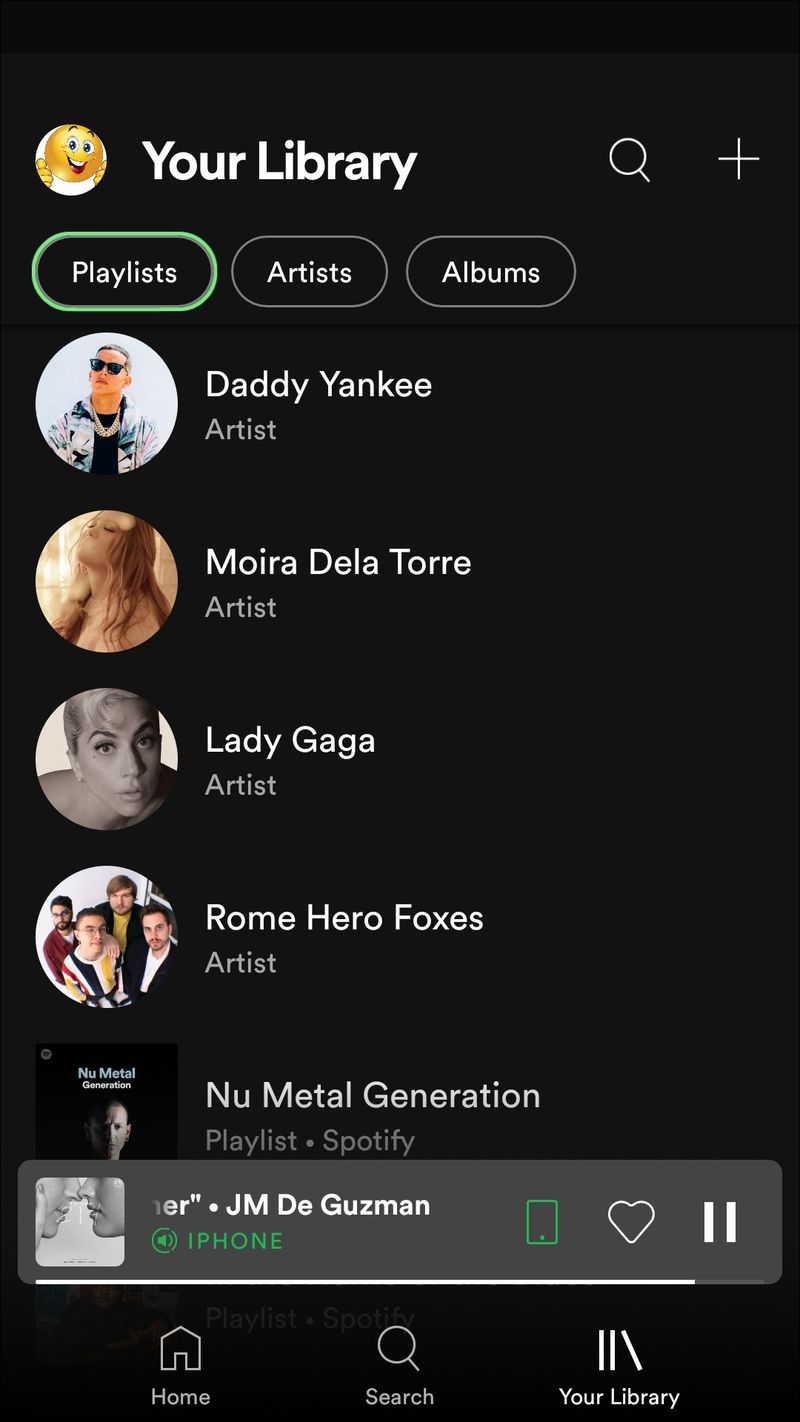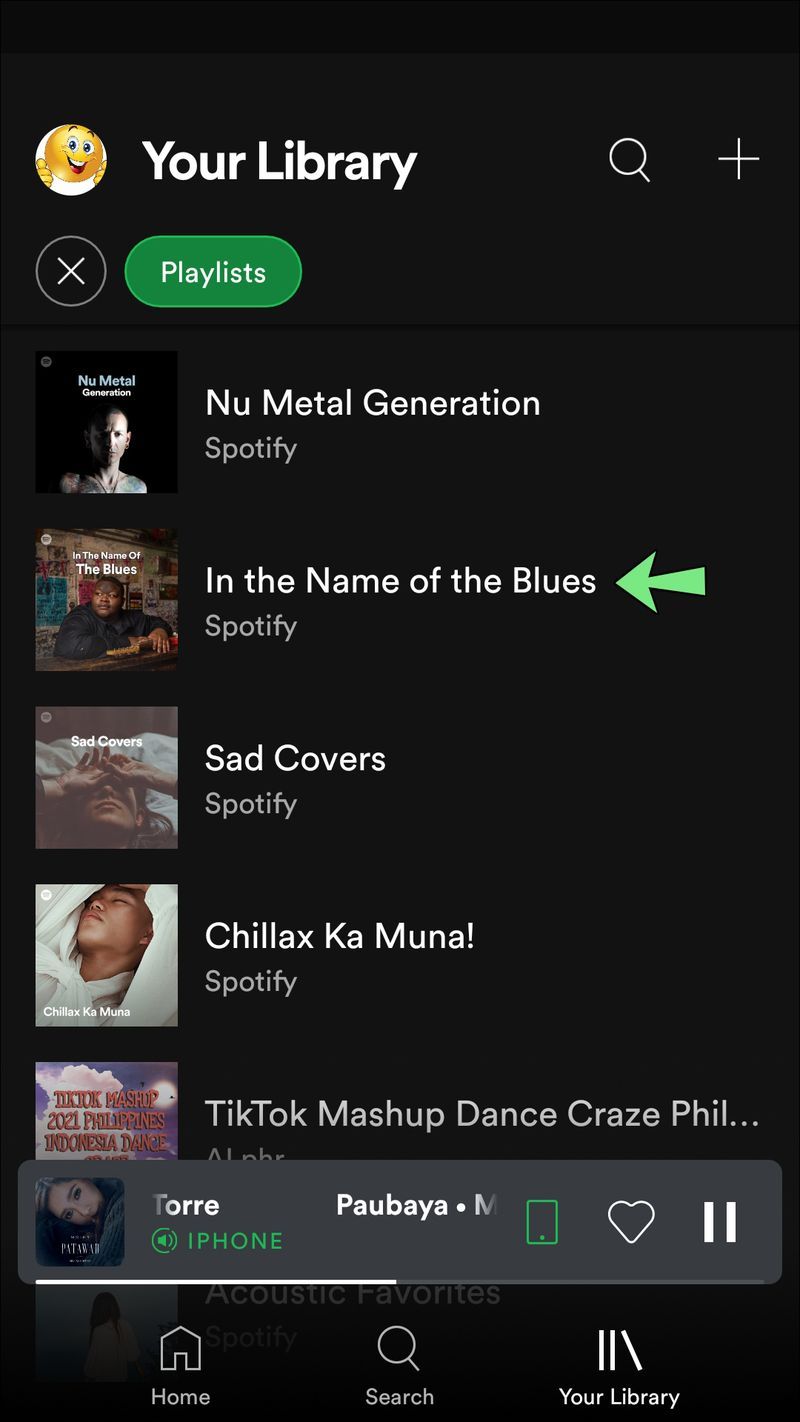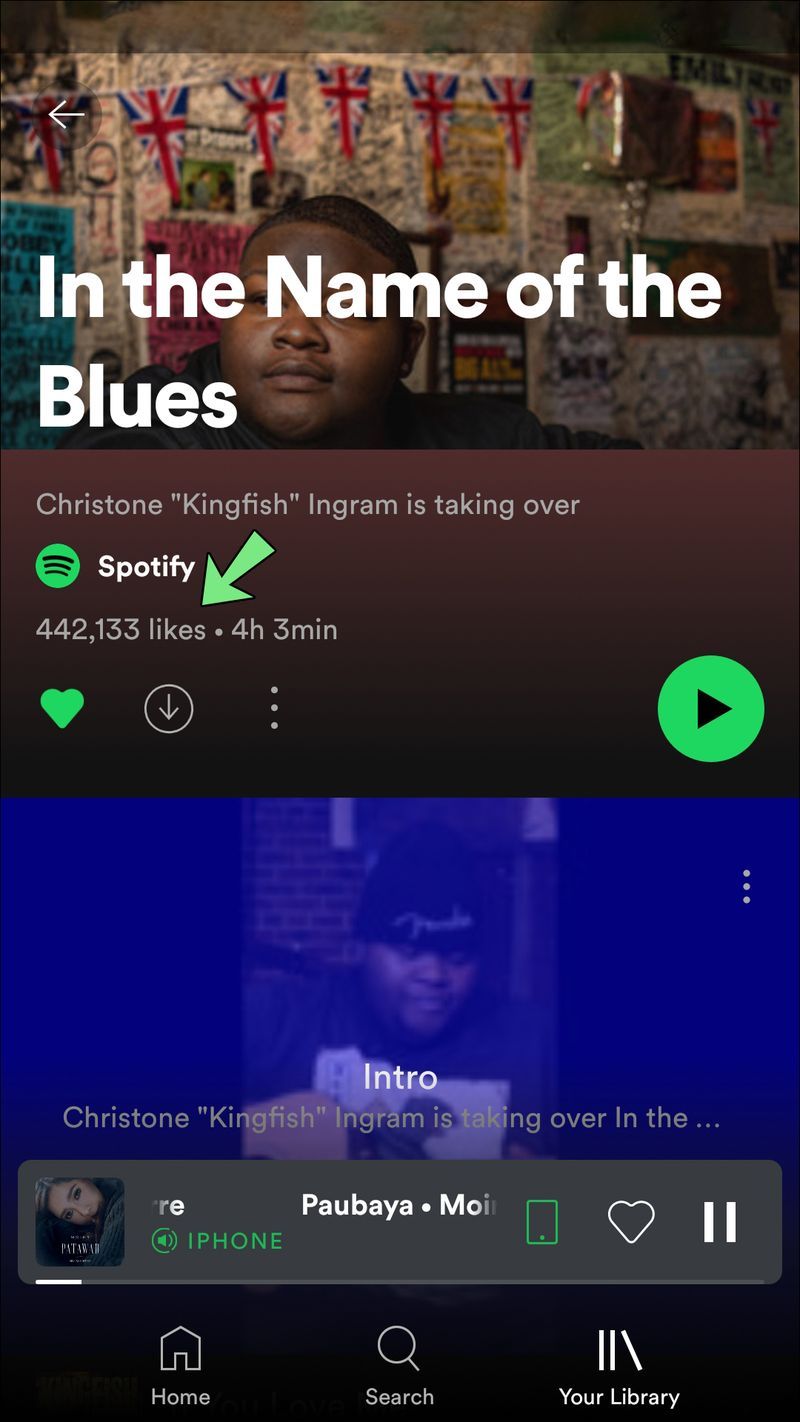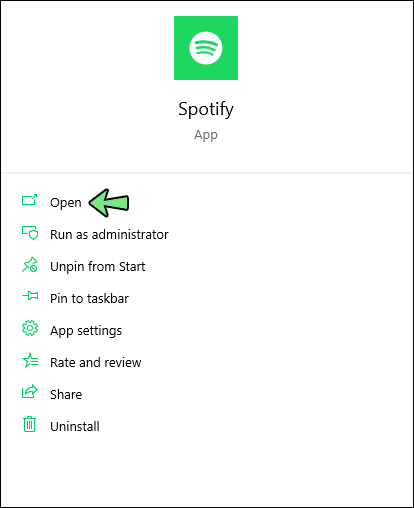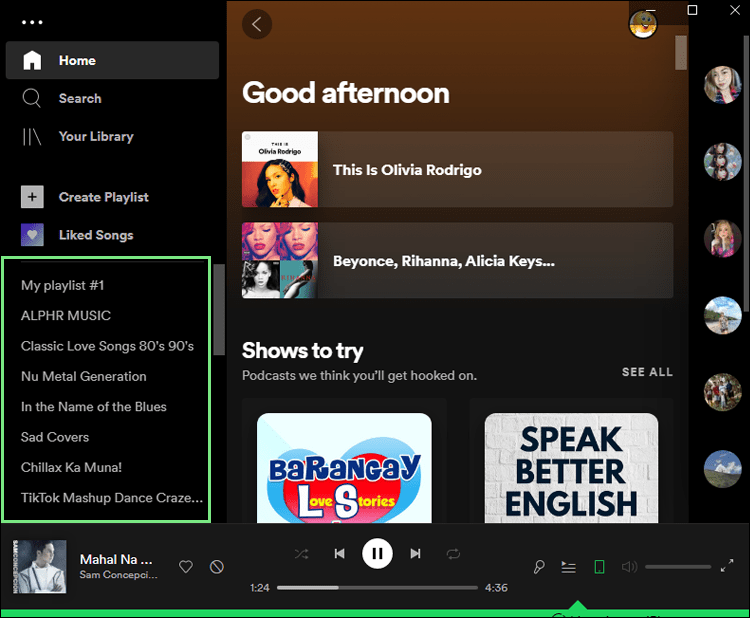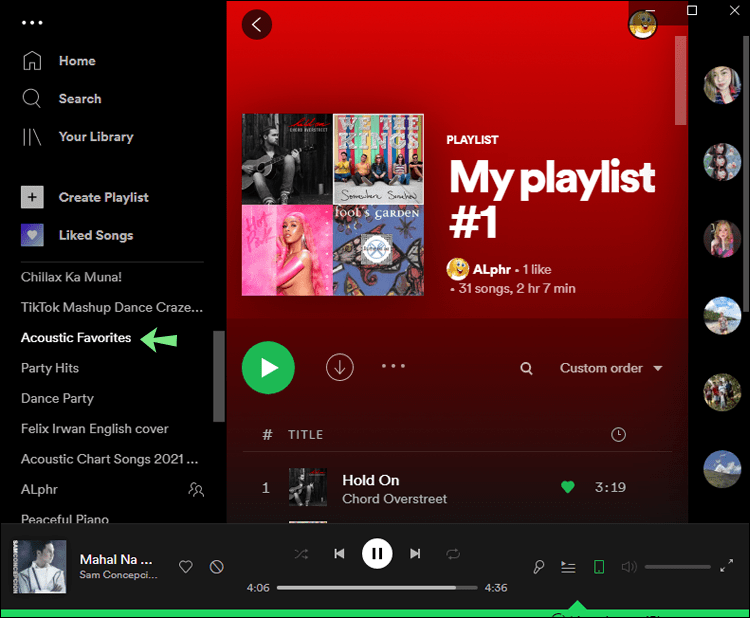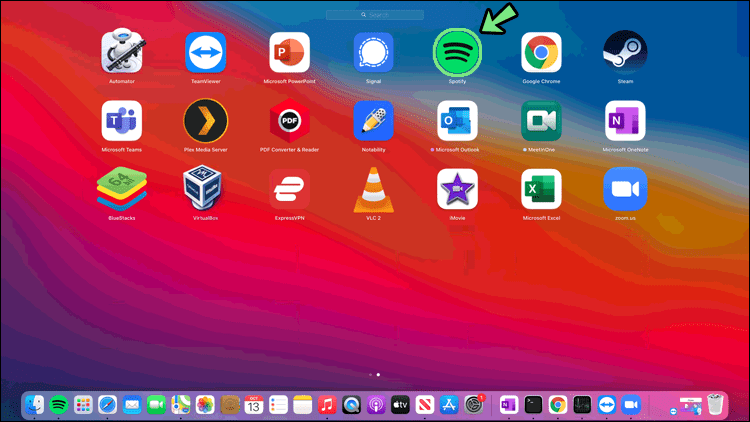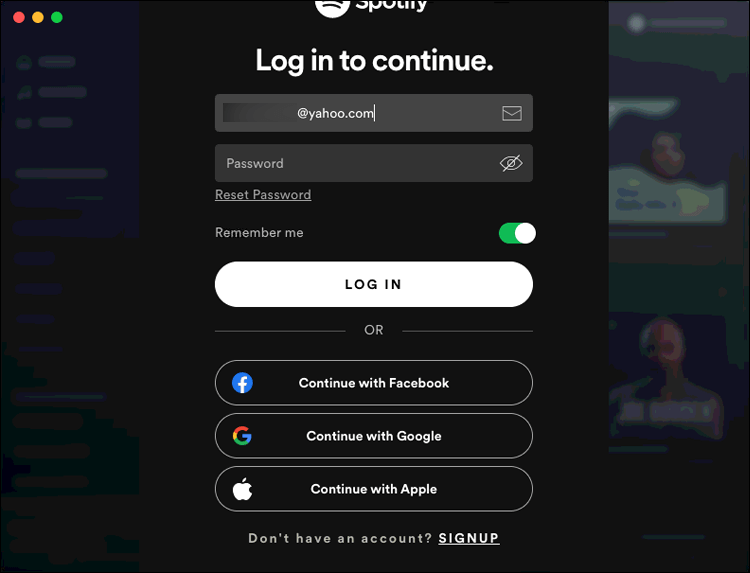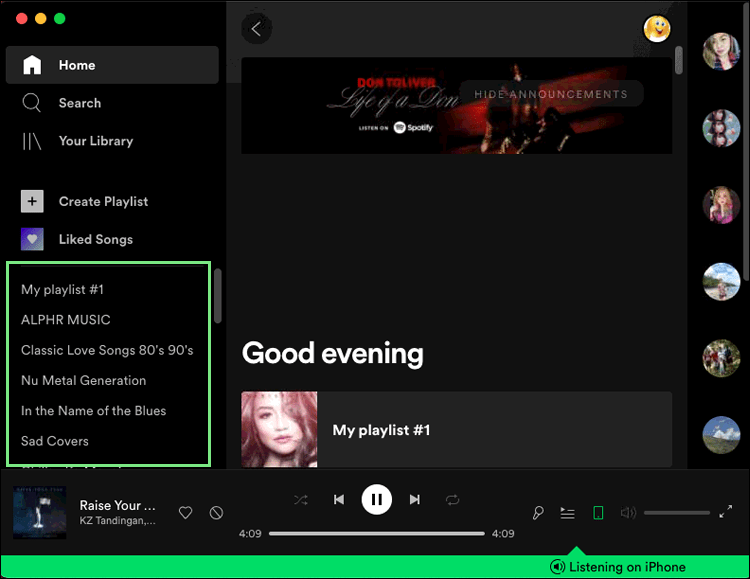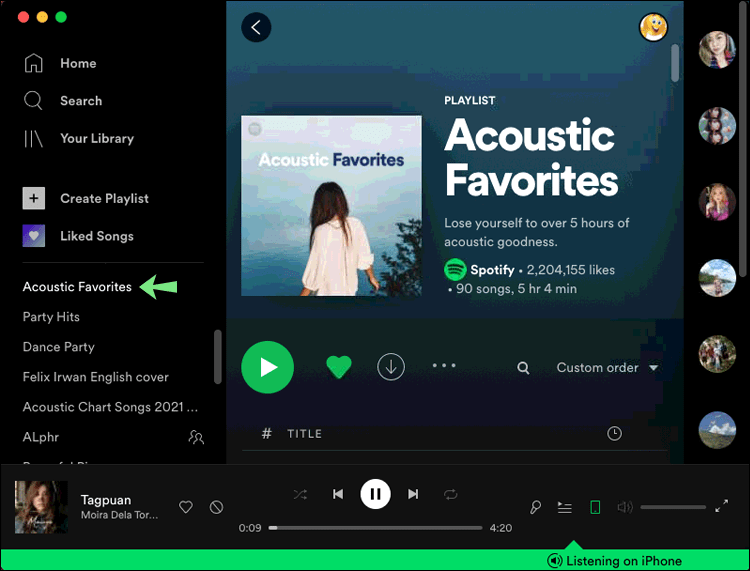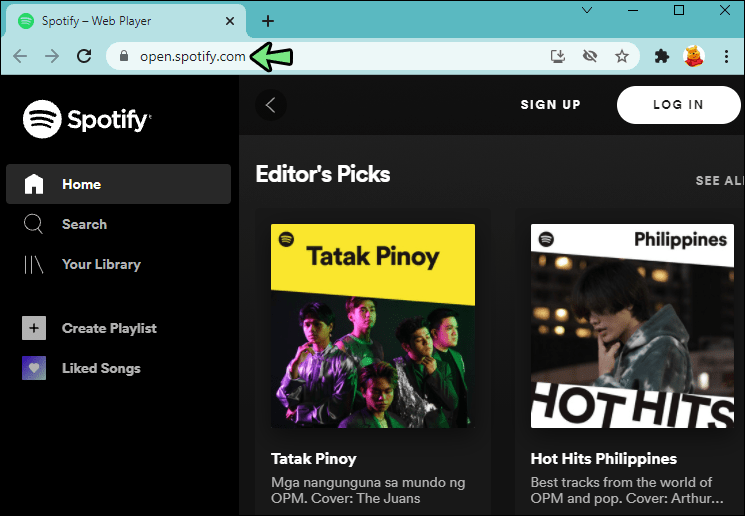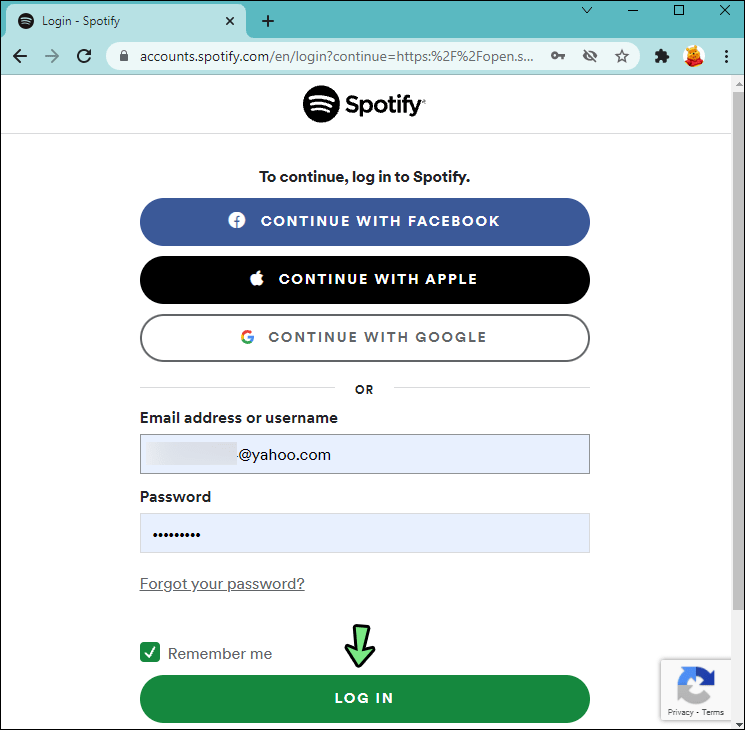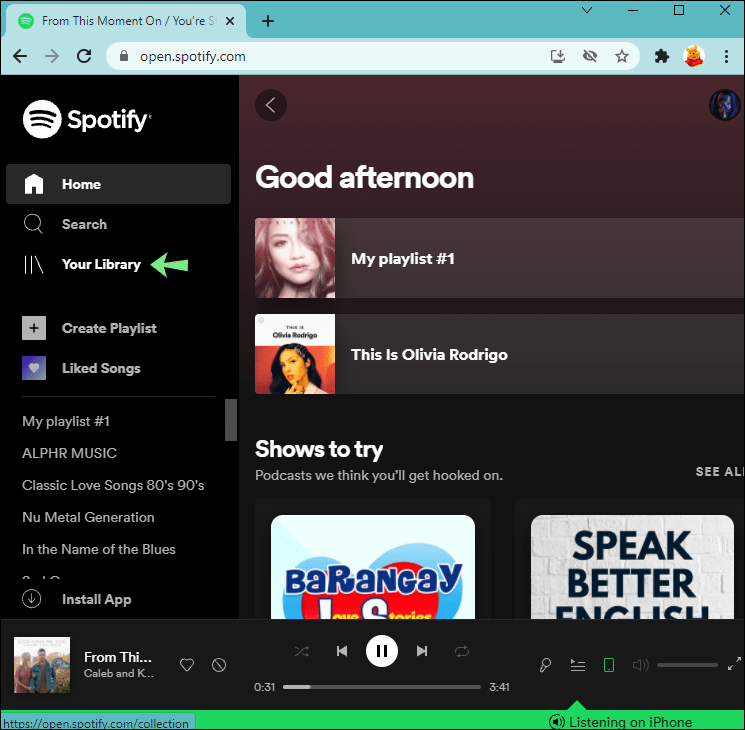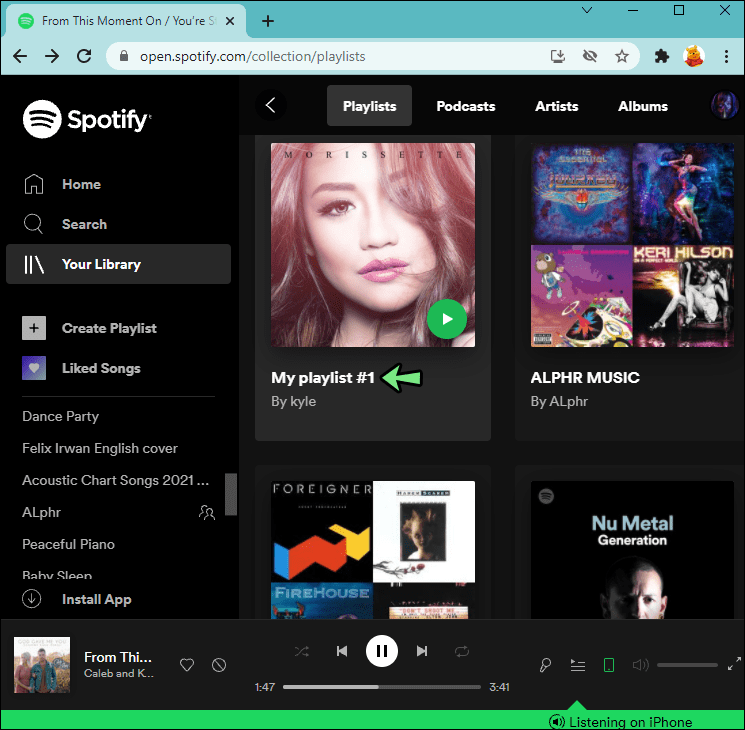Če naredite javni seznam predvajanja na Spotifyju, ga lahko kateri koli drug uporabnik Spotifyja všečka ali spremlja. Niti jim ni treba, da vas spremljajo, da vam je všeč vaš seznam predvajanja. Ne glede na to, ali ima vaš seznam predvajanja Spotify eno ali tisoč všečkov, se morda sprašujete, komu je bil všeč. Čeprav lahko vidite, komu je bila všeč vaša vsebina v večini družabnih medijev in glasbenih aplikacij, je to mogoče na Spotifyju? Na žalost ni, lahko pa si ogledate druge statistike.
kako spremeniti ime letala

Kako preveriti statistiko seznama predvajanja v Spotifyju na iPhonu
Ko naredite seznam predvajanja na Spotifyju, je lahko vsakomur všeč. Upoštevajte, da všečkanje seznama predvajanja Spotify samodejno doda v vašo knjižnico. Tehnično gledano torej, ko vam je seznam predvajanja všeč na Spotifyju, mu tudi sledite. Pravzaprav je gumb Všeč mi je nadomeščen s Sledi v namizni aplikaciji Spotify. Poleg tega so vam lahko všeč samo javni seznami predvajanja, saj do zasebnih seznamov predvajanja ne morejo dostopati naključni uporabniki Spotify.
Če ste naredili nekaj vrhunskih seznamov predvajanja in ugotovite, da ste zbrali veliko število všečkov, se morda sprašujete, komu so bili všeč. Dobra novica je, da si lahko ogledate število všečkov na vsakem javnem seznamu predvajanja Spotify, ne glede na to, ali je vaš ali nekoga drugega.
Vendar pa nimate možnosti, da bi videli, kateri posamezni profili so všeč seznamu predvajanja Spotify, tudi če je vaš. Ta možnost je bila na voljo do leta 2013, ko je Spotify odstranil to funkcijo. Zdaj lahko vidite samo, koliko všečkov ima vaš seznam predvajanja Spotify. Čeprav se je veliko uporabnikov pritoževalo, da ne morejo videti, komu so bili všeč njihovi seznami predvajanja, nič ne kaže, da bo Spotify to funkcijo vrnil, vsaj ne v bližnji prihodnosti.
Zaenkrat lahko vidite samo, koliko všečkov ima vaš seznam predvajanja Spotify. Torej, če se sprašujete, kako si lahko ogledate število všečkov na Spotifyju na iPhonu, morate storiti naslednje:
- Odprite Spotify na vašem iPhoneu.
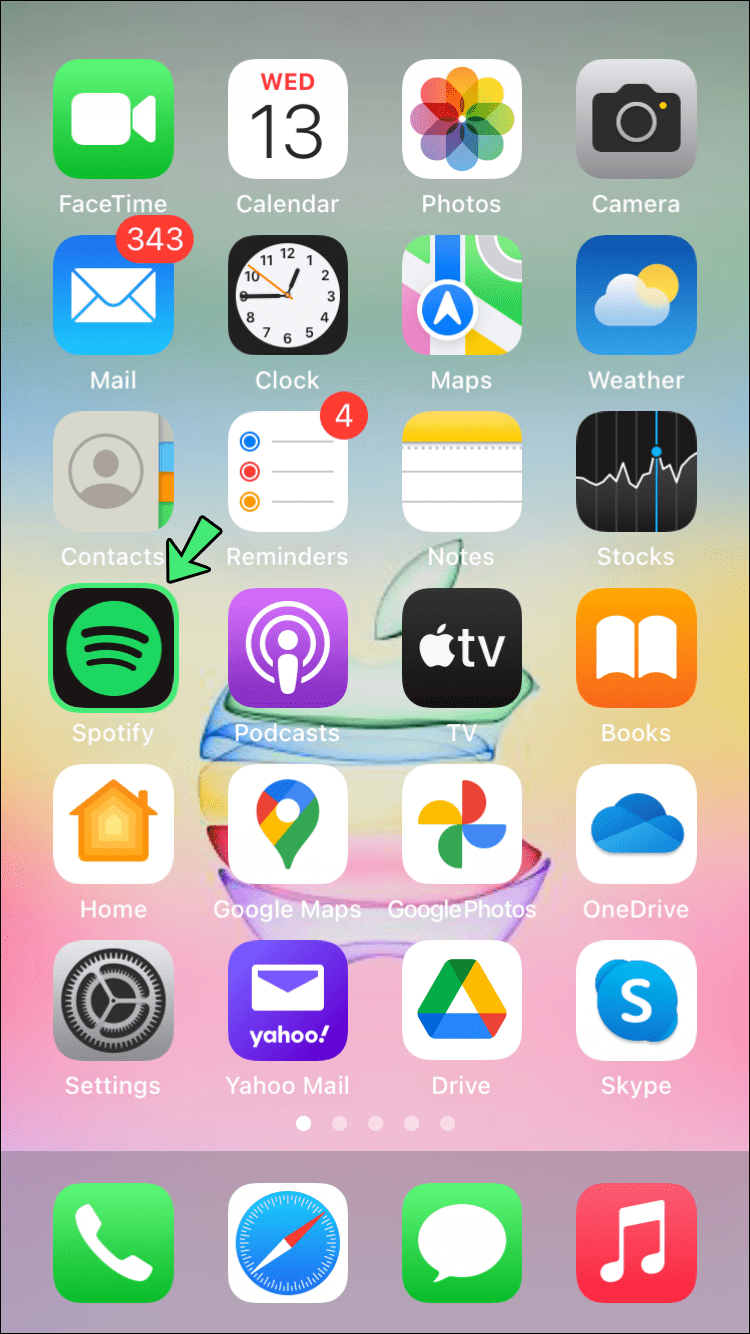
- Dotaknite se možnosti Vaša knjižnica v spodnjem desnem kotu menija.
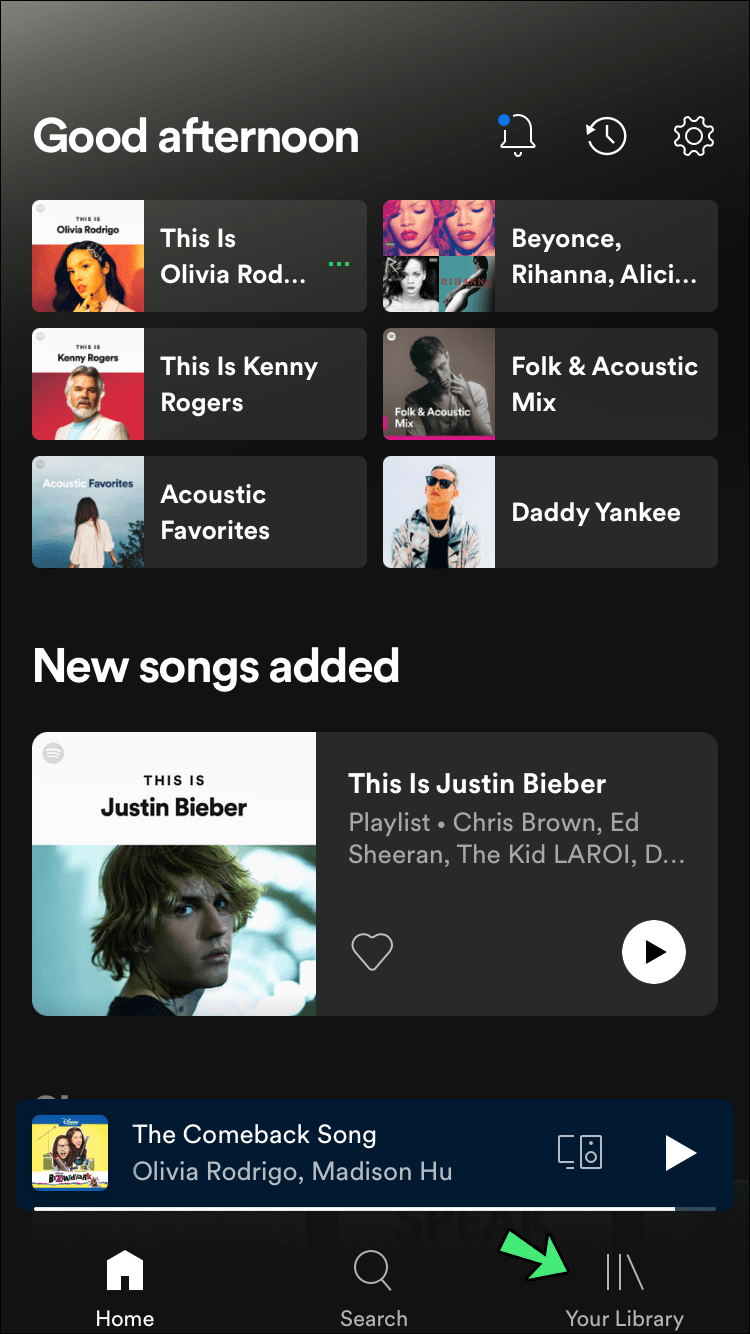
- Izberite zavihek Seznam predvajanja na vrhu zaslona.
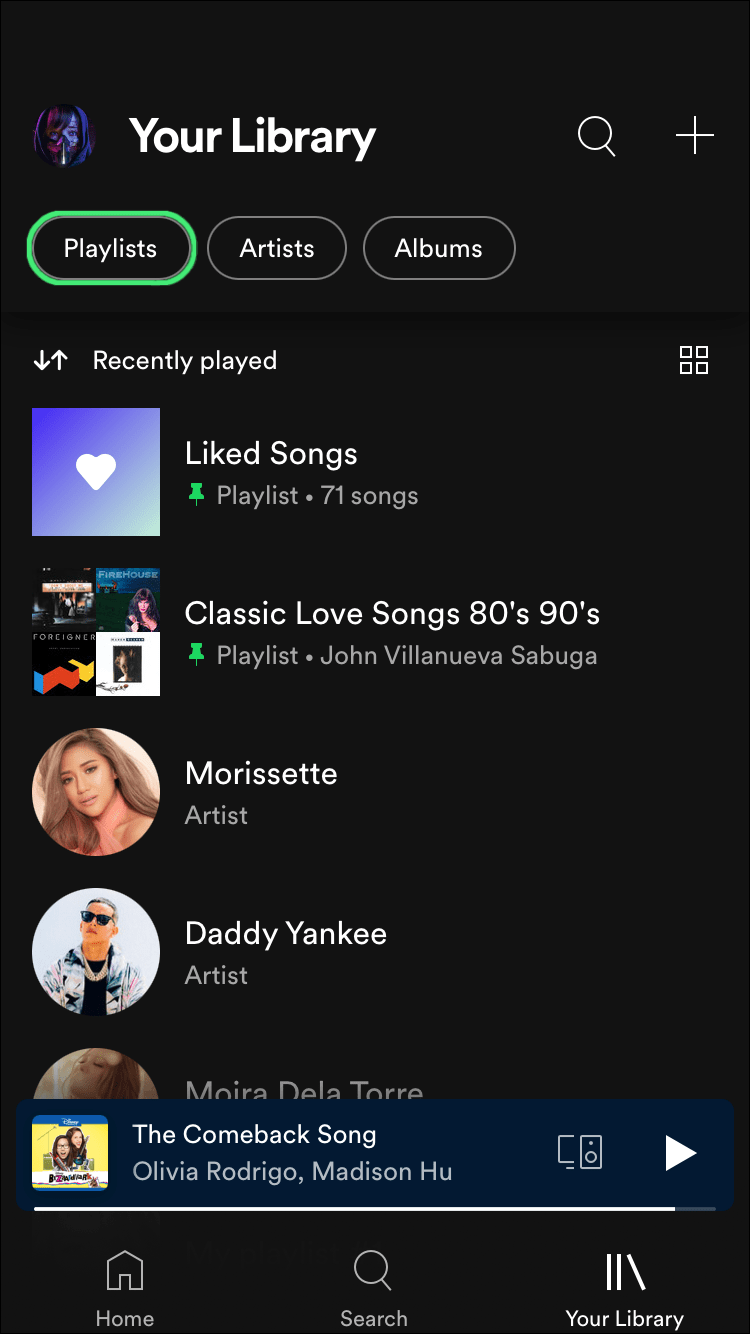
- Pojdite na zadevni seznam predvajanja.
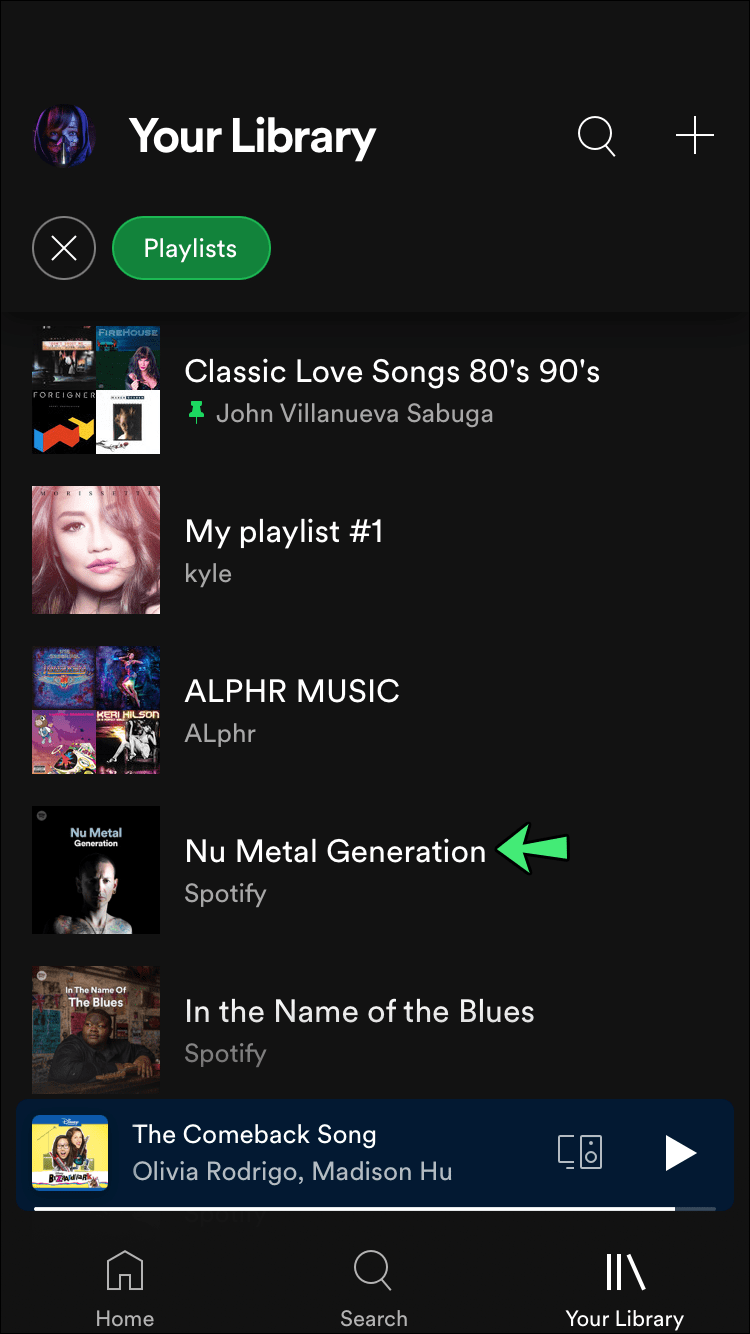
Pod naslovom, ki je na levi strani zaslona, boste videli število všečkov seznama predvajanja. Na žalost tega štetja ne morete uporabiti, da bi ugotovili posamezne uporabnike, ki jim je bil seznam predvajanja všeč. Na primer, če bi poskusili tapniti število všečkov, se ne bi zgodilo nič.
Čeprav ni rešitve, da bi videli, komu je bil všeč vaš seznam predvajanja Spotify, nekateri uporabniki preverijo svoje sledilce in preverijo, ali je na seznamu kdo nov. Vendar to ne pomeni nujno nič. Tudi če imate novega sledilca, bi vaš seznam predvajanja lahko všečkal nekomu, ki vas je že spremljal, ali nekomu, ki vas sploh ne spremlja. Ta metoda je lahko še posebej neuporabna, če ima vaš račun Spotify veliko sledilcev. Enostavno ni natančnega načina, kako bi povedali, komu so bili všeč vaši seznami predvajanja Spotify.
Če pa še vedno želite preizkusiti to metodo, sledite spodnjim korakom:
- Odprite aplikacijo na vašem iPhoneu.
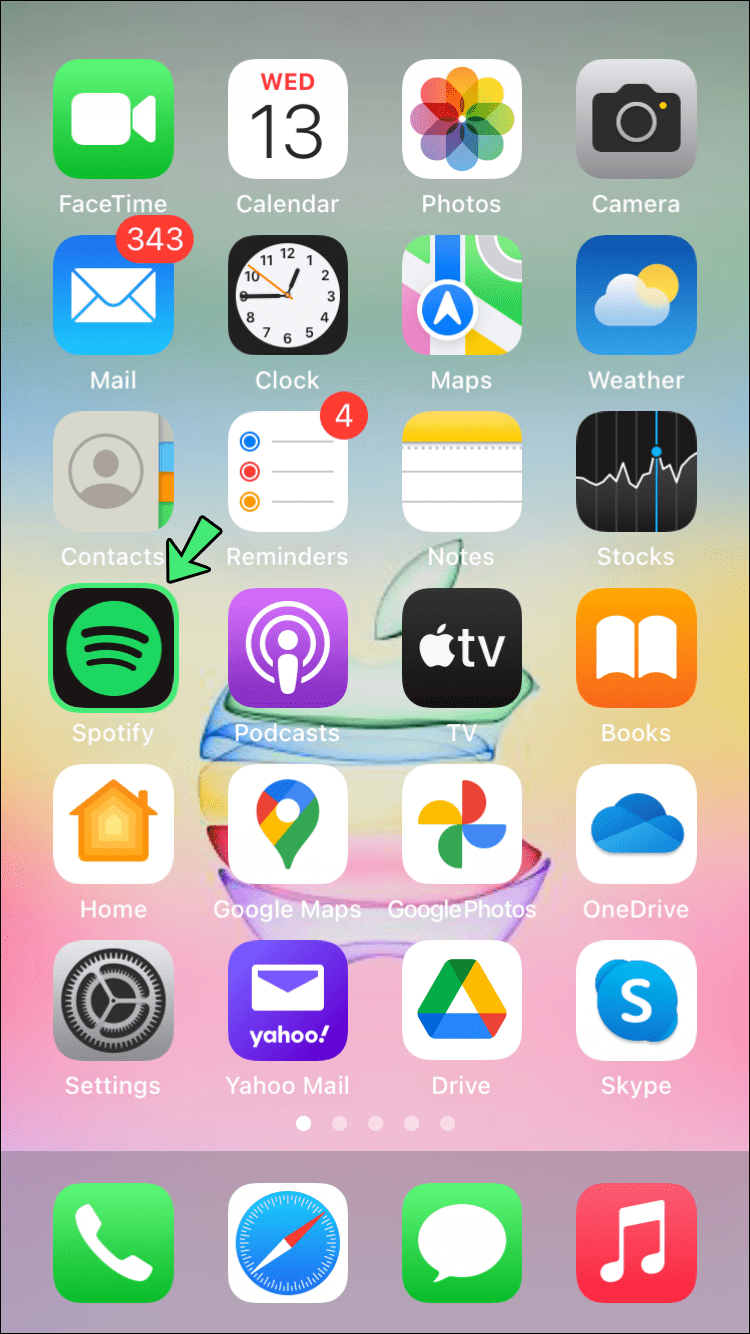
- Dotaknite se ikone Nastavitve v zgornjem desnem kotu zaslona.
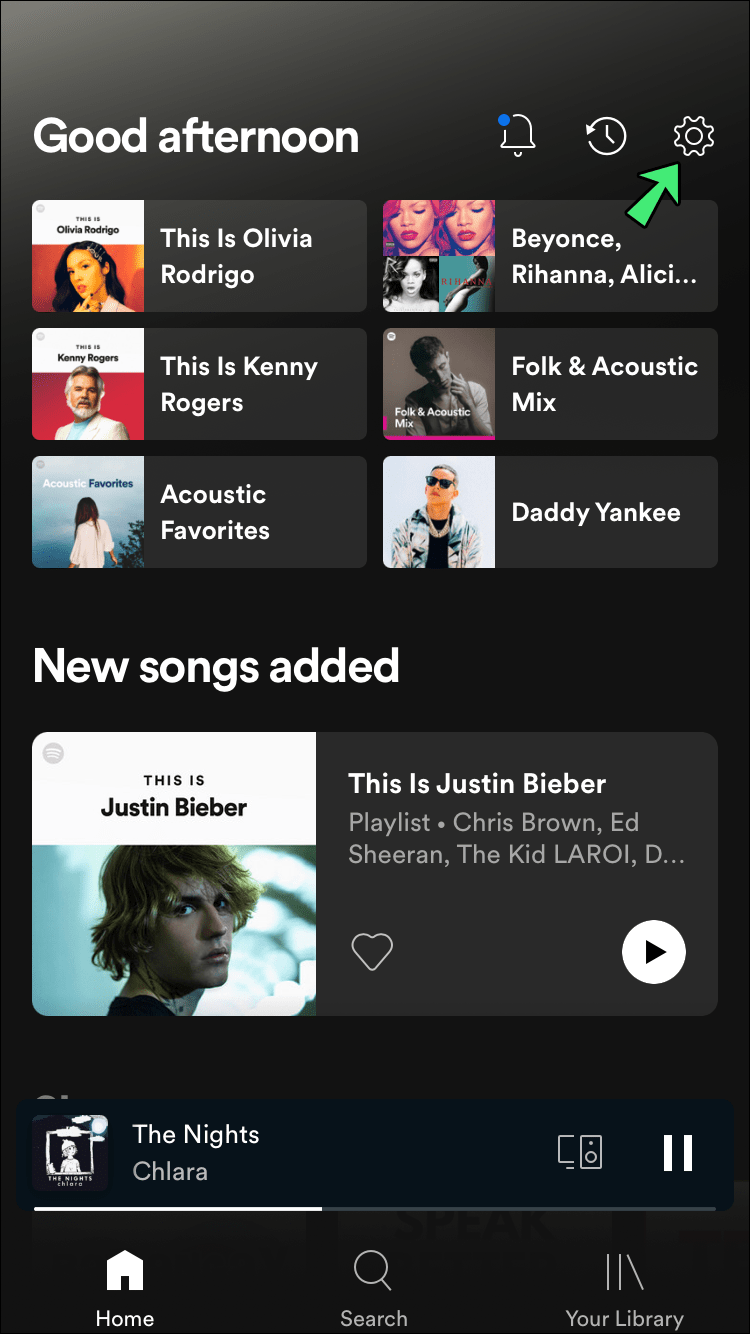
- Pod svojim uporabniškim imenom pojdite na zavihek Ogled profila.
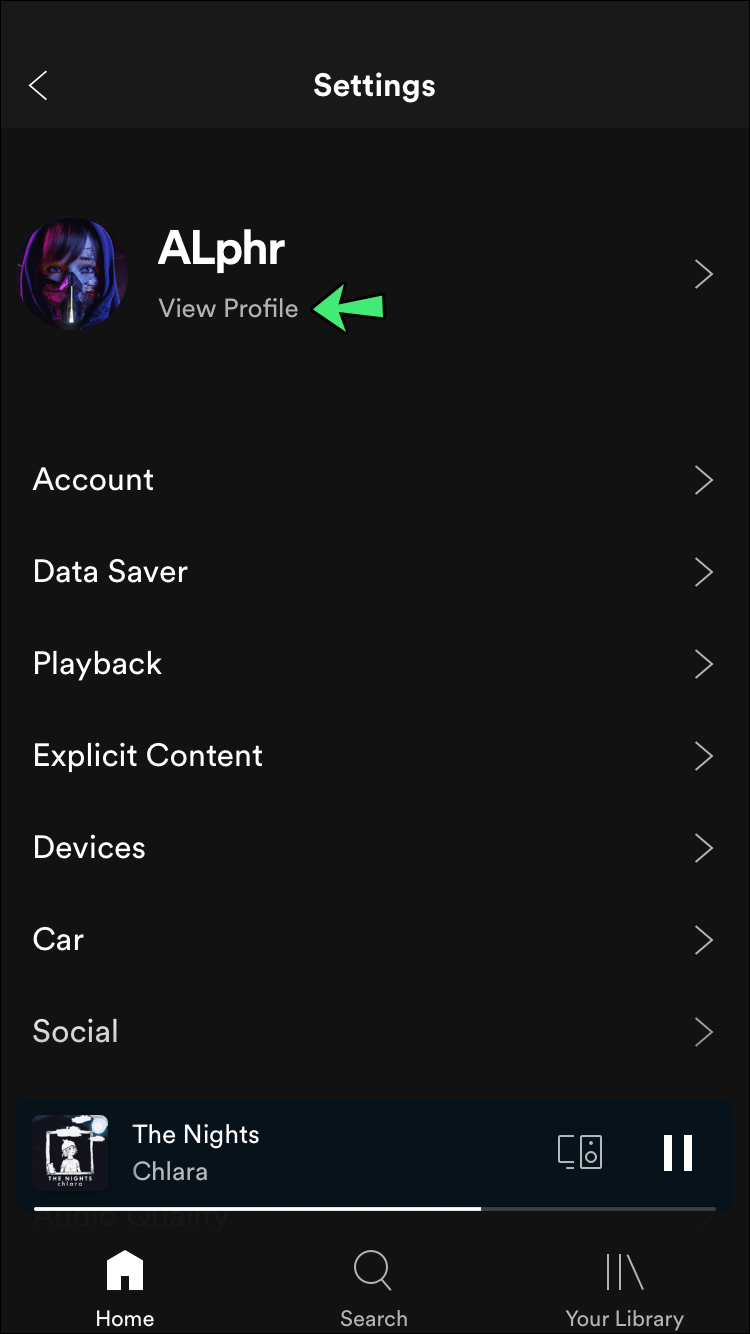
- Dotaknite se gumba Spremljevalci pod sliko profila.
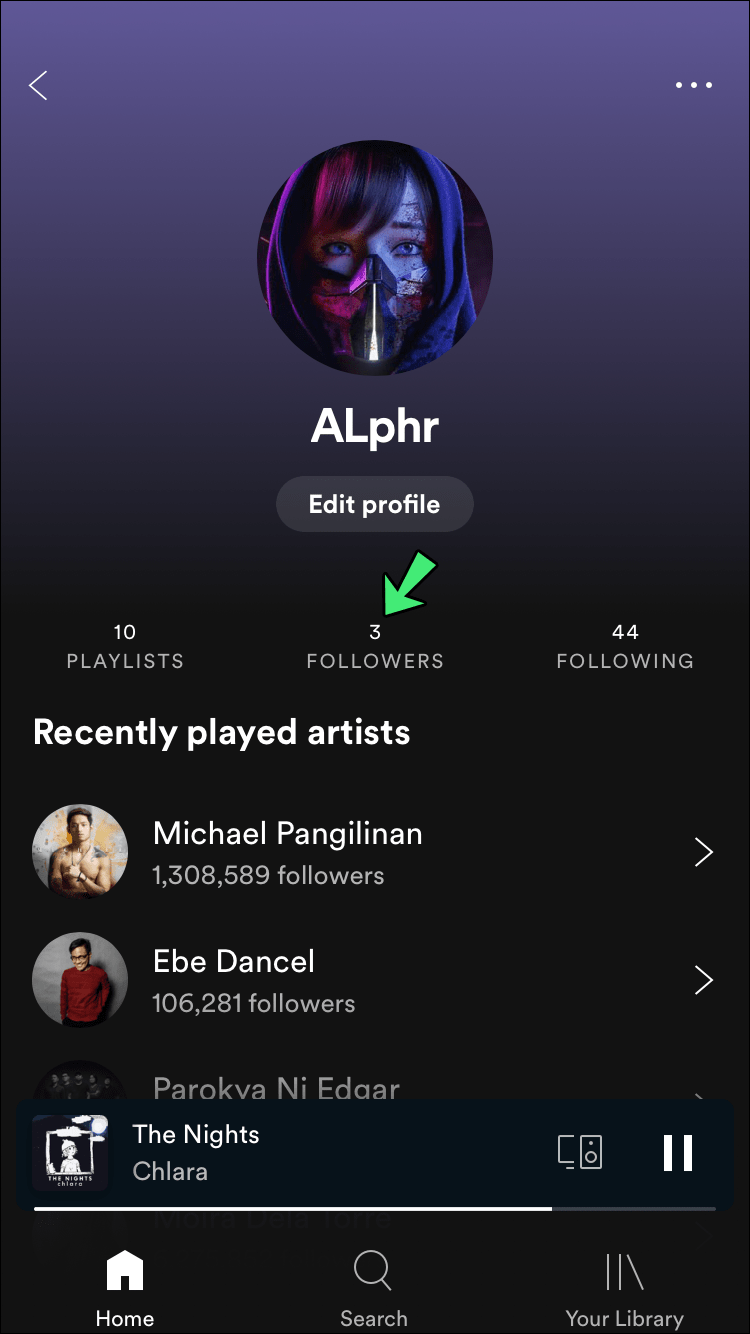
Tukaj boste lahko videli, ali vas je kdo nov spremljal in morda je bil prav njim všeč vaš seznam predvajanja. Na žalost ni mogoče vedeti zagotovo.
Kako preveriti statistiko seznama predvajanja v Spotifyju na Androidu
Ista pravila veljajo za aplikacijo Spotify v napravah Android. Vidite lahko samo, koliko všečkov ima vaš seznam predvajanja Spotify, ne morete pa videti, komu je bil všeč. Ne glede na to, če želite videti, koliko ljudi je všečkal vaš seznam predvajanja na Spotifyju, je to storjeno tako:
- Zaženite Spotify v napravi Android.
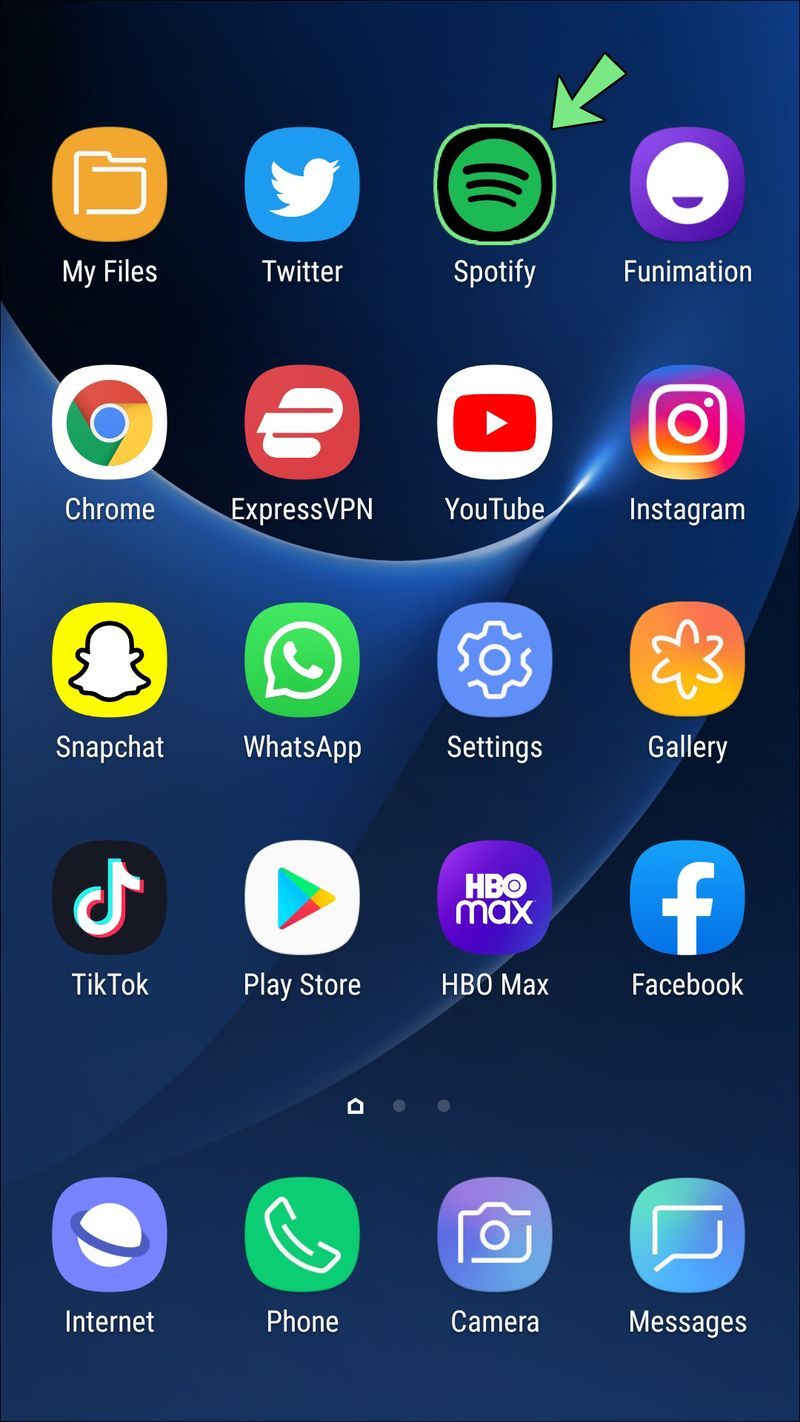
- V spodnjem meniju izberite gumb Vaša knjižnica.
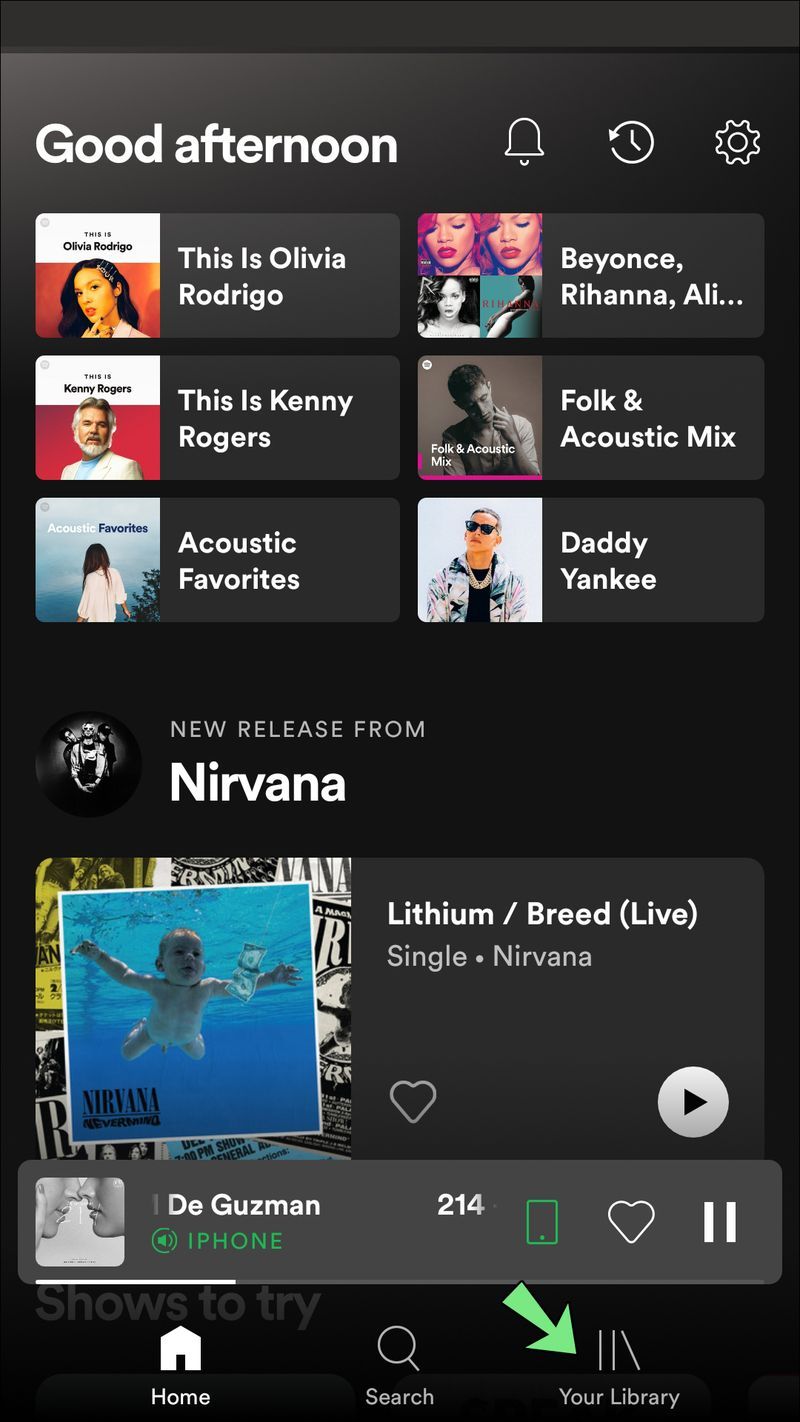
- Nadaljujte na zavihek Seznami predvajanja na vrhu zaslona.
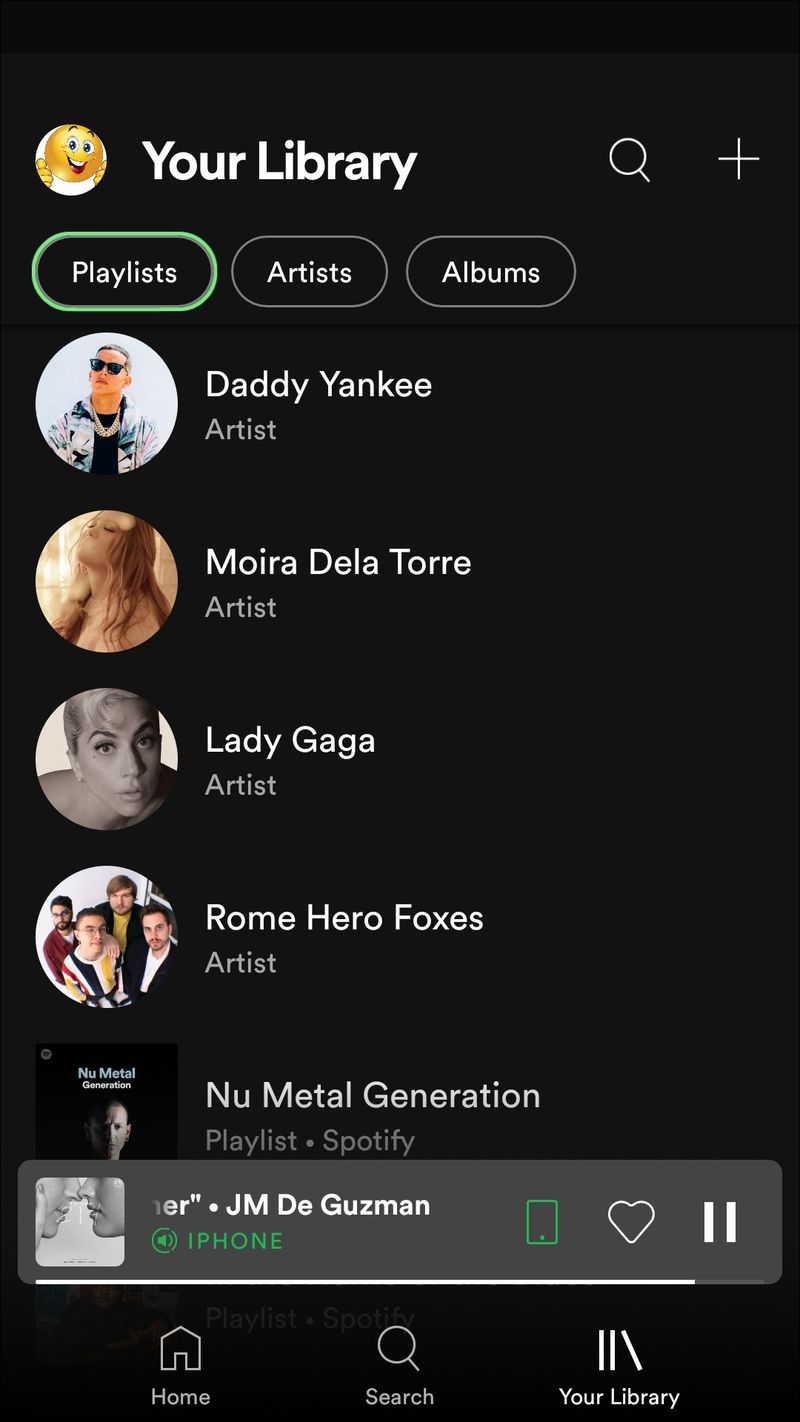
- Poiščite seznam predvajanja, kjer želite preveriti število všečkov.
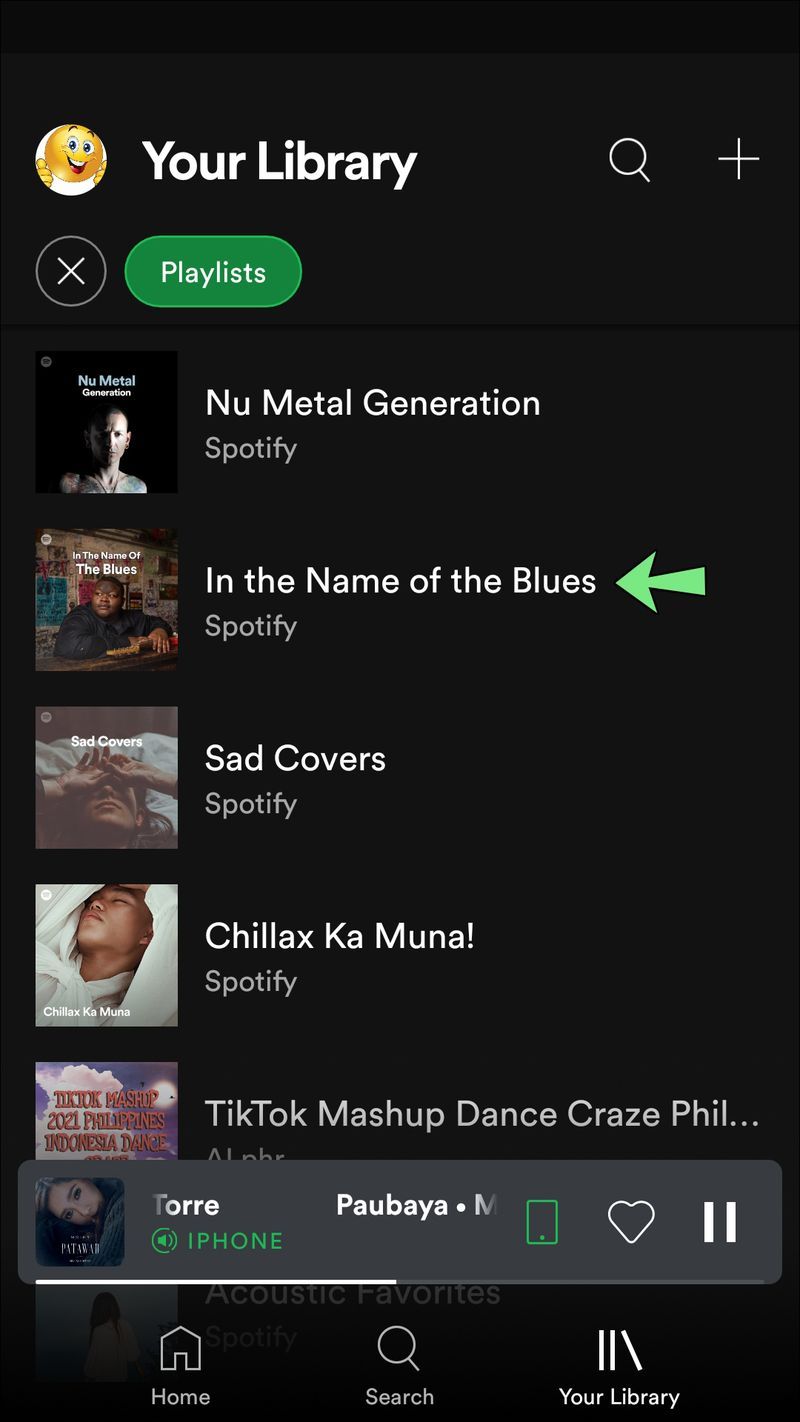
- Dotaknite se.
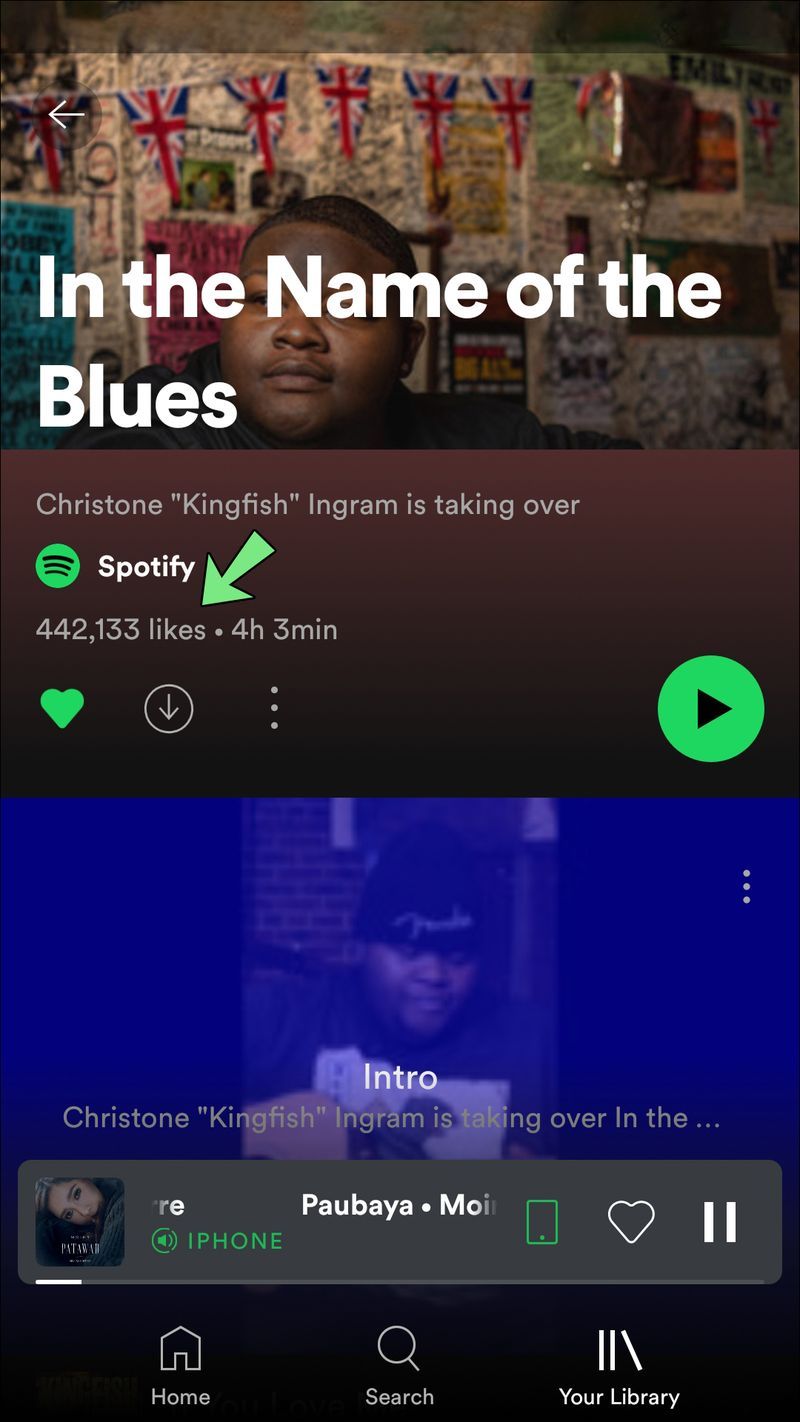
Število všečkov bo tik pod vašo profilno sliko in uporabniškim imenom v srednjem levem delu zaslona. Tako kot pri aplikaciji iPhone, če bi tapnili število všečkov, se ne bi zgodilo nič. Upoštevajte, da če vaš seznam predvajanja Spotify nima všečkov, boste pod naslovom seznama predvajanja videli samo svoje uporabniško ime in sliko profila.
Obstaja veliko aplikacij tretjih oseb, ki trdijo, da vam lahko pokažejo, komu so bili všeč vaši seznami predvajanja Spotify. Vendar pa so vse prevare in ni priporočljivo, da jih namestite. Za to težavo trenutno ne obstaja zanesljiva rešitev.
Kako preveriti statistiko seznama predvajanja v Spotifyju v računalniku z operacijskim sistemom Windows
Tudi namizna aplikacija Spotify vam ne bo dala tistega, kar iščete. Prikazalo bo samo skupno število všečkov vašega seznama predvajanja. Kot smo že omenili, se v namizni aplikaciji Spotify všečki imenujejo sledilci.
Upoštevajte, da število všečkov na seznamu predvajanja Spotify ni vedno na istem mestu. Odvisno od tega, ali uporabljate mobilno aplikacijo, namizno aplikacijo ali spletni brskalnik. Če uporabljate Spotify v namizni aplikaciji, bo število všečkov prikazano na desni strani aplikacije.
Tukaj jih lahko najdete v aplikaciji Windows:
- Zaženite namizno aplikacijo Spotify v sistemu Windows.
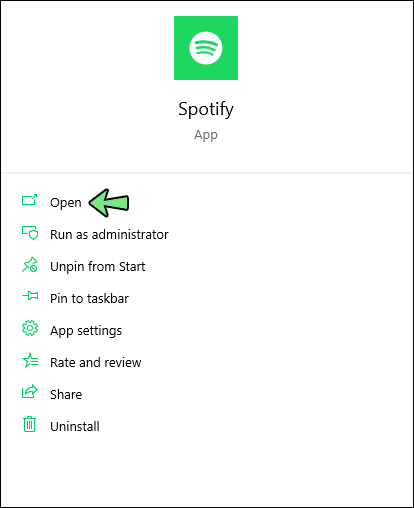
- Prijavite se v svoj račun Spotify.
- Pojdite na razdelek Seznami predvajanja na levi stranski vrstici.
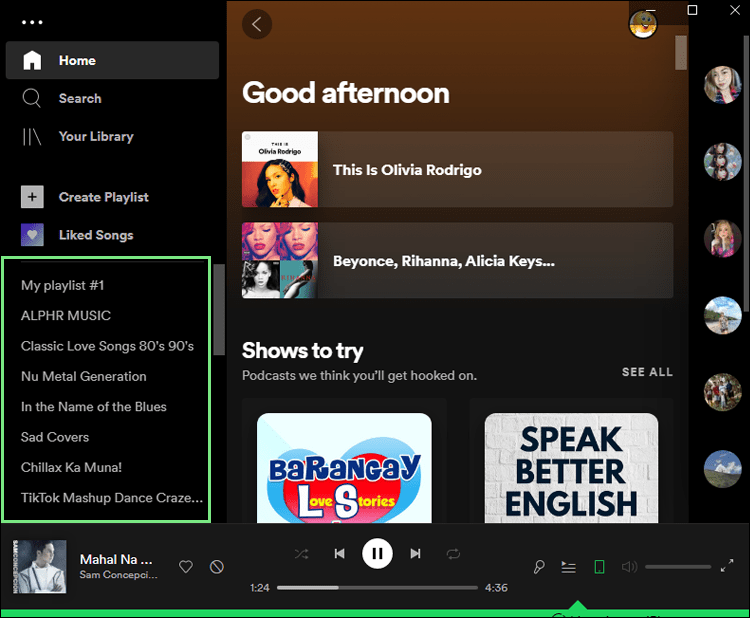
- Poiščite seznam predvajanja, ki ga želite preveriti, in kliknite nanj.
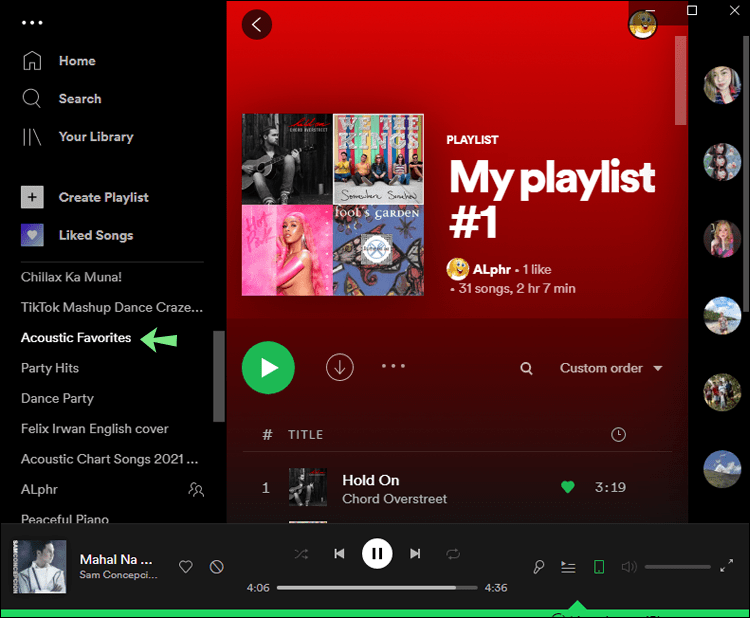
Razdelek Spremljevalci bo na skrajni desni strani aplikacije, nad gumbom Preneseno. To se razlikuje od mobilne aplikacije, ki ne prikaže števila všečkov, če jih nimate. Medtem bo v namizni aplikaciji pisalo Spremljevalci: 0, če jih ni.
Kako preveriti statistiko seznama predvajanja v Spotifyju na Macu
Do svojega seznama predvajanja lahko dostopate na enak način v aplikaciji Mac, vendar še vedno ne vidite, kdo je spremljal vaš seznam predvajanja Spotify. Evo, kako se to naredi:
- Zaženite namizno aplikacijo Spotify na vašem Macu.
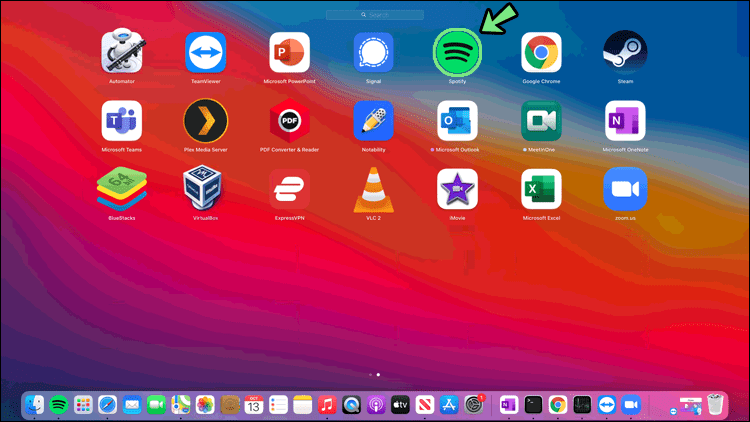
- Prijavite se v svoj račun, če še niste.
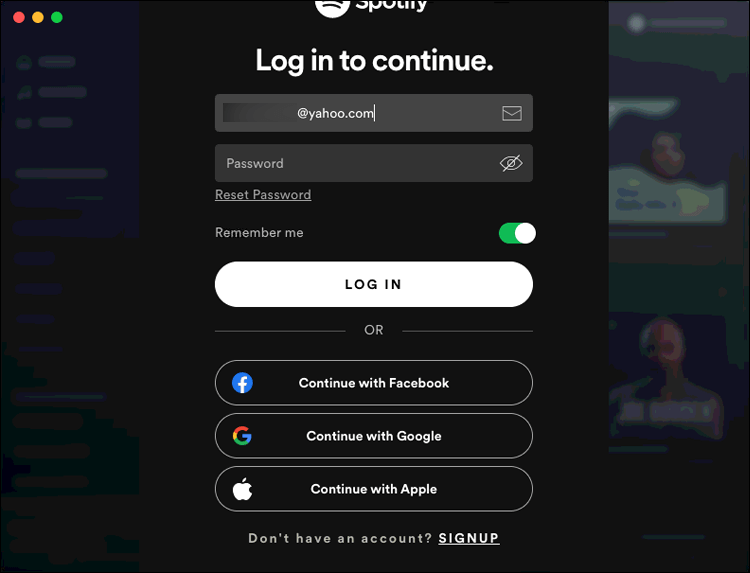
- Pomaknite se do razdelka Seznami predvajanja na levi stranski vrstici.
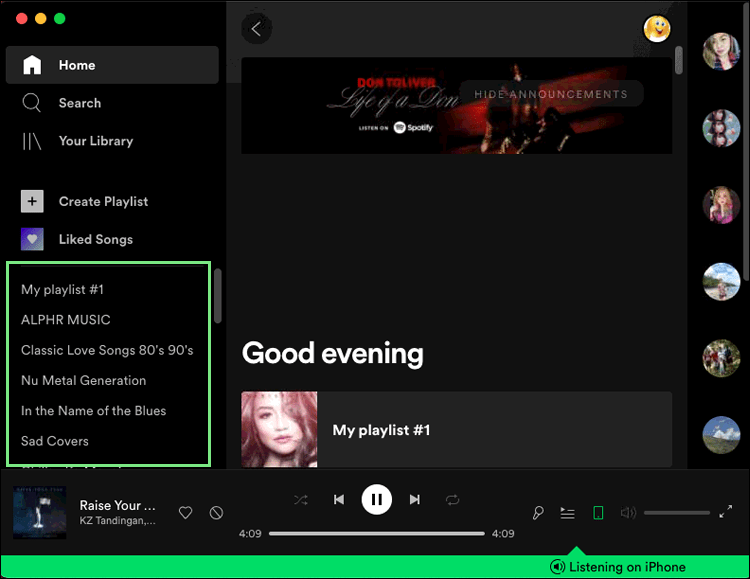
- Kliknite na seznam predvajanja.
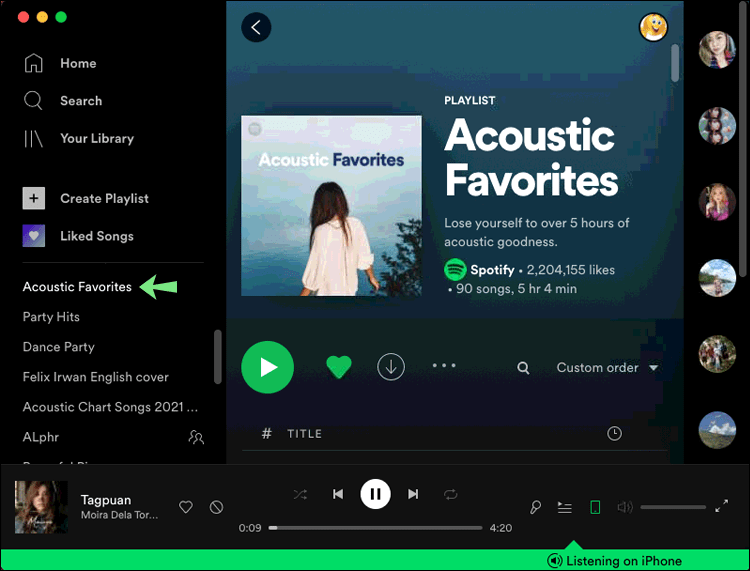
Skupno število sledilcev bo na sredini desnem delu zaslona. Če bi kliknili na zavihek Spremljevalci, se ne bi zgodilo nič.
Kako preveriti statistiko seznama predvajanja v Spotifyju v spletnem predvajalniku
Spletna aplikacija Spotify je odlična rešitev za tiste, ki ne želijo namestiti namizne aplikacije, saj ponuja enake funkcije. Vendar pa vam tudi ne daje možnosti, da si ogledate, kdo je spremljal vaše sezname predvajanja. Vidite lahko samo, koliko všečkov ima. Tako se to naredi:
spremenite ime v ligi legend
- Odprite Spotify spletna aplikacija v vašem brskalniku.
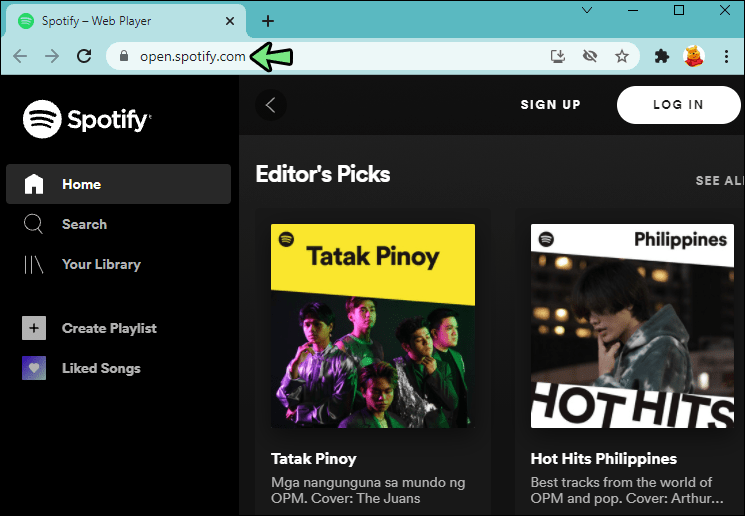
- Prijavite se v svoj račun.
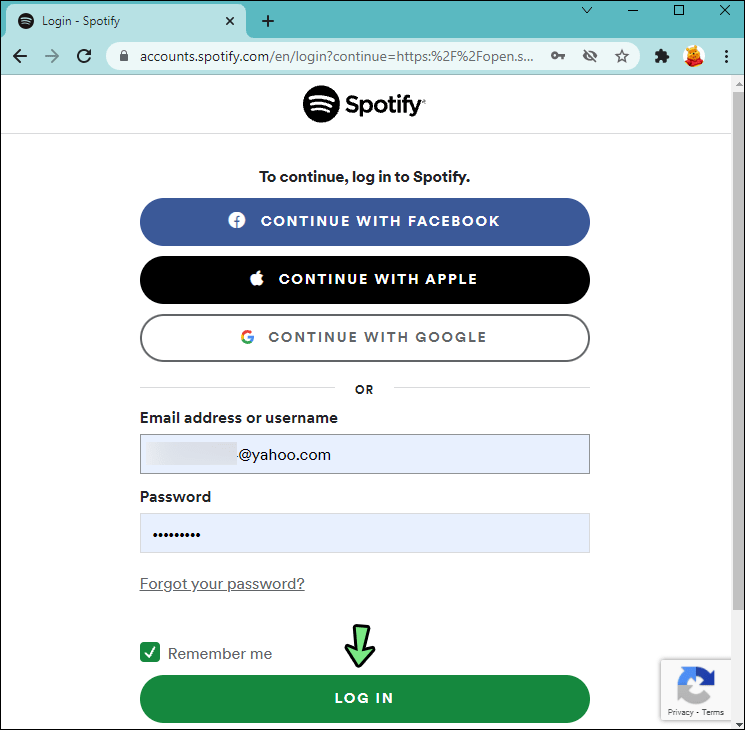
- Kliknite Vaša knjižnica na levi stranski vrstici.
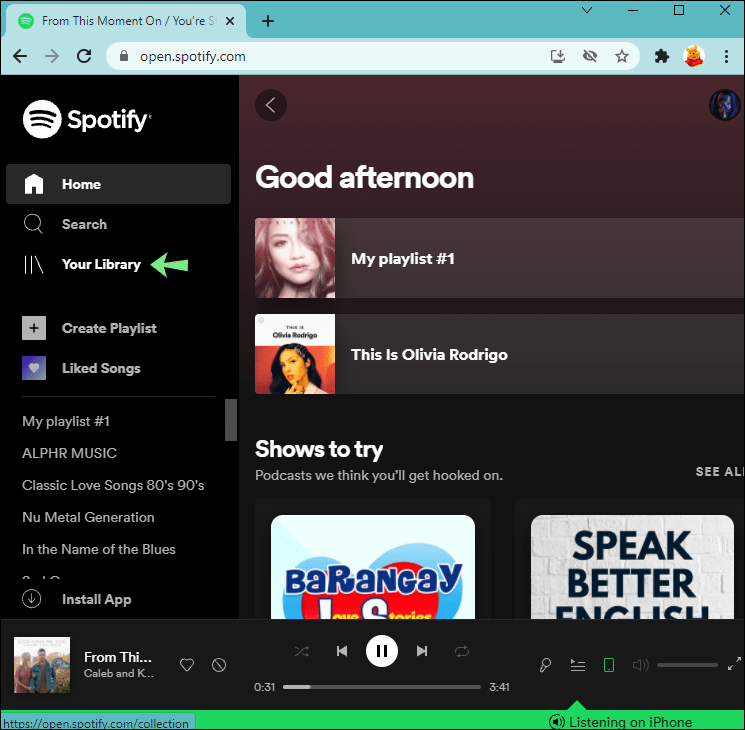
- Poiščite in kliknite seznam predvajanja, ki ga želite preveriti.
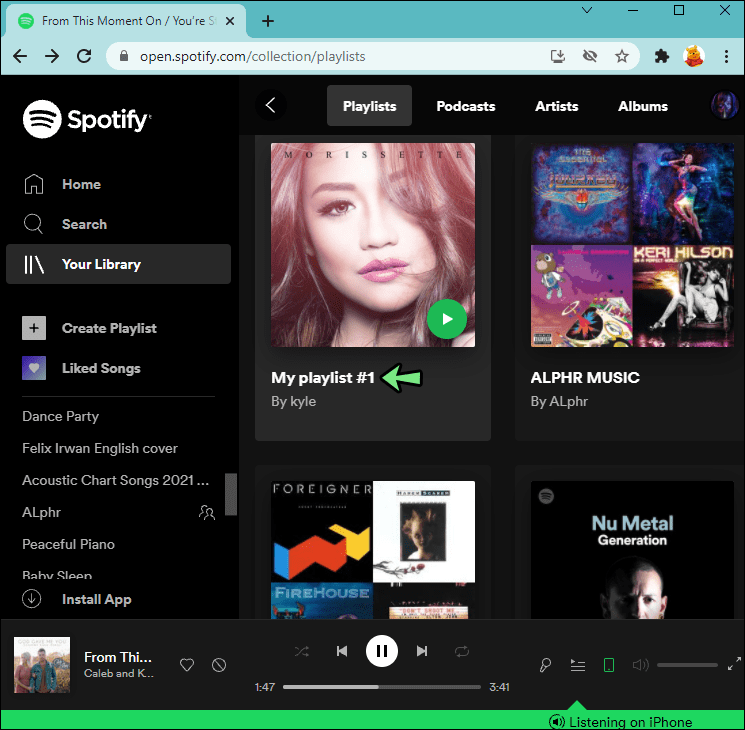
Vaše število všečkov bo pod naslovom seznama predvajanja, poleg vašega uporabniškega imena. Na primer, v spletni aplikaciji bo pisalo 15 všečkov, ne sledilci: 15 kot v namizni aplikaciji.
Temu je morda težko slediti
Čeprav vam niti mobilna, namizna ali spletna aplikacija Spotify ne dajejo možnosti, da bi natančno videli, komu so bili všeč vaši seznami predvajanja, lahko še vedno vidite, koliko všečkov ima vsak seznam predvajanja. Čeprav vam Spotify trenutno ne omogoča ogleda, kdo spremlja vaše sezname predvajanja, obstaja možnost, da bo ta funkcija dodana v prihodnosti. Za zdaj se bodo uporabniki Spotifyja morali zadovoljiti le s tem, da bodo lahko videli svoje sledilce in všečke na seznamu predvajanja.
Ste že kdaj poskušali ugotoviti, komu so bili všeč vaši seznami predvajanja na Spotifyju? Kaj ste storili, da ste izvedeli? Sporočite nam v spodnjem razdelku za komentarje.