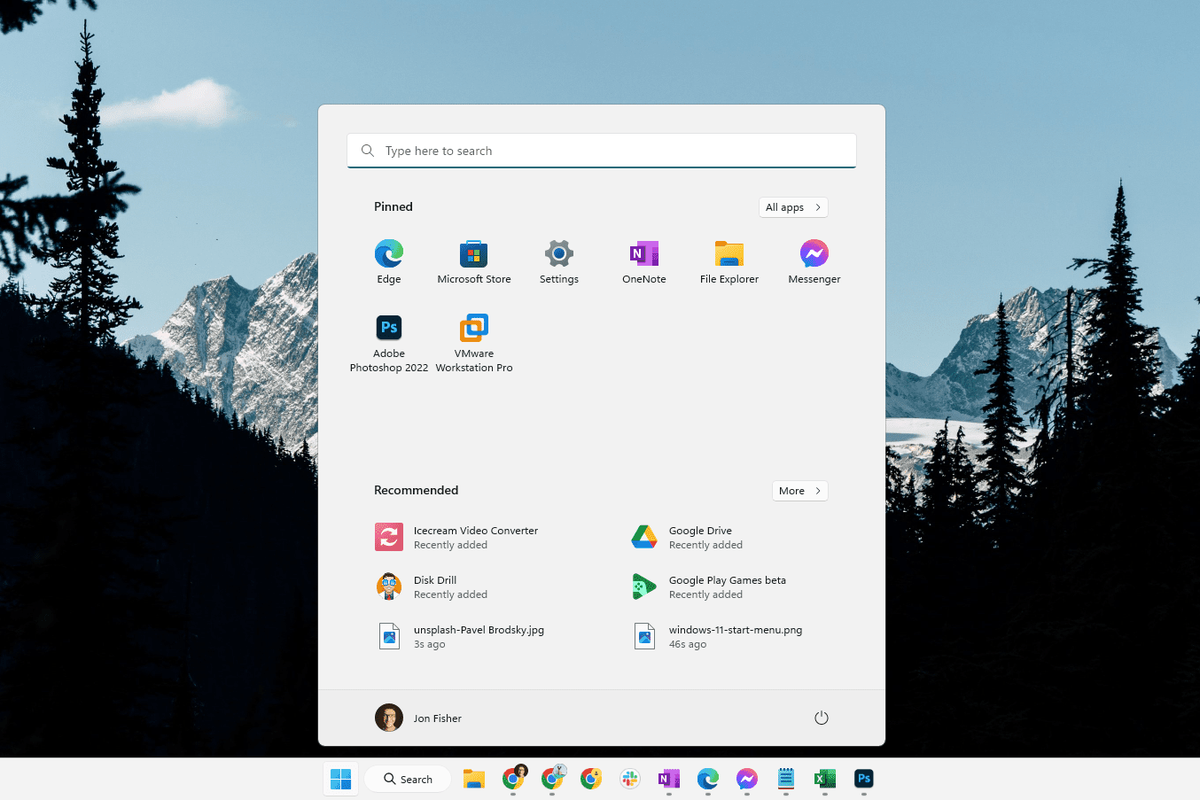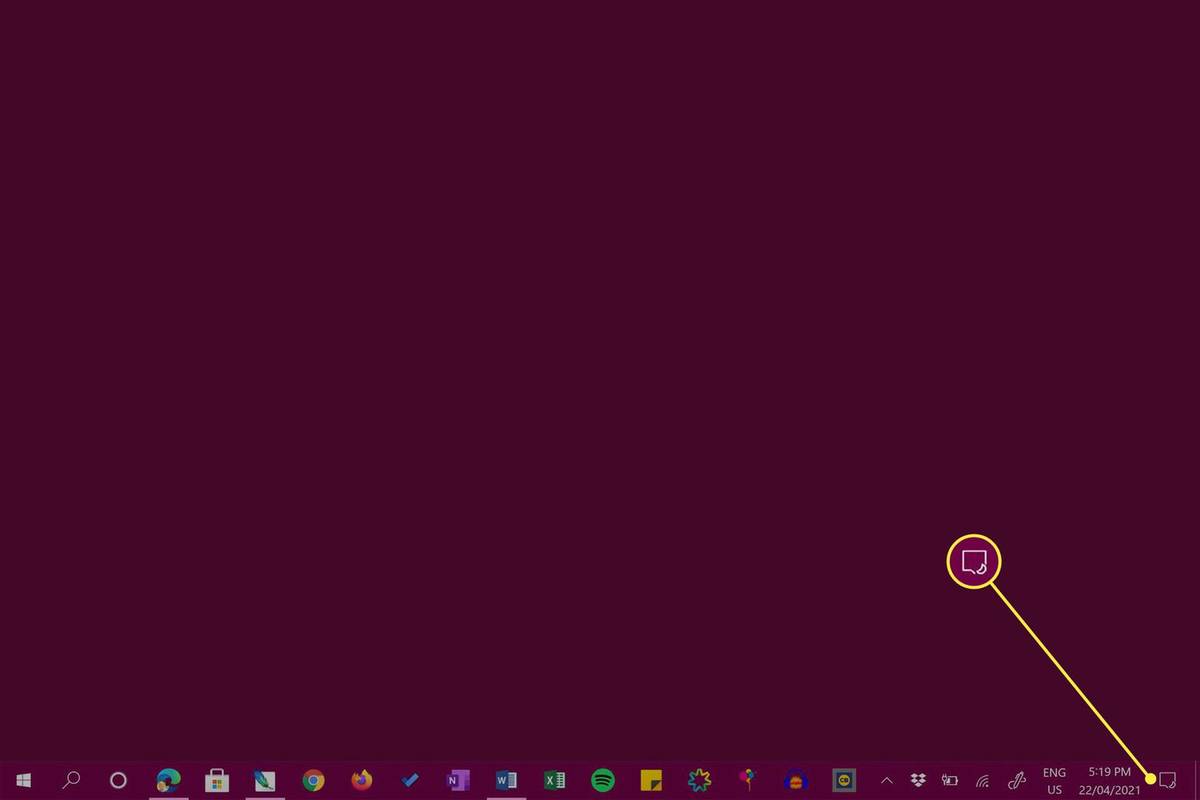Povezave naprav
Zoom je priljubljeno orodje za videokonference, uporabno za omogočanje povezovanja ljudi z različnih lokacij. Poleg tega je njegova možnost skupne rabe zaslona lahko izjemno uporabna pri izmenjavi informacij med sestanki. Vendar, kot se pogosto dogaja s tehnologijo, lahko pri uporabi Zooma doživimo težave, vključno s skupno rabo zaslona. Če imate težave s to funkcijo v Zoomu, vam lahko pomagamo.

Zbrali smo štiri pogoste rešitve za težave s skupno rabo zaslona Zoom, s posebnimi koraki, kako jih uporabiti prek več naprav.
Skupna raba zaslona ne deluje v Zoomu na Macu
Če želite, da vaša skupna raba zaslona deluje prek macOS, poskusite z naslednjimi popravki. Na koncu vsakega preizkusite, ali je težava odpravljena.
1. Preverite svojo internetno povezavo
Za dobro delovanje skupne rabe zaslona morate imeti dostop do trdne internetne povezave. Če želite zagotoviti, da imate na voljo veliko pasovne širine, razmislite o uporabi ethernetnega kabla za neposredno povezavo računalnika z usmerjevalnikom ali modemom.
2. Preverite, ali ste dovolili dostop do mikrofona in kamere
Za delovanje vseh funkcij Zoom potrebujete dostop do vašega mikrofona in kamere. Prepričajte se, da ste dovolili dostop spletnega brskalnika do mikrofona in kamere:
- V zgornjem levem kotu kliknite ikono Apple.

- Izberite Sistemske nastavitve, Varnost in zasebnost, nato Zasebnost.

- Izberite kamero ali mikrofon.

- Označite potrditveno polje poleg brskalnika in mu dovolite dostop do vaše kamere ali mikrofona.

3. Onemogočite drugim aplikacijam dostop do vaše kamere
Zoom bo imel težave z dostopom do vaše kamere, če do nje trenutno dostopajo druge aplikacije. Če želite onemogočiti dostop druge aplikacije do vaše kamere:
- Kliknite ikono Apple v zgornjem levem kotu.
- Kliknite Sistemske nastavitve, Varnost in zasebnost, nato Zasebnost.
- Izberite Kamera.
- Počistite potrditvena polja poleg aplikacij, da izklopite dostop.
4. Poskusite izbrisati in nato znova namestiti aplikacijo Zoom
Če izbrišete aplikacijo Zoom, boste odstranili vse povezane podatke, ki bi lahko povzročili težavo. Nato ga znova namestite, da boste imeli najnovejšo različico na namizju. Če želite izbrisati Zoom:
- V Docku kliknite Finder.

- V stranski vrstici kliknite Aplikacije.

- Povlecite aplikacijo v koš ali kliknite aplikacijo, nato izberite Datoteka in Premakni v koš.

- Če ste pozvani, vnesite uporabniško ime in geslo za Mac.
Za ponovno namestitev Zooma:
- Kliknite aplikacijo App Store prek Dock-a.
- Vnesite iskanje za aplikacijo Zoom in jo kliknite.
- Kliknite Get pod aplikacijo, da jo namestite.
Skupna raba zaslona ne deluje v Zoomu na računalniku z operacijskim sistemom Windows
Preizkusite naslednje popravke prek sistema Windows, da bo vaša skupna raba zaslona delovala. Vsakič preverite, ali ste težavo rešili.
1. Preverite svojo internetno povezavo
Zoom potrebuje močno internetno povezavo za skupno rabo zaslona, saj zavzame veliko pasovne širine. Poskusite se povezati z usmerjevalnikom ali modemom prek ethernetnega kabla za najboljšo povezavo.
2. Preverite, ali ste dovolili dostop do mikrofona in kamere
Če želite odpraviti težavo s skupno rabo zaslona v Zoomu, poskusite dovoliti dostop do mikrofona in kamere. Če želite to narediti prek sistema Windows:
- Izberite Nastavitve in nato Zasebnost.

- V levem podoknu pod dovoljenji aplikacije izberite Kamera.

- Omogočite naslednji dve možnosti: Dovoli dostop do kamere v tej napravi in Dovoli aplikacijam dostop do kamere.
- Pomaknite se do možnosti Dovoli namiznim aplikacijam dostop do vaše kamere in zagotovite, da je Zoom na seznamu.

- Ponovite korake za vaš mikrofon.
3. Onemogočite drugim aplikacijam dostop do vaše kamere
Da bo Zoom dostopal do vaše kamere za skupno rabo zaslona, boste morali drugim aplikacijam onemogočiti dostop. Storiti to:
- Pojdite na Nastavitve, Zasebnost, nato v levem podoknu Kamera.

- V desnem podoknu se pomaknite navzdol do razdelka Izberite, katere aplikacije lahko dostopajo do vaše kamere.

- Tukaj lahko kateri koli aplikaciji preprečite dostop do vaše kamere, tako da stikalo aplikacije preklopite na IZKLOP.

4. Poskusite izbrisati in nato znova namestiti aplikacijo Zoom
Poskusite izbrisati aplikacijo Zoom, da odstranite vse povezane podatke. Nato ga znova namestite, da boste imeli najnovejšo različico na namizju. Če želite odstraniti aplikacijo Zoom:
- Kliknite Start in na seznamu poiščite Zoom.

- Dolgo pritisnite ali kliknite z desno tipko miške, nato izberite Odstrani.

Za ponovno namestitev Zooma:
- Kliknite Start in nato izberite Microsoft Store.
- Pojdite na zavihek Aplikacije.
- Če si želite ogledati več aplikacij, izberite Pokaži na koncu vrstice kategorij.
- Poiščite aplikacijo Zoom in izberite Get, da jo prenesete.
Skupna raba zaslona ne deluje v Zoomu na iPadu
Preizkusite naslednje prek iPada, da bo funkcija skupne rabe zaslona delovala. Po vsaki rešitvi preverite, ali je bila težava odpravljena.
1. Preverite svojo internetno povezavo
Funkcija skupne rabe zaslona Zoom zavzame veliko pasovne širine. Zato preverite moč vaše internetne povezave. Če je šibek, poskusite znova zagnati usmerjevalnik, da osvežite povezavo.
2. Preverite, ali ste dovolili dostop do mikrofona in kamere
Dovolite mikrofonu in kameri dostop do Zooma prek iPada, da odpravite težavo s skupno rabo zaslona:
- Zaženite aplikacijo Nastavitve.
- Izberite Zasebnost.
- Izberite Mikrofon in omogočite preklopno čarovnico poleg Povečava.
- Vrnite se na Zasebnost in izberite Kamera.
- Omogočite preklopno stikalo poleg možnosti Povečava.
3. Onemogočite drugim aplikacijam dostop do vaše kamere
Prepričajte se, da druge aplikacije, nameščene na vašem iPadu, ne omejujejo dostopa do vaše kamere, sicer bo imel Zoom težave z dostopom do nje. Če želite onemogočiti dostop do kamere druge aplikacije:
- Zaženite aplikacijo Nastavitve.
- Izberite Zasebnost.
- Izberite Kamera.
- Onemogočite preklopno stikalo poleg drugih aplikacij, kjer je omogočeno.
4. Poskusite izbrisati in nato znova namestiti aplikacijo Zoom
Začnite znova tako, da izbrišete aplikacijo Zoom in odstranite vse povezane podatke. Nato znova namestite aplikacijo, da imate nameščeno najnovejšo različico. Če želite odstraniti Zoom iz vašega iPada:
- Dolgo pritisnite aplikacijo Zoom.
- Tapnite Odstrani aplikacijo v pojavnem meniju.
- Tapnite Izbriši aplikacijo in nato Izbriši za potrditev.
Za ponovno namestitev Zooma:
- Zaženite App Store.
- Poišči Aplikacija Zoom .
- Tapnite ikono oblaka in puščice navzdol, da jo namestite.
Skupna raba zaslona ne deluje v Zoomu na iPhonu
Preizkusite naslednje nasvete prek vašega iPhone-a, da odpravite težave s skupno rabo zaslona. Po vsakem nasvetu preverite, ali je težava odpravljena.
1. Preverite svojo internetno povezavo
Skupna raba zaslona v Zoomu zahteva veliko pasovne širine; zato poskrbite, da je vaša Wi-Fi povezava trdna. Če ne, poskusite okrepiti signal tako, da znova zaženete usmerjevalnik ali modem, da osvežite povezavo.
2. Preverite, ali ste dovolili dostop do mikrofona in kamere
Za delovanje funkcije skupne rabe zaslona Zoom potrebuje dostop do vašega mikrofona in kamere. Če želite omogočiti dostop prek vašega iPhone-a:
- Odprite aplikacijo Nastavitve.

- Tapnite Zasebnost.

- Tapnite Mikrofon in nato omogočite preklopno stikalo poleg Povečava.

- Tapnite Zasebnost v zgornjem levem kotu, da se vrnete nazaj.

- Izberite Kamera.

- Omogočite preklopno stikalo poleg možnosti Povečava.

3. Onemogočite drugim aplikacijam dostop do vaše kamere
Prepričajte se, da druge aplikacije, nameščene na vašem iPhoneu, nimajo dostopa do vaše kamere. Morda povzročajo, da ima Zoom težave z dostopom do njega. Če želite onemogočiti dostop do kamere druge aplikacije:
- Odprite nastavitve.

- Tapnite Zasebnost.

- Izberite Kamera.

- Onemogočite preklopno stikalo poleg drugih aplikacij, kjer je omogočeno.

4. Poskusite izbrisati in nato znova namestiti aplikacijo Zoom
Izbrišite aplikacijo Zoom, da odstranite vse povezane podatke. Nato ga znova namestite, da boste imeli najnovejšo različico na vašem iPhoneu. Če želite odstraniti Zoom iz vašega iPhone-a:
- Dolgo pritisnite aplikacijo Zoom.

- V pojavnem meniju tapnite Odstrani aplikacijo.

- Zdaj tapnite Izbriši aplikacijo in nato Izbriši za potrditev.

Za ponovno namestitev Zooma:
- Odprite App Store.

- Poiščite Aplikacija Zoom .

- Tapnite ikono oblaka in puščice navzdol, da jo namestite.

Skupna raba zaslona ne deluje v Zoomu na napravi Android
Če želite odpraviti težavo s skupno rabo zaslona Zoom, v napravi Android poskusite naslednje. Po vsakem popravku znova preizkusite, da vidite, ali je težava odpravljena.
1. Preverite svojo internetno povezavo
Funkcija skupne rabe zaslona dobro deluje z močno internetno povezavo, saj zahteva veliko pasovne širine. Prepričajte se, da je vaša povezava Android Wi-Fi trdna. Če je šibek, poskusite znova zagnati usmerjevalnik ali modem, da znova vzpostavite povezavo.
koliko zaslonov lahko gleda disney +
2. Preverite, ali ste dovolili dostop do mikrofona in kamere
Zoom zahteva tudi dostop do vašega mikrofona in kamere za skupno rabo zaslona. Če želite omogočiti dostop prek naprave Android:
- Odprite aplikacijo Nastavitve.

- Izberite Aplikacije in obvestila.

- Poiščite in tapnite Zoom, nato tapnite Dovoljenja.

- Izberite dovoljenja za mikrofon in kamero, da omogočite dostop do povečave.

3. Onemogočite drugim aplikacijam dostop do vaše kamere
Če imajo druge aplikacije, nameščene na vaši napravi Android, dostop do vaše kamere, bo imel Zoom težave z dostopom do kamere. Če želite onemogočiti dostop do kamere za druge aplikacije:
- Odprite Nastavitve in tapnite App.

- Izberite aplikacijo, nato na zaslonu z informacijami o aplikaciji tapnite Dovoljenja.

- Prepričajte se, da je dovoljenje za kamero izklopljeno.

- Preverite dovoljenja za druge aplikacije.
4. Poskusite izbrisati in nato znova namestiti aplikacijo Zoom
Lahko poskusite odstraniti aplikacijo in vse povezane podatke tako, da jo izbrišete. Če ga nato znova namestite, boste imeli najnovejšo različico aplikacije. Če želite aplikacijo odstraniti prek naprave Android:
- Dolgo pritisnite aplikacijo Zoom.

- Začutili bi, da vaš telefon enkrat zavibrira. Zdaj boste imeli dostop do premikanja aplikacije po zaslonu.
- Premaknite aplikacijo na Odstrani na vrhu zaslona.

- Ko se obarva rdeče, spustite aplikacijo, da jo izbrišete.

Za ponovno namestitev Zooma:
- Tapnite aplikacijo Google Play za Aplikacija Zoom .

- Tapnite Namesti, da namestite Zoom v svojo napravo.

Skupna raba zaslona na Zoomu – rešeno!
Aplikacije za videokonference, kot je Zoom, postajajo vse bolj priljubljene, saj jih vse več nas uporablja za delo z različnih lokacij ali za ohranjanje stika z ljubljenimi.
Zoomova funkcija skupne rabe zaslona je odlična za predstavitve ali zagotavljanje tehnične podpore. Vendar včasih skupna raba zaslona ni uspešna.
Na srečo lahko težavo odpravijo nasveti za odpravljanje težav, kot je brisanje in ponovna namestitev aplikacije ali zagotavljanje, da ima samo Zoom dostop do kamere.
Kaj menite o Zoomu na splošno? Ali uporabljate druga orodja za videokonference? Če je tako, kako so v primerjavi z Zoomom? Delite svoja mnenja v spodnjem razdelku za komentarje.