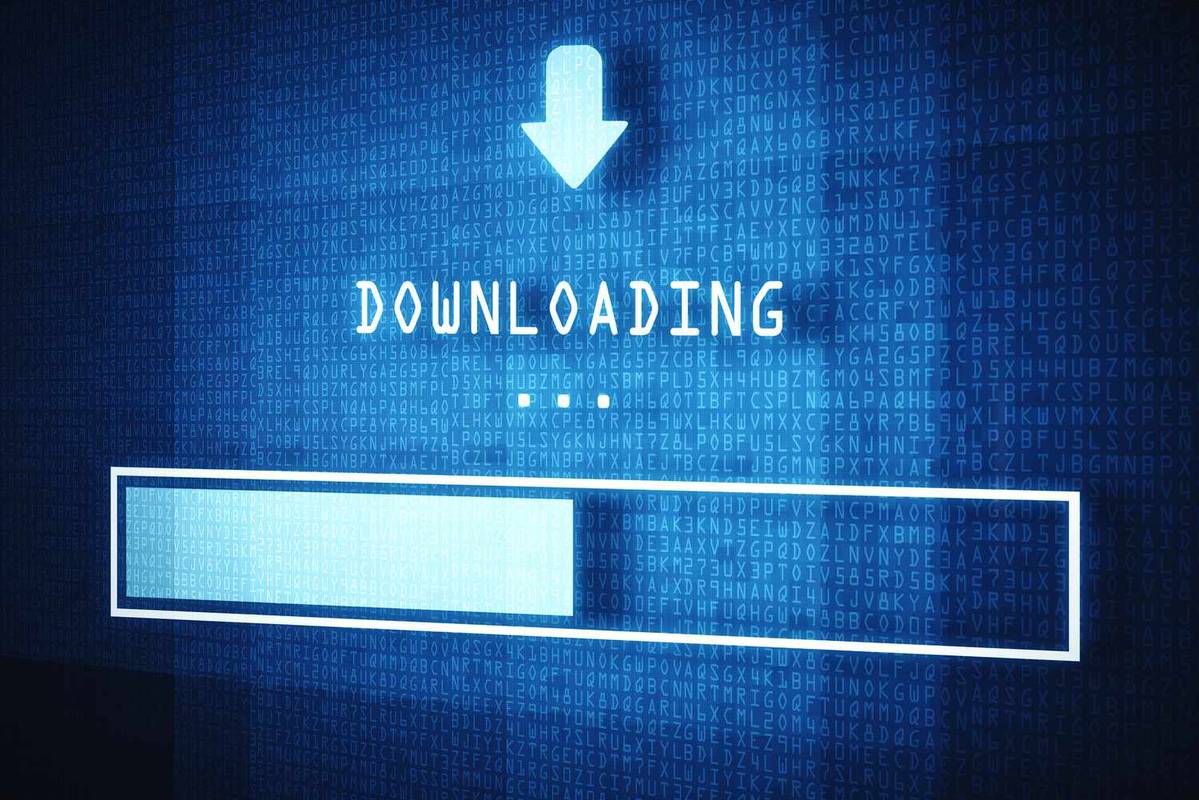Kaj je treba vedeti
- V Wordovem dokumentu izberite Vstavi > grafikon . Izberite vrsto grafa in nato izberite graf, ki ga želite vstaviti.
- V Excelovo preglednico, ki se odpre, vnesite podatke za graf. Zaprite okno programa Excel, da si ogledate graf v Wordovem dokumentu.
- Za dostop do podatkov v Excelovem delovnem zvezku izberite graf, pojdite na Oblikovanje grafikona in nato izberite Urejanje podatkov v Excelu .
Ta članek pojasnjuje, kako ustvariti graf v programu Microsoft Word za računalnik Mac ali Windows. Navodila v tem članku veljajo za Microsoft Word 2019, Word 2016, Word 2013 in Microsoft 365 za Windows in Mac .
kako dobiti neaktivno uporabniško ime za instagram
Kako ustvariti graf v Microsoft 365 za Mac
Microsoft Word ponuja različne načine vizualizacije podatkov. Ko veste, kako narediti graf v Wordu, lahko ustvarite vizualne pripomočke z uvozom podatkov iz Microsoft Excela.
Sledite tem korakom za ustvarjanje in prilagajanje grafov v različici Worda, ki je priložena Microsoft 365 za Mac:
-
Izberite Vstavi v zgornjem levem kotu Worda.

-
Izberite grafikon .

-
Kazalec miške premaknite nad vrsto grafa, ki ga želite ustvariti, npr. Linija oz Statistični .

-
Prikaže se podmeni, ki vsebuje več možnosti, vključno z različnimi oblikami in različicami. Izberite graf, ki ga želite vstaviti v dokument.

-
V Excelovo preglednico, ki se odpre, vnesite podatke za graf.

-
Ko ste zadovoljni z imeni in vrednostmi kategorij, zaprite Excelovo okno in si oglejte graf v Wordovem dokumentu.
ali stikalo nintendo igra wii u igre

-
Če želite pozneje dostopati do podatkov v Excelovem delovnem zvezku, izberite graf, pojdite na Oblikovanje grafikona in nato izberite Urejanje podatkov v Excelu .
Kako ustvariti graf v Wordu za Windows
Če želite ustvariti graf v Wordu za Microsoft 365, Word 2019, Word 2016 in Word 2013:
-
Izberite Vstavi v zgornjem levem kotu Worda.

-
Izberite grafikon .

-
V Vstavi grafikon pogovornem oknu izberite vrsto grafa, ki ga želite ustvariti. Na primer, izberite bodisi Linija , Bar , oz Histogram .

-
Vsaka skupina grafov vsebuje več možnosti, vključno z različnimi oblikami in različicami. Ko izberete graf, ki ga želite vstaviti, izberite v redu .

-
Graf se prikaže v Wordovem dokumentu in odpre se novo okno s podatki, ki jih je mogoče urejati v preglednici. Če želite spremeniti imena kategorij in podatke, zamenjajte obstoječe besedilo in številske vrednosti z ustreznimi vnosi. Spremembe v preglednici se takoj odražajo v grafu.
Če želite urejati podatke v programu Microsoft Excel, izberite Urejanje podatkov v programu Microsoft Excel v miniaturni preglednici.

-
Ko ste zadovoljni z imeni in vrednostmi kategorij, zaprite okno preglednice.

Kako spremeniti obliko grafa in urediti podatke
Ko je graf ustvarjen, se na desni prikažejo gumbi za oblikovanje. Če ti gumbi niso vidni, izberite grafikon. Te nastavitve nadzirajo interakcijo grafa z besedilom okoli njega z vidika postavitve.
Prav tako lahko dodate ali odstranite elemente v grafu (vključno z naslovi, oznakami, mrežnimi črtami in legendo), spremenite sloge in barve grafa ter uporabite filtre za graf. V različici za Windows je v nasprotju z macOS na voljo več nastavljivih možnosti.

Za dostop ali urejanje podatkov v grafu izberite Uredi podatke oz Urejanje podatkov v Excelu .
kako videti, kdo zalezuje vaš instagram