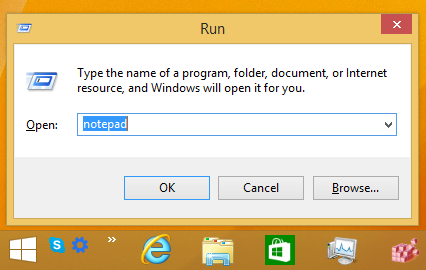Kaj je treba vedeti
- Odprite Windows Action Center > po potrebi vklopite Bluetooth.
- Desni klik Bluetooth > Pojdite v Nastavitve > Dodajte Bluetooth ali drugo napravo > Bluetooth .
- Na slušalkah Bose: Potisnite stikalo za vklop v desno. V računalniku: izberite slušalke s seznama.
Ta članek opisuje, kako povezati in združiti slušalke Bose z osebnim ali prenosnim računalnikom z operacijskim sistemom Windows 11 ali Windows 10. Ponuja tudi dodatne informacije o uporabi slušalk Bose za igranje iger in kaj storiti, ko se ne povežejo z vašim prenosnikom.
Kako združiti slušalke Bose v sistemu Windows
Tukaj je najpreprostejši in najhitrejši način za brezžično povezavo računalnika z operacijskim sistemom Windows s parom slušalk Bose.
-
Izberite kvadratno ikono v spodnjem desnem kotu namizja, da odprete Windows Action Center.

-
Prepričajte se, da je Bluetooth vklopljen. Ikona Bluetooth mora biti označena, če je.

Ne skrbite, če slov Brez povezave prikažejo na ikoni. To pomeni, da je Bluetooth vklopljen, vendar se vaš računalnik s sistemom Windows ni povezal z napravo Bluetooth.
-
Desni klik Bluetooth in izberite Pojdite v Nastavitve .

Če vaša naprava Windows podpira upravljanje na dotik, lahko ta meni odprete tudi z dolgim pritiskom na Bluetooth .
-
Izberite Dodajte Bluetooth ali drugo napravo .

-
Izberite Bluetooth .

-
Vklopite slušalke Bose in trdno premaknite stikalo za vklop v skrajni desni položaj, da jih boste lahko odkrili.
Če ste uspešno opravili, bi morali zaslišati pisk in videti utripajočo modro lučko na slušalkah Bose.
kako ustvariti strežnik na
-
Ko se slušalke Bose prikažejo na seznamu naprav Bluetooth, jih izberite.

Vaš računalnik z operacijskim sistemom Windows lahko zazna druge bližnje naprave Bose, zato se prepričajte, da izberete svojo tako, da preverite številko modela in ikono na levi strani imena, ki bi morala biti videti kot par slušalk.
-
Postopek združevanja sistema Windows se bo takoj začel in v nekaj sekundah bi morali videti obvestilo o zaključku.

-
Vaše slušalke Bose se bodo zdaj samodejno povezale z vašim računalnikom z operacijskim sistemom Windows vsakič, ko je omogočen Bluetooth in so slušalke vklopljene.

Ali lahko posodobim slušalke Bose v sistemu Windows?
Na voljo je aplikacija Bosejevo spletno mesto za posodobitev slušalk, zvočnikov in drugih naprav Bose prek računalnika z operacijskim sistemom Windows. Na žalost je ta metoda razvpita hrošča in uporabnikom pogosto ne deluje.

Če ne morete omogočiti delovanja aplikacije Windows, je veliko hitrejši način za posodobitev slušalk Bose uporaba aplikacije Bose Connect, ki je na voljo v napravah iPhone, iPad in Android. Ta uradna aplikacija lahko brezžično prenese in pošlje posodobitve na vaše slušalke Bose in ne potrebuje nobenih kablov.
Slušalke Bose lahko povežete s svojim iPhoneom ali drugo pametno napravo in jih še vedno uporabljate z računalnikom Windows. Niste omejeni na eno napravo.
kako dodati bota na strežnik za neskladje
Zakaj se moje slušalke Bose ne povežejo z mojim prenosnikom?
Številne težave lahko preprečujejo, da bi se slušalke Bose povezale z vašim prenosnikom ali računalnikom, kot npr Bluetooth spori , nenapolnjene baterije in napake pri seznanjanju s sistemom Windows. na srečo obstaja veliko načinov za popravilo slušalk, ko prenehajo delovati , iskanje težave pa običajno traja le nekaj minut testiranja.
Vaš računalnik z operacijskim sistemom Windows mora podpirati Bluetooth za brezžično povezavo s slušalkami Bose. Če vaš računalnik nima Bluetootha, lahko še vedno povežete slušalke Bose prek žične povezave aux kabla. Poskusite lahko tudi enega od več načinov dodajte Bluetooth v svoj računalnik .
Ali lahko uporabljam slušalke Bose za igranje računalniških iger?
Slušalke Bose lahko uporabite za poslušanje kakršnega koli zvoka, ki ga oddaja računalnik, ne glede na to, ali je iz televizijske oddaje, videoposnetka v YouTubu, pesmi na Spotifyju ali celo video igre. Upoštevati je treba, da imajo slušalke Bose pri brezžični povezavi običajno rahlo zakasnitev, zato bodo igralci želeli uporabite žično povezavo aux kabla tako da se zvok pravilno sinhronizira.
Še nekaj, kar je vredno omeniti, je, da imajo samo nekateri modeli, kot so igralne slušalke Bose Quiet Comfort QC35 II ali slušalke Bose Noise Canceling Headphones 700, mikrofon. Če želite glasovno klepetati med igranjem videoigre v računalniku z operacijskim sistemom Windows s parom slušalk Bose, boste morali investirati v ta določen model ali uporabite ločen mikrofon .
pogosta vprašanja- Kako povežem slušalke Bose z računalnikom Mac?
Za priključite slušalke Bose na Mac , odprto Sistemske nastavitve , izberite Zvok > Bluetooth in se prepričajte, da je Bluetooth vklopljen. Dolgo pritisnite gumb za vklop na slušalkah Bose, da vstopite v način seznanjanja, poiščite slušalke v Naprave polje in izberite Povežite se . Slušalke boste videli na vrhu polja Naprave z a Povezan oznaka.
- Kako priključim slušalke Bose na iPhone?
Če želite priključiti slušalke Bose na iPhone, najprej prenesite aplikacijo Bose Connect , nato pa premaknite stikalo na desni slušalki iz rdeče v zeleno. Ko odprete aplikacijo Bose Connect, boste videli sliko slušalk s sporočilom Povlecite za povezavo . Povlecite navzdol, da začnete postopek povezave; ko je povezava potrjena, tapnite Pripravljen za igro .
- Kako povežem slušalke Bose z Androidom?
Prenesite aplikacijo Bose Connect iz trgovine Google Play , premaknite stikalo na desni slušalki iz rdeče v zeleno in nato odprite aplikacijo. Pritisnite in držite ikono Bluetooth ter vklopite Iskanje naprav . Na seznamu razpoložljivih naprav izberite slušalke in ob pozivu vnesite geslo.