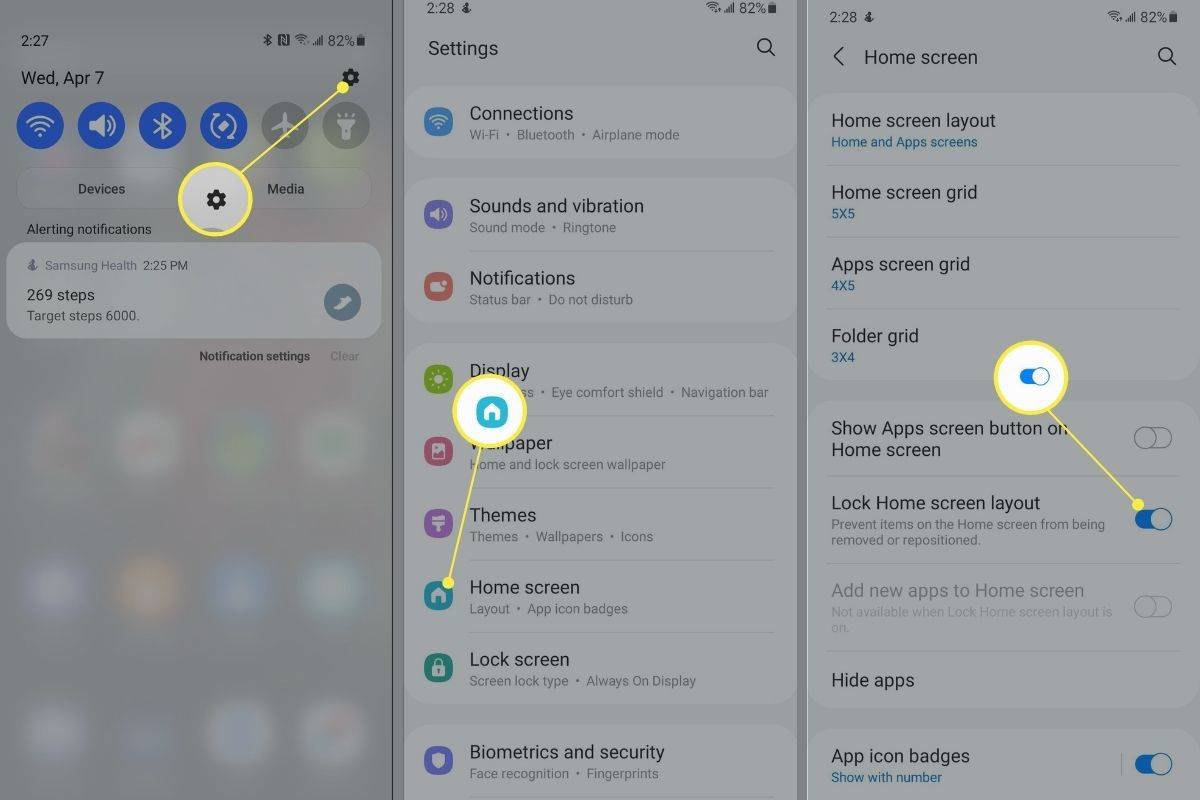Zanašanje na miško ali sledilno ploščico pri zapisovanju predstavlja več izzivov. Na primer, lahko obremenite zapestje zaradi ponavljajočih se gibov in izgubljate čas s krmarjenjem po menijih za izvedbo ukaza. Da bi uporabnikom zagotovili nemoteno izkušnjo, ima večina aplikacij za beležke uporabljene bližnjice na tipkovnici in Google Keep ni nič drugačen.
kako odstraniti zver iz kodi

Ta članek vam bo povedal vse, kar morate vedeti o bližnjicah na tipkovnici v storitvi Google Keep.
Bližnjice na tipkovnici za Google Keep

Google Keep ima ogromno bližnjic na tipkovnici, ki jih je treba nekaj truda obvladati. Toda čas, ki ga vložite v njihovo učenje, se vam bo dolgoročno obrestoval s povečano produktivnostjo. Najboljši del je, da so te bližnjice podobne v več operacijskih sistemih, vključno z Windows, Mac in Android. Zaradi tega vam ne bo treba zapomniti različnih bližnjic na tipkovnici za vsako napravo.
Bližnjice do aplikacije Google Keep za Windows in Mac

Bližnjice do aplikacije Google Keep se uporabljajo za izvajanje pogostih opravil na uporabniškem vmesniku platforme. Ukazi, ki imajo bližnjice, vključujejo:
- Ustvarjanje nove opombe: Če na tipkovnici pritisnete »C«, se samodejno zažene nova opomba. Da pa deluje, morate najprej zapreti druge zapiske. Če pritisnete »C«, ko je odprt drug zapisek, ga boste vnesli, namesto da bi ustvarili nov zapisek.
- Naredite seznam elementov: Če želite, da je vaša nova opomba seznam namesto besedila, pritisnite 'L' in začnite tipkati. Pritisnite 'Enter', da se premaknete na naslednji element.
- Hitrejše iskanje zapiskov: Ko se vaši zapiski kopičijo in njihovo sledenje postane težava, vam bo uporaba simbola »/« pomagala, da jih boste hitreje našli. Ukaz bo vaše zapiske razvrstil v kategorije in aktiviral iskalno vrstico, v katero lahko vnesete ime svojega zapiska.
- Označite vse zapiske: včasih boste morda morali kopirati svoje zapiske ali uporabiti določen učinek, na primer vrsto pisave, in jih boste morali najprej izbrati. Če uporabljate Mac, pritisnite »Cmd + a«, če uporabljate Windows, pa »Ctrl + a«.
- Opomnite se na določeno bližnjico: Če vas spomin izda in se ne morete spomniti bližnjice za določen ukaz, pritisnite »?« za zagon seznama bližnjic Google Keep.
- Pošljite povratne informacije Googlu: ko naletite na tehnično napako in želite o tem obvestiti Google ali se mu morda želite zahvaliti za funkcijo, ki vam je pomagala, pritisnite simbol »@«. To bo odprlo stran s povratnimi informacijami.
Navigacijske bližnjice Google Keep za Windows in Mac
Google Keep ima več bližnjic na tipkovnici, ki vam pomagajo preusmeriti pozornost z vsebine enega zapiska na vsebino drugega. Te bližnjice so še posebej pomembne, če imate veliko zbirko zapiskov in želite hitro dostopati do določenih informacij in jih urejati.
Tukaj so navigacijski ukazi Google Keep z bližnjicami:
- Premik na naslednjo ali prejšnjo opombo: Ko želite pregledati dolg seznam opomb posamezno, pritisnite »J«, da se premaknete na naslednjo opombo, in »K«, da nadaljujete s prejšnjo opombo.
- Prerazporedite opombe: Namesto uporabe funkcije povleci in spusti za razporeditev opomb po določenih kriterijih, lahko uporabite ukaz »Shift + J«, da premaknete opombo na naslednje mesto na seznamu. Če želite zapisek premakniti na prejšnji položaj, uporabite »Shift + K«.
- Pomik na naslednji ali prejšnji element na seznamu: Za opombe na seznamu se lahko preprosto pomaknete na naslednji element s pritiskom na »n« in se vrnete na prejšnjega s pritiskom na »P«.
- Prerazporedite elemente seznama: Če želite prilagoditi vrstni red elementov seznama, uporabite »Shift + J«, da premaknete element na naslednji položaj, in »Shift + P«, da ga vrnete na začetni položaj.
Google Keep Editing Shortcuts za Windows in Mac
Postopek urejanja zapiskov in seznamov lahko poenostavite z naslednjimi bližnjicami:
- Sporočite Google Keepu, da ste končali z urejanjem zapiskov: Namesto da kliknete zunaj območja za urejanje, da shranite spremembe in zaprete, lahko uporabite »Esc ali Ctrl + Enter« za Windows in »Esc ali Cmd + Enter« za Mac.
- Skrij in pokaži potrditvena polja: Privzeto ima vsak seznam, ki ga ustvarite v storitvi Google Keep, potrditvena polja na levi strani. Čeprav so lahko uporabni pri sledenju dejavnostim, so lahko v nekaterih situacijah neprimerni. Lahko jih skrijete tako, da pritisnete »Cmd + Shift + 8« za Mac in »Ctrl + Shift + 8« za Windows in jih razkrijete z istimi ukazi za vsak operacijski sistem.
- Zamik elementov na seznamu: Ko sestavljate seznam s podpostavkami, zamik besedila pomaga organizirati vaše opombe in jim olajša sledenje. Za zamik uporabite ukaz »Ctrl + [« za Windows ali »Cmd + [« za Mac. Če želite odstraniti zamik, pritisnite »Ctrl + ]« oziroma »Cmd + ]« za Windows oziroma Mac.
Google Keep Action Shortcuts za Windows in Mac
Bližnjice do dejanj Google Keep so za upravljanje in organiziranje zapiskov na začetnem zaslonu. Na voljo imate bližnjice do dejanj za naslednje:
- Pošiljanje zapiskov v arhiv: arhiviranje vaših zapiskov pomaga razbremeniti vaš delovni prostor Google Keep, hkrati pa ohranja vaše zapiske dostopne iz arhivskega razdelka. Če želite zapisek premakniti z začetnega zaslona v arhiv, ga izberite in pritisnite »E«.
- Brisanje zapiskov: Če zapiska ne potrebujete več, ga izberite in pritisnite “#”, da ga pošljete v mapo smetnjak. Zavedajte se, da zapisek ne bo trajno izbrisan, dokler ga ne izbrišete v koš.
- Pripenjanje in odpenjanje zapiska: če pripnete zapisek, postane bolj dostopen, ker se prikaže na vrhu drugih. Pritisnite 'F', da pripnete in odpnete zapisek.
- Izbira opombe: pritisnite “X”, da izberete opombo, za katero želite uporabiti dejanje, ne da bi jo odprli.
- Odpiranje zapiska: Če želite zapisek odpreti hitreje, ga izberite in pritisnite »Enter«.
- Organiziranje zapiskov v pogledu seznama in mreže: med pogledom mreže in seznama lahko preklapljate s pritiskom na »Ctrl + g«.
pogosta vprašanja
Ali lahko naredim prilagojene bližnjice za Google Keep?
Na žalost Google Keep nima vgrajene možnosti za ustvarjanje prilagojenih bližnjic. Uporabljate lahko samo tiste, ki jih ponuja Google.
Vedno znova pozabljam bližnjice Google Keep. Ali jih lahko navedem v storitvi Google Keep?
Če ste obvladali vse bližnjice Google Keep, vam ni treba zapustiti platforme, da bi pregledali svoje zapiske. Tapnite ikono »Zobnik ali nastavitve« v zgornjem desnem kotu in v meniju izberite »Bližnjice na tipkovnici«. To bo odprlo seznam vseh bližnjic in kako jih uporabljati.
zakaj moj levi airpod ne deluje
Ali lahko v svoji mobilni napravi uporabljam bližnjice Google Keep?
Bližnjice Google Keep so zasnovane za računalnike in prenosnike. Vendar pa lahko uporabite Bližnjice Google Keep v telefonu Android če ste ga povezali s tipkovnico.
Ali Google Keep uči, kako uporabljati bližnjice na tipkovnici?
Razen uporabe bližnjic na tipkovnici in njihove uporabe v obliki tabele Google Keep ne ponuja vadnic v aplikaciji o tem, kako uporabljati bližnjice. Vendar pa obstaja veliko spletnih virov, ki ponujajo podrobna pojasnila o uporabi bližnjic.
Ali bližnjice Google Keep delujejo brez povezave?
Bližnjice Google Keep potrebujejo internetno povezavo za delovanje. Toda če dostopate do storitve Google Keep, ko ste povezani, in nato prekinete povezavo, lahko nekatere bližnjice na tipkovnici še vedno delujejo.
Hitro ustvarite zapiske Google Keep
Izbira bližnjic Google Keep namesto miške in sledilne ploščice lahko poveča vašo učinkovitost pri ustvarjanju in upravljanju zapiskov. Vendar si morate zapomniti bližnjice, da jih boste imeli na dosegu roke. Če si jih ne morete zapomniti vseh naenkrat, jih dosledno uporabljajte, ko delate zapiske, in kmalu jih boste obvladali.
Ali obstaja bližnjica Google Keep, ki jo uporabljate in je niste videli na zgornjem seznamu? Če da, kaj je to in kako deluje? Sporočite nam v spodnjem oddelku za komentarje.