Z posodobitvijo Windows 10 Fall Creators Update je Microsoft predstavil svojo vizijo prihodnosti oblikovanja uporabniškega vmesnika. Podjetje je začelo dodajati vedno več elementov Fluent Design v svoje lastne aplikacije, vključno z menijem Start, Kalkulatorjem, Zemljevidi, Trgovina in Groove Music. Če s tem prenovljenim videzom aplikacij niste zadovoljni, ga lahko dobite tukaj.
Oglas
Fluent Design je prihajajoči uporabniški vmesnik sistema Windows 10, ki je bil prej znan pod kodnim imenom Project NEON. To je nov oblikovalski jezik, ki je osredotočen na preprostost in doslednost ter kul animacije. V okvir aplikacije in kontrolnike Universal doda tudi učinke, podobne Aero Glassu, v sistemu Windows 7.
chrome // vsebina / nastavitve
Ključni vidiki Microsoftovega sistema tekočega oblikovanja so naslednji.
Material:Grafična rešitev, ki posnema 'senzoričen in poživljajoč' občutek materialov, iz katerih so narejene stvari okoli nas.
Gibanje:Nabor animacij, ki daje idejo o interakciji z novimi elementi uporabniškega vmesnika, kot je odpiranje menija aplikacije ali opozarjanje uporabnika na kontrolnike in iztekle strani, ki se pojavijo na zaslonu.
Svetloba:Mehki poudarki pomembnih gumbov in funkcij, ki pritegnejo pozornost uporabnika.
Globina:Prehodne animacije, ki ustvarjajo vtis odpiranja naslednje ravni ali plasti podatkov, ki jih predstavlja aplikacija.
Naslednji primer prikazuje Elementi tekočega oblikovanja v nastavitvah .

kako zrcaliti telefon na roku tv
Drug primer je sodobna aplikacija File Explorer .
Več primerov je Groove Music in Trgovina Windows .
zakaj se moj roku naključno znova zažene
Ti učinki se zanašajo na učinke preglednosti in zameglitve v sistemu Windows 10. Če jih onemogočite, boste učinkovito onemogočili Fluent Design.
Onemogočanje vizualnih učinkov Fluent Design v sistemu Windows 10 , naredite naslednje.
- Odprite Aplikacija za nastavitve .
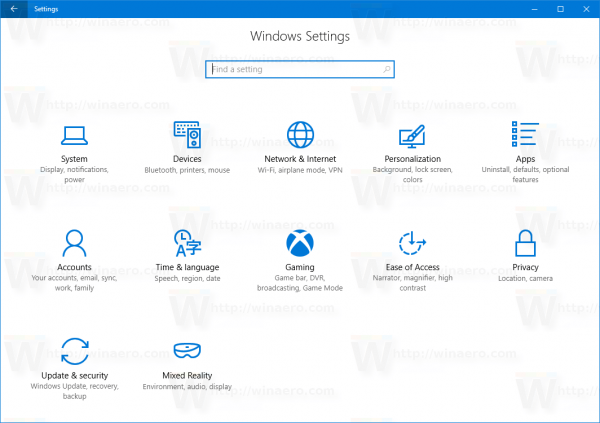
- Pojdite na Prilagajanje -> Barve.
- Na desni izklopite možnost Učinki prosojnosti.
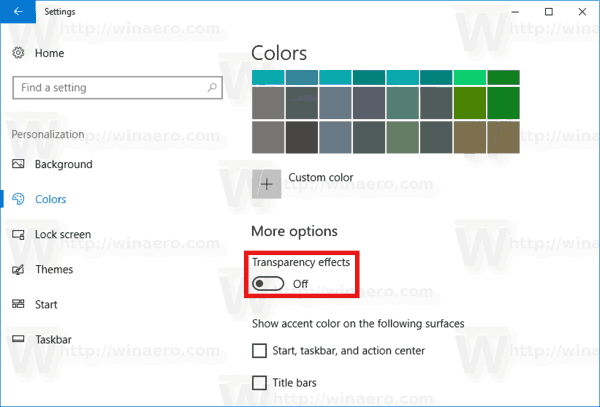
To bo takoj onemogočilo oblikovalske bite Fluent.
Za enako lahko uporabite klasični programček System Properties. Oglejmo si to metodo.
Onemogočite vizualne učinke Fluent Design v naprednih sistemskih lastnostih
- Pritisnite tipke Win + R na tipkovnici. Na zaslonu se prikaže pogovorno okno Zaženi. V besedilno polje vnesite naslednje in pritisnite Enter:
SystemPropertiesAdvanced
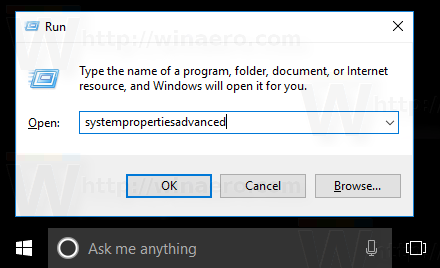
- Odprle se bodo napredne sistemske lastnosti. Pritisnite tipkoNastavitvev gumbuIzvedbaoddelek oNaprednozavihek.
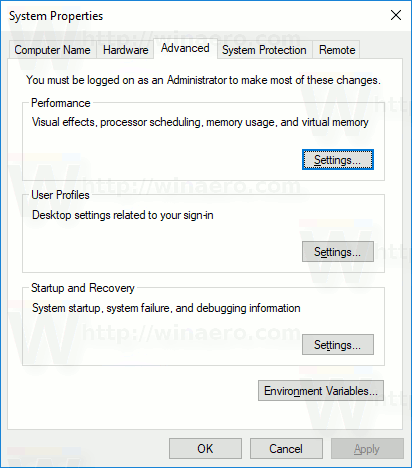
- Odprlo se bo naslednje pogovorno okno:
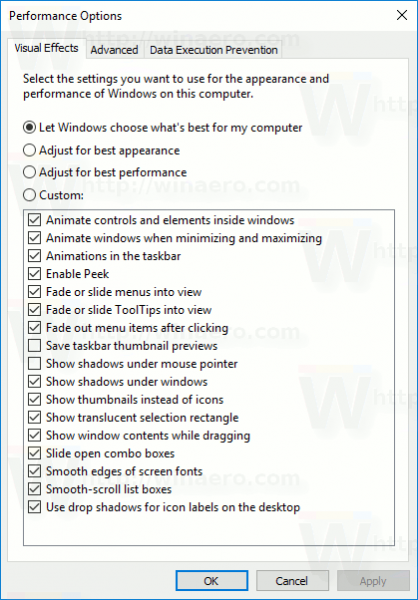 Na vrhu okna je na voljo več prednastavitev.Windows naj izbere, kaj je najboljše za moj računalnik- operacijski sistem bo samodejno omogočil in onemogočil nekatere vizualne učinke, za katere ugotovi, da se bodo na vaši strojni opremi dobro izvajali.
Na vrhu okna je na voljo več prednastavitev.Windows naj izbere, kaj je najboljše za moj računalnik- operacijski sistem bo samodejno omogočil in onemogočil nekatere vizualne učinke, za katere ugotovi, da se bodo na vaši strojni opremi dobro izvajali.
Prilagodite za najboljši videz- To bo omogočilo vse razpoložljive vizualne učinke.
Prilagodite za najboljše delovanje- Vsi vizualni učinki bodo onemogočeni.
Po meri- Tako boste lahko ročne omogočili ali onemogočili vizualne učinke. Ko spremenite potrditvena polja na spodnjem seznamu, bo ta možnost privzeto izbrana. - Onemogočanje Fluent Design v sistemu Windows 10, obkljukajtePrilagodite za najboljše delovanjemožnost. Oznako bo odstranil iz vseh možnosti, ki omogočajo vizualne učinke. Omogočite naslednje možnosti, ker niso povezane z animacijami:
- Pokaži sličice namesto ikon
- Pokaži prosojni izbirni pravokotnik
- Med vlečenjem prikaži vsebino okna
- Gladki robovi pisav zaslona
- Uporabite padajoče sence za oznake ikon na namizju
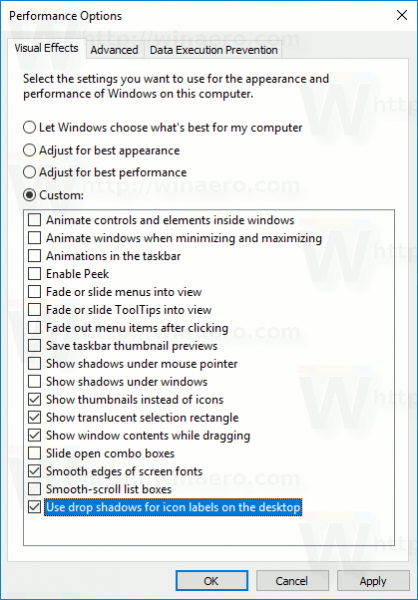 Pritisnite »Uporabi«, nato »V redu« in zaprite vsa odprta okna.
Pritisnite »Uporabi«, nato »V redu« in zaprite vsa odprta okna.
- Pritisnite tipke Win + R na tipkovnici. Na zaslonu se prikaže pogovorno okno Zaženi. V besedilno polje vnesite naslednje in pritisnite Enter:
Zdaj bodo elementi Fluent Design onemogočeni skupaj z drugimi nepotrebnimi vizualnimi učinki. Uporabniški vmesnik OS bo bolj odziven.

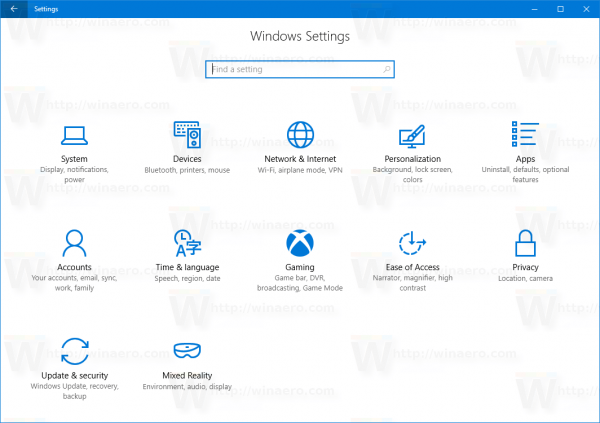
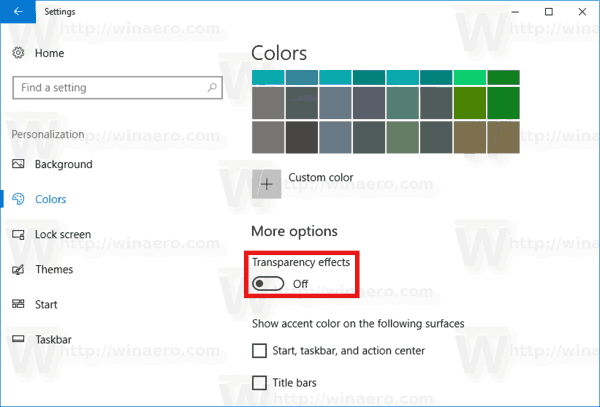
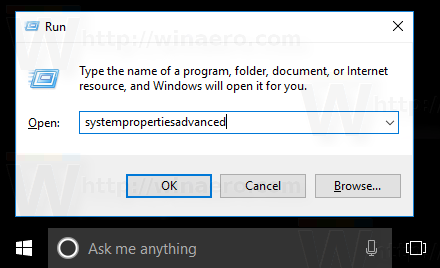
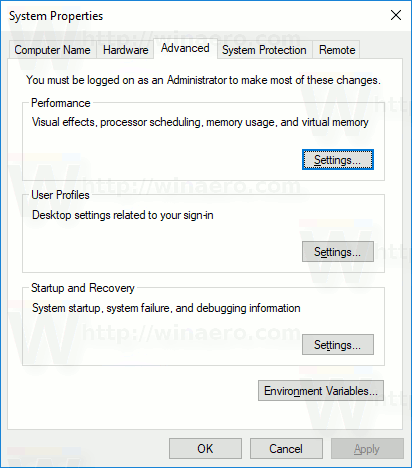
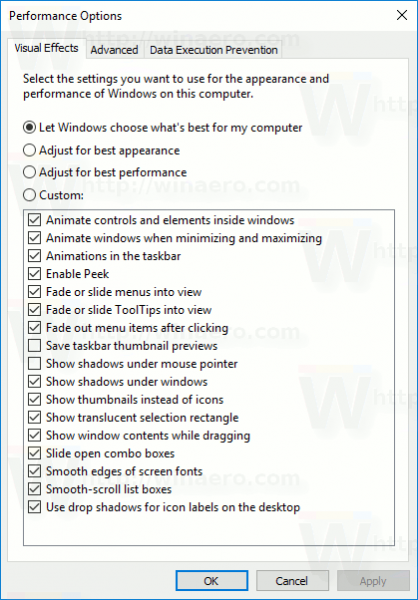 Na vrhu okna je na voljo več prednastavitev.Windows naj izbere, kaj je najboljše za moj računalnik- operacijski sistem bo samodejno omogočil in onemogočil nekatere vizualne učinke, za katere ugotovi, da se bodo na vaši strojni opremi dobro izvajali.
Na vrhu okna je na voljo več prednastavitev.Windows naj izbere, kaj je najboljše za moj računalnik- operacijski sistem bo samodejno omogočil in onemogočil nekatere vizualne učinke, za katere ugotovi, da se bodo na vaši strojni opremi dobro izvajali.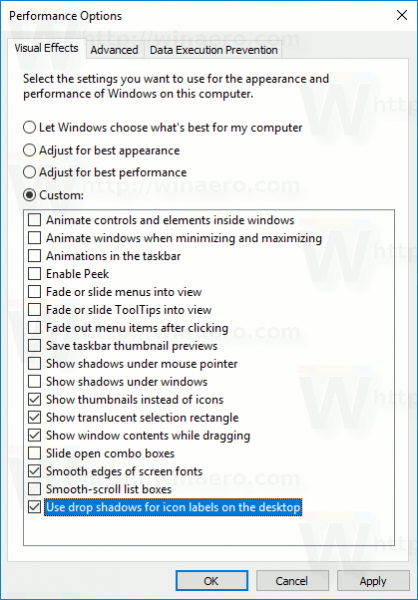 Pritisnite »Uporabi«, nato »V redu« in zaprite vsa odprta okna.
Pritisnite »Uporabi«, nato »V redu« in zaprite vsa odprta okna.







