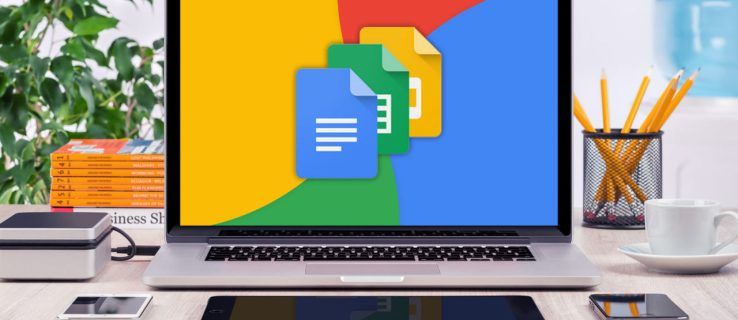Začenši z različico 180 Windows 10, znan tudi kot »posodobitev oktobra 2018«, je Microsoft uvedel novo možnost - odrezovanje zaslona. Nova aplikacija Snip & Sketch je bila dodana v sistem Windows 10 za hitro izrezovanje in skupno rabo posnetka zaslona. V tem članku bomo videli, kako varnostno kopirati in obnoviti njegove nastavitve. To je zelo koristno, saj jih lahko po potrebi obnovite ali prenesete v drug računalnik ali uporabniški račun.

Z novim orodjem Screen Snip lahko zajamete pravokotnik, odrežete območje proste oblike ali zajamete celozaslonski zaslon in ga kopirate neposredno v odložišče. Takoj po snemanju boste dobili obvestilo, ki bo vas in vaše odrezke pripeljalo do aplikacije Screen & Sketch, kjer lahko komentirate in delite z drugimi. Posnetke zaslona lahko odprete v aplikaciji Screen & Sketch, ki doda dodatne možnosti, kot sta Ink Color in Delay. Omogoča dodajanje pripisov s peresom, dotikom ali miško. Slike lahko delite z drugimi aplikacijami. Naslednji članek zajema različne metode, s katerimi lahko zaženete orodje Screen Snip:
kako glasovati v google docs
Oglas
Posnemite posnetek zaslona s funkcijo Screen Snip v sistemu Windows 10
Skratka, lahko pritisnete tipki Win + Shift + S ali uporabite poseben gumb za hitro ukrepanje v podoknu Center za dejanja.

Za udobje lahko ustvarite tudi poseben gumb opravilne vrstice Screen Snip. Glej
koliko je star moj računalnik hp
Dodajanje izreza zaslona v opravilno vrstico v sistemu Windows 10
Varnostno kopiranje nastavitev Snip & Sketch v sistemu Windows 10
- Zaprite Snip & Sketch app. Ti lahko prekinite v nastavitvah .
- Odprite File Explorer app.
- Pojdite v mapo
% LocalAppData% Packages Microsoft.ScreenSketch_8wekyb3d8bbwe. To vrstico lahko prilepite v naslovno vrstico File Explorerja in pritisnete tipko Enter.
- Kopirajte Nastavitve podmapo. Z desno miškino tipko kliknite in izberite Kopirati v kontekstnem meniju ali pritisnite tipko Ctrl + C, da kopirate mapo.

- Mapo prilepite na varno mesto, kjer jo želite shraniti kot varnostno kopijo.
Obnovite nastavitve izreza in skice v sistemu Windows 10
- Zaprite Snip & Sketch app. Ti lahko prekinite v nastavitvah .
- Odprite File Explorer app.
- Pojdite na mesto, kjer shranite varnostno kopirano mapo Nastavitve, in jo kopirajte.
- Zdaj odprite mapo
% LocalAppData% Packages Microsoft.ScreenSketch_8wekyb3d8bbwe. - Sem prilepite kopirano mapo z nastavitvami. Ko boste pozvani, kliknite gumb Zamenjajte datoteke na cilju da obnovite nastavitve.
Zdaj lahko zaženete aplikacijo. Prikazati se mora z vsemi prej shranjenimi nastavitvami.
Opomba: Isti način lahko uporabite za varnostno kopiranje in obnovitev možnosti za druge aplikacije Windows 10. Glej članke
lahko dobite neskladje na ps4
- Varnostno kopirajte in obnovite nastavitve Sticky Notes v sistemu Windows 10
- Varnostno kopirajte in obnovite lepljive zapiske v sistemu Windows 10
- Varnostno kopirajte in obnovite budilke in ure v sistemu Windows 10
- Varnostno kopiranje in obnovitev možnosti aplikacije Photos v sistemu Windows 10
- Varnostno kopirajte in obnovite nastavitve glasbe Groove v sistemu Windows 10
- Varnostno kopirajte in obnovite nastavitve aplikacije Weather v sistemu Windows 10