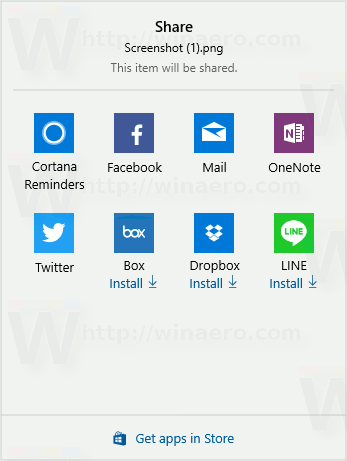Če ste navdušenec za Google Dokumente, verjetno vsak dan nekaj ur porabite za tipkanje. Nekateri znajo narediti 100 besed ali več na minuto, resnica pa je, da tipkanje ni skodelica čaja. Obstajajo dnevi, ko se počutite preveč utrujeni, da bi se sploh dotaknili tipkovnice, vendar morate vseeno opraviti delo. Torej, kako to storite?

Z olajšanjem boste vedeli, da obstaja rešitev: funkcija glasovnega tipkanja za Google Dokumente.
V tem članku vam bomo pokazali, kako v Google Dokumentih z različnimi napravami tipkate z glasom.
Kaj je Google Docs Voice Typing?
Z glasovnim tipkanjem gre predvsem za to, da z glasom ukažete napravi, da vnese tisto, kar vam je na pamet. Ni treba, da dvignete prst. A počakajte, ali ni tipkanja z glasom od poznih 90-ih? Da, to je res. Toda prepoznavanje glasu je bilo v prvih dneh precej moteče. Doseči skoraj 70% natančnosti bi bilo zelo težko.
Ampak ne več. Razvijalci pri Googlu so končno dosegli preboj in rezultati so impresivni.
Diktiranje v Google Dokumentih ni samo zabavno, ampak vam lahko dejansko pomaga, da dokument pospešite hitreje, kot če bi uporabljali tipkovnico. Kaj pa ločila? Ne skrbite. Glasovno tipkanje je tako napredovalo, da lahko zdaj z diktati vnašate vejice, pike, vprašaje in celo klicaje.
Kdo naj uporablja glasovno tipkanje v Google Dokumentih?
Čeprav je glasovno tipkanje lahko koristno za vsakogar, je lahko še posebej koristno za vse, ki:
- Pri tipkanju doživlja bolečino
- Trpi zaradi sindroma karpalnega kanala (stiskanje medianega živca)
- Vsakdo, ki trpi zaradi ponavljajočih se poškodb, ki jih povzroča pisarna
Če spadate v katero od zgornjih kategorij ali če si želite le malo predahniti, ne da bi pri tem ogrozili kakovost svojega dela, poglejmo, kako lahko dejansko uporabljate glasovno tipkanje v Google Dokumentih.
Kaj potrebujete
- Morate biti povezani v internet
- V napravi mora biti vgrajen ali zunanji mikrofon
- Po možnosti namestite brskalnik Chrome. Glasovno tipkanje je mogoče uporabljati z drugimi brskalniki, vendar Chrome ponuja najboljše rezultate.
Kako tipkate z glasom v Google Dokumentih
Če želite tipkati z glasom v Google Dokumentih, naredite naslednje:
- Odprto Google Dokumenti in vnesite svoje poverilnice za prijavo.

- Pomaknite se do dokumenta, na katerem želite delati, ali začnite novega.

- V zgornjem meniju kliknite Orodja. S tem se bo odprl spustni meni.

- V spustnem meniju kliknite Glasovno tipkanje. Pojavilo se bo majhno pogovorno okno.

- Kliknite mikrofon in nato Google Dokumentom dovolite uporabo mikrofona s klikom na Dovoli.

- Začni govoriti. Google Dokumenti bodo samodejno začeli prepisovati. Če želite dodati ločila, jih preprosto izgovorite na glas.

Kako tipkati z glasom v Google Dokumentih za Android
Glasovno tipkanje je lahko odlična alternativa tipkovnici, če ste lastnik naprave Android. Poglejmo, kako deluje:
- Prenesite in namestite Aplikacija Gboard .

- Prenesite aplikacijo Google Dokumenti in vpišite poverilnice za prijavo. Če nimate računa, sledite navodilom na zaslonu, da ga odprete.

- Pomaknite se do dokumenta, na katerem želite delati, ali začnite novega.

- Dotaknite se praznega prostora, kamor lahko vnašate besedilo.

- Tapnite in pridržite ikono mikrofona na vrhu tipkovnice. S tem se zažene način poslušanja na tipkovnici, na vrhu tipkovnice pa boste videli besede Govori zdaj.

- Začni govoriti.

- Ko končate, znova tapnite mikrofon, da zaprete glasovno tipkanje.

Kako tipkati z glasom v Google Dokumentih za iPhone
- Prenesite in namestite Aplikacija Gboard za naprave Apple.

- Prenesite aplikacijo Google Dokumenti in vpišite svoje poverilnice za prijavo.

- Odprite dokument, na katerem želite delati, ali začnite novega.

- Dotaknite se praznega prostora, kamor lahko vnašate besedilo.

- Tapnite in pridržite ikono mikrofona na vrhu tipkovnice, dokler se na zaslonu ne pojavijo besede Speak Now (Govori zdaj).

- Začni govoriti.
- Ko končate, zapustite glasovno tipkanje tako, da tapnete ikono tipkovnice.

Čeprav glasovno tipkanje dobro deluje v Androidu, se funkcija lahko sam izklopi, če je dolg potek brez pogovora. Kot tak zagotovite, da se besede Govorite zdaj na zaslonu prikažejo vsakič, ko uporabljate funkcijo glasovnega tipkanja. V nasprotnem primeru tapnite mikrofon, da ga znova vklopite.
Kako tipkati z glasom v Google Dokumentih za Mac
Če želite uporabljati glasovno tipkanje v računalnikih Mac, morate z brskalnikom Chrome odpreti Google Dokumente:
- Odprite Chrome.
- Zaženite Google Dokumente, tako da v iskalno vrstico vnesete docs.new. Če še niste prijavljeni, boste morali znova vnesti poverilnice ali ustvariti nov račun.
- Zaženite dokument, na katerem želite delati, ali začnite novega.
- V zgornjem meniju kliknite Orodja. S tem se bo odprl spustni meni.
- V spustnem meniju kliknite Glasovno vnašanje.
- Kliknite mikrofon in nato Dovoli.
- Začni govoriti. Google Dokumenti naj samodejno začnejo prepisovati.
Kako vnesite z glasom v Google Dokumente v sistemu Windows 10
Tako kot pri Macu morate tudi v brskalniku Chrome uporabljati glasovno tipkanje v Goggle dokumentih v sistemu Windows 10. Pred dejanskim glasovnim tipkanjem je pomembno preveriti, ali je mikrofon v dobrem stanju. Narediti tako:
- Priklopite mikrofon v računalnik.
- Kliknite Start in se nato pomaknite do Nastavitve v levi stranski vrstici.

- Kliknite Sistem in nato Zvok.

- Pojdite na nastavitve zvoka in kliknite na vnos. Nato nadaljujte s testiranjem mikrofona. Če deluje pravilno, mora biti modra vrstica, ki se dviguje in spušča, ko govorite.

Ko to ne bo več na poti:
- Odprite Chrome in zaženite Google Dokumente.

- Odprite dokument, na katerem želite delati, ali začnite novega.

- V zgornjem meniju kliknite Orodja.

- V spustnem meniju, ki se prikaže, kliknite Glasovno tipkanje.

- Kliknite mikrofon in nato Dovoli.

- Začni govoriti.
Kako urejati besedilo z glasom v Google Dokumentih
Med narekovanjem zgrešena beseda ni nikoli predaleč. Lahko je celo naključen um. Morda se celo odločite za celoten odstavek. Torej, kako lahko uredite dokument z glasom? Rešitev je v naslednjih ukazih za urejanje:
- Izbriši zadnji odstavek
- Izbriši zadnjo besedo
- Kopirati
- Prilepi
- Cut
Ukazi za urejanje so pogosto seznanjeni z izbirnimi ukazi, nekatere pa spodaj:
kako izbrisati profil netflix na iphone 2019
- Izberite zadnji odstavek
- Izberite zadnjo besedo
- Izberite vrstico
- Izberite zadnje [število] besed
- Prekliči izbiro
Dodatna pogosta vprašanja
Kako aktivirate glasovno tipkanje v Google Dokumentih?
• V zgornjem meniju kliknite Orodja. S tem se bo odprl spustni meni.

• V spustnem meniju kliknite Glasovno tipkanje.

• Kliknite na mikrofon in nato na Dovoli.

Kako uporabljate ločila pri Google Voice Typing?
Preprosto izgovorite ločila naglas, ko govorite.
Primer: Besede naredijo svet okoli sveta
Rezultat: Besede zaokrožijo svet.
Zakaj ne morem uporabljati glasovnega tipkanja v Google Dokumentih?
Običajno se to zgodi, ko mikrofon ne deluje. Pred odpravljanjem kakršnih koli težav najprej preverite, ali mikrofon deluje pravilno.
Kako dodate zvok v Google Dokumente?
Najprej ustvarite zvok in ga shranite v Drive. Nato ga vstavite na Googlov diapozitiv.
Hitro pospešite Google Dokumente z glasovnim tipkanjem
Sprva je glasovno tipkanje z Google Dokumenti nekoliko težko razumeti, saj se morate naučiti kar nekaj ukazov za izbiro in urejanje. Toda z malo vaje bi lahko hitreje pospešili dokumente in dosegli večjo natančnost.
Kako pogosto uporabljate glasovno tipkanje v Google Dokumentih?
Sodelujmo v komentarjih.