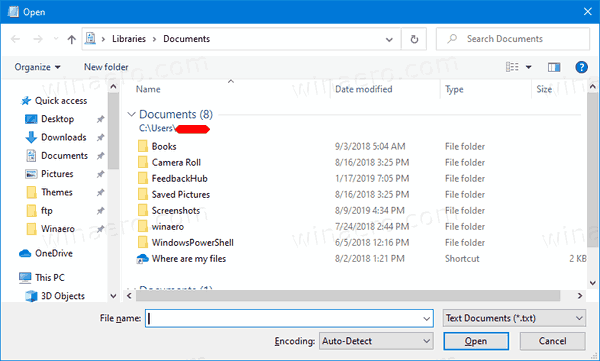Ko načrtujete nakup tiskalnika, je pomembno, da je združljiv z vašim računalnikom Apple. Ne glede na to, ali jo potrebujete za domačo ali pisarniško uporabo, bodo novejše različice sistema Mac OS zagotovo podpirale najrazličnejše tiskalnike.
kako posneti posnetek zaslona, ne da bi vedeli 2019

Mac OS skupaj s številnimi drugimi proizvajalci tiskalnikov odlično deluje tudi z napravami Brother. Seveda morate vedno preveriti, ali je določen model tiskalnika združljiv z različico Mac OS, ki jo uporabljate.
Preverjanje združljivosti
Najnovejše posodobitve za Mac OS, kot sta Mojave ali Catalina, imajo integrirano podporo za večino novejših tiskalnikov Brother. Ne glede na to pred nakupom preverite združljivost tiskalnika.
Če želite videti, kateri tiskalniki Brother bodo delali z Mojave (macOS 10.14), obiščite namensko seznam združljivosti na spletnem mestu Brother za podporo. Za različico Catalina (macOS 10.15) preverite to stran za podporo .
Seveda lahko obiščete glavno Stran o združljivosti Brother OS kadarkoli. Tu lahko dobite vse informacije o najnovejših posodobitvah OS, najsi gre za Mac OS ali Windows.
Pridobivanje najnovejših gonilnikov
Ko se prepričate, da bo tiskalnik Brother deloval v različici Mac OS, ki jo uporabljate, je čas, da namestite ustrezen nabor gonilnikov. Te so bistvene za vzpostavitev komunikacijske povezave med tiskalnikom in računalnikom.

Če želite iskati gonilnike, sledite spodnjim korakom:
- V računalniku odprite spletni brskalnik.
- Pojdi na Stran za podporo Brother .
- V razdelku Iskanje po kategorijah kliknite gumb Prenosi.
- Na naslednji strani vnesite model tiskalnika v polje Iskanje po imenu modela in kliknite Iskanje. Če niste prepričani, kateri model uporabljate, ga lahko poiščete v razdelku Iskanje po kategoriji izdelka.
- Ko odprete stran za prenos za tiskalnik, izberite Mac za operacijski sistem (1. korak).
- Zdaj izberite natančno različico operacijskega sistema Mac OS (2. korak) in kliknite V redu.
- Na naslednji strani je navedena vsa razpoložljiva programska oprema za vaš tiskalnik. Tu lahko izberete tudi jezik, v katerem želite imeti gonilnike.
- V razdelku Gonilniki kliknite Gonilnik tiskalnika.
- Zdaj potrdite prenos, tako da kliknete Strinjam se z EULA in prenesi.
- Prenos gonilnika bi se moral začeti zdaj.
Ko se gonilnik prenese v vaš računalnik, je čas, da ga namestite.

Namestitev gonilnikov
Če v svojem računalniku Mac uporabljate privzete nastavitve prenosa, se na namizju prikaže ikona namestitve gonilnika. Ime datoteke mora biti videti kot xxxxxxxx.pkg. Dvokliknite ga, da namestite gonilnike in sledite navodilom na zaslonu.
Če na namizju ne najdete ikone namestitvenega programa, jo boste morali ročno izvleči. V računalniku Mac odprite Disk Utility in poiščite mesto za prenos gonilnika. Ime datoteke je v obliki xxxxxxxx.dmg. Namestite ga in izvlecite datoteko .pkg. Zdaj lahko namestite gonilnike.
Ko namestite gonilnike, je čas, da tiskalnik povežete z računalnikom Mac. Ta postopek je odvisen od vrste povezave, ki jo želite uporabiti. Lahko ga povežete s kablom USB ali lokalnim omrežjem.
USB povezava
Če uporabljate kabel USB za povezavo tiskalnika in računalnika Mac, sledite spodnjim korakom:
- En konec kabla USB priključite v tiskalnik Brother.
- Drugi konec priključite na vrata USB v računalniku Mac. Poskrbite, da ga priključite neposredno na računalnik in ne na zvezdišče USB ali vrata na tipkovnici.
- Tiskalnik Brother priključite v električno vtičnico in se prepričajte, da je vklopljen.
- Ko se tiskalnik vklopi, mora sistem samodejno namestiti ustrezne gonilnike.
- Preverite, ali je namestitev končana, tako da odprete System Preferences.
- Kliknite Tiskalniki in optični bralniki.
- Poiščite svoj tiskalnik Brother na seznamu naprav v razdelku Tiskalniki. Če je tam, je namestitev končana.
Če niste našli tiskalnika, ki ste ga želeli namestiti, iztaknite kabel USB iz računalnika Mac in ga znova priključite. Počakajte nekaj trenutkov in preverite, ali se je pojavil v razdelku Tiskalniki.
Omrežna povezava
Preden nadaljujete z namestitvijo, vklopite tiskalnik Brother. Prepričajte se tudi, da sta tiskalnik in računalnik povezana v isto omrežje. Če niste prepričani, kako povezati tiskalnik z omrežjem, natančen model, ki ga uporabljate, preberite v uporabniškem priročniku.
- Ko vklopite tiskalnik in ga povežete z omrežjem, v računalniku Mac odprite meni System Preferences (Sistemske nastavitve).
- Kliknite Tiskalniki in optični bralniki.
- Pod razdelkom Tiskalniki bi morali videti gumb +. Kliknite.
- V zgornjem delu dialoga kliknite Privzeto.
- Na seznamu izberite svoj tiskalnik Brother.
- Na seznamu uporabe naj bo prikazana vrstica, ki je videti takole XXXXXXXX + SKUPICE. XXXXXX je ime modela vašega tiskalnika. Izberite to možnost.
- Zdaj kliknite gumb Dodaj in tiskalnik naj se prikaže na seznamu Tiskalniki in optični bralniki.
- Ko to storite, preprosto zaprite meni System Preferences in že ste pripravljeni.
Macintosh & Brother
Upamo, da je vaš tiskalnik Brother združljiv z računalnikom Mac. Ko namestite gonilnike, je nastavitev tiskalnika enostavna. Če naletite na kakršne koli težave, ne pozabite preveriti Stran za podporo Brother za nasvet.
Ste našli pravi tiskalnik Brother za svoj računalnik? Ste ga uspeli namestiti sami? Prosimo, delite svoje izkušnje v spodnjem oddelku za komentarje.