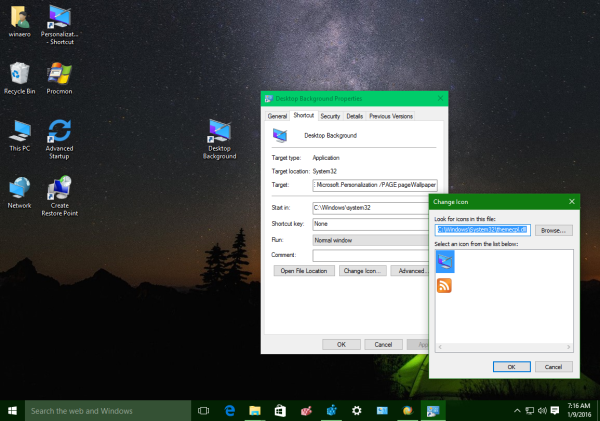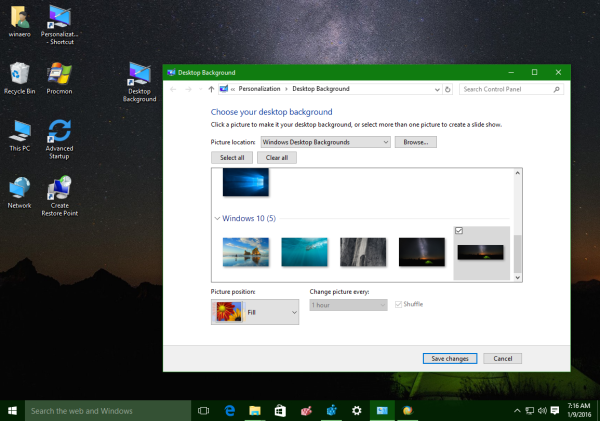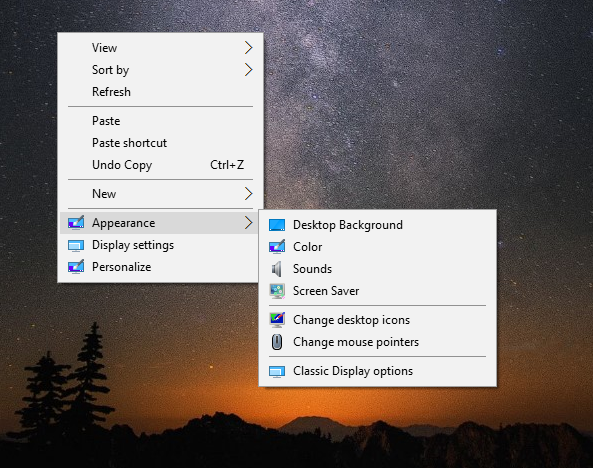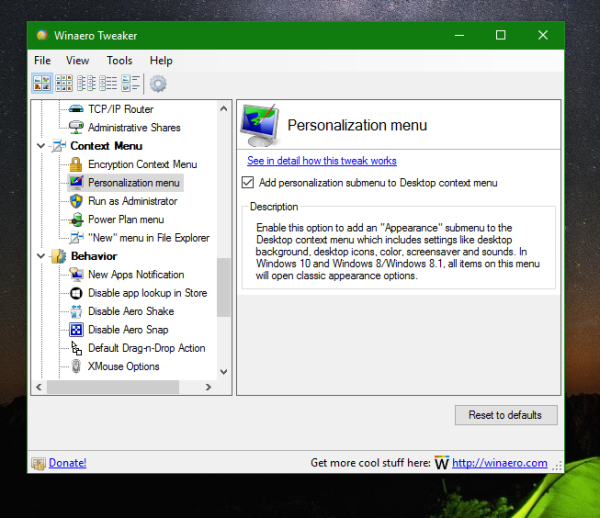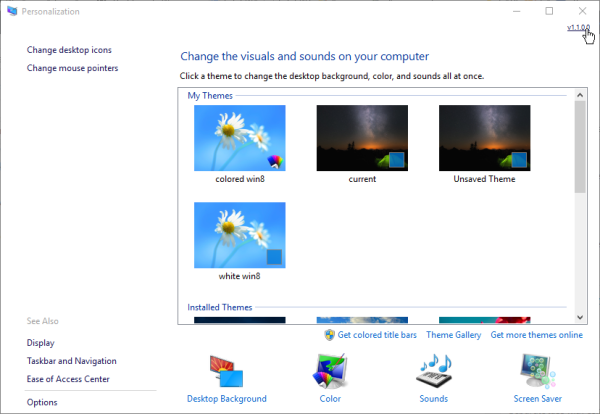Če nekaj časa uporabljate Windows 10, zagotovo veste, da so bile klasične možnosti personalizacije odstranjene v eni od zgradb pred izdajo. Vse možnosti za prilagoditev so zdaj na voljo v aplikaciji Nastavitve, ki je aplikacija Metro, namenjena uporabnikom zaslona na dotik, in ima kontrolnike, ki so slabo zasnovani ali imajo omejeno funkcionalnost. Če niste zadovoljni s tem novim načinom prilagajanja videza operacijskega sistema, boste morda želeli dostopati do klasičnih programčkov nadzorne plošče. Na srečo je še vedno mogoče.
Oglas
Od tega pisanja je najnovejša izdaja sistema Windows 10 različica 1511, znana tudi kot Threshold 2 (TH2) ali novembrska posodobitev. Še vedno vsebuje vse delujoče programčke, kot so ozadje namizja, barva oken, zvoki in ohranjevalnik zaslona. Microsoft jih le skrije na klasični nadzorni plošči. Lahko jih odprete z ustreznimi ukazi.
Glej starejši članek ' Dodajte klasični meni za prilagajanje v Windows 10 build 10074 'za celotno referenco ukaza.
kako do belega betona v minecraftu
Obstajajo različni načini za odpiranje klasičnih nastavitev videza.
- Z zgoraj omenjenimi ukazi lahko ustvarite bližnjice in jih postavite na namizje ali v katero koli drugo mapo na trdem disku. Ko boste naslednjič morali prilagoditi videz, lahko preprosto kliknete ustrezno bližnjico.
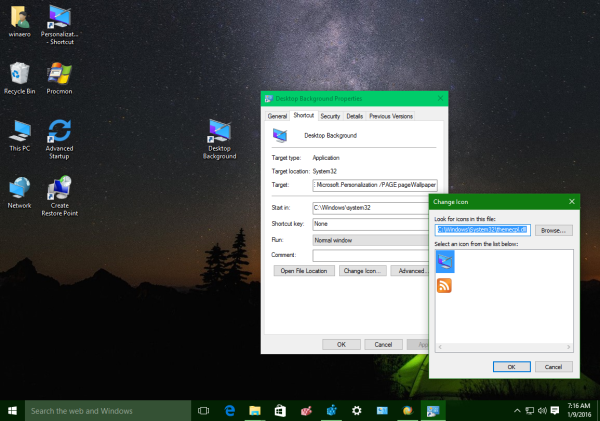
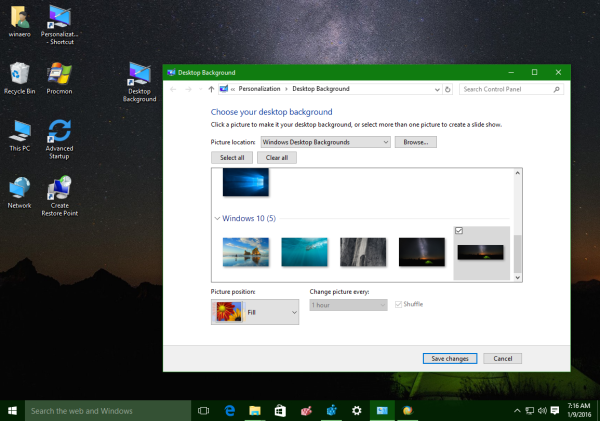
- Ustvarite kontekstni meni namizja, ki vsebuje ustrezne ukaze. Videti bo tako:
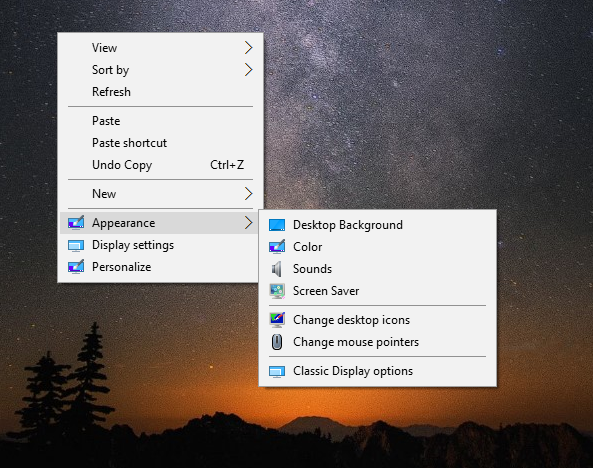
To lahko storite s preprostim popravkom registra. Za vas sem naredil pripravljene datoteke registra, tako da jih lahko prenesete in dvokliknete, da dobite tak meni.Prenesite datoteke registra
Vsebuje naslednje ukaze:
kako izbrisati svoj pof račun na iphone -
Urejevalnik registra Windows različice 5.00 [HKEY_CLASSES_ROOT DesktopBackground Shell Appearance_WAT] 'Icon' = 'themecpl.dll' 'MUIVerb' = 'Appearance' 'Position' = 'Bottom' 'SubCommands' = '' [HKEY_CLASSES_ROOT Desktop Desktop Desktop Desktop Desktop Desktop Desktop Desktop Desktop Desktop Desktop Desktop Desktop Desktop Desktop Desktop Desktop Desktop Desktop Desktop Desktop Deskll Desktop Deskll DeskBill Appearance_WAT Shell] [HKEY_CLASSES_ROOT DesktopBackground Shell Appearance_WAT Shell 01DesktopBackground] 'Icon' = 'imageres.dll, -110' 'MUIVerb' = 'Ozadje namizja' [HKEY_CLASSES_ROOT Desktop Desktop Desktop Desktop Desktop Desktop Ukaz] @ = 'explorer.exe lupina ::: {ED834ED6-4B5A-4bfe-8F11-A626DCB6A921} -Microsoft.Personalizacija pageWallpaper' [HKEY_CLASSES_ROOT DesktopBackground Shell Appearance_WAT Shell 02Color] 'Ikona. dll '' MUIVerb '=' Barva '[HKEY_CLASSES_ROOT DesktopBackground Shell Appearance_WAT Shell 02Color Command] @ =' explorer.exe lupina ::: {ED834ED6-4B5A-4bfe-8F11-A626DCB6A921} -Microsoft.Pro pageColorization '[HKEY_CLASSES_ROOT DesktopBackground Shell Appearance_WAT Shell 03Sounds]' Icon '=' mmsys.cpl '' MUIVerb '=' Zvoki '[H KEY_CLASSES_ROOT DesktopBackground Shell Appearance_WAT Shell 03Sounds Command] @ = 'rundll32.exe shell32.dll, Control_RunDLL mmsys.cpl, 2' [HKEY_CLASSES_ROOT DesktopBackground Shell Screen Shell Appearance Shell Screen Shell Appearance Shell Screen Shell Screen Shell Appearance Shell Appearance Shell Screen PhotoScreensaver.scr '' MUIVerb '=' Ohranjevalnik zaslona '[HKEY_CLASSES_ROOT DesktopBackground Shell Appearance_WAT Shell 04Screen Saver Command] @ =' rundll32.exe shell32.dll, Control_RunDLL desk.cpLY_ screen_CLES_SL_ zaslon, HL_SL_ zaslon, HL_SL_ zaslon, HL zaslon, zaslon HOS DesktopBackground Shell Appearance_WAT Shell 05DesktopIcons] 'Icon' = 'desk.cpl' 'MUIVerb' = 'Spremeni ikone na namizju' 'CommandFlags' = dword: 00000020 [HKEY_CLASSES_ROOT DesktopBackground Shell Appearance_WAT Shell Appearance_WAT Shell Appearance_WAT Shend Shend Wand Shend Shend Shend Shend Shend Shend Shend Shend Shend Shend Shend Shend Shend Shend Shend Shend Shend Shend Shend Shend DesktopBackground Shell Appearance_WAT Shell 05DesktopIcons] ] @ = 'rundll32 shell32.dll, Control_RunDLL desk.cpl ,, 0' [HKEY_CLASSES_ROOT DesktopBackground Shell Appearance_WAT Shell 06Cursors] 'Icon' = 'main.cpl' 'MUIVerb' = 'Spremeni kazalce miške' [HKEY__OT_C DesktopBackground Shell Appearance_WAT Shell 06Cursors Command] @ = 'rundll32.exe shell32.dll, Control_RunDLL main.cpl ,, 1 '[HKEY_CLASSES_ROOT DesktopBackground Shell Appearance_WAT Shell 07Display]' Icon '=' display.dll, -1 '' MUIVerb '=' Klasične možnosti prikaza '' CommandFlags '= dword: 00000020 [HKEY_CLASSES_ROOT DesktopBa Shell Appearance_WAT Shell 07Display Command] @ = 'control.exe desk.cpl, Settings, @ Settings'Lahko pa tudi uporabite Winaero Tweaker . Z enim klikom lahko omogočite ali onemogočite kontekstni meni »Videz« namizja.
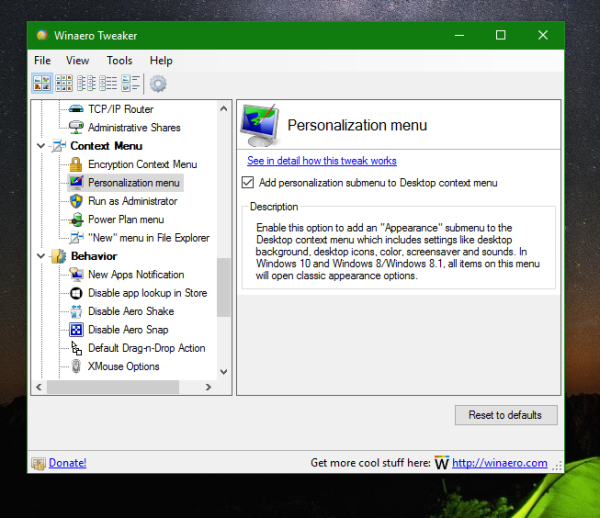
Tako boste prihranili čas in se boste lahko izognili ročnemu urejanju registra. - Uporaba Podokno za prilagajanje za Windows 10 . Moja posebna brezplačna aplikacija znova izumi klasične možnosti personalizacije z obnovljenimi programčki, ki delujejo kot original. Aplikacija podpira tudi integracijo kontekstnega menija namizja. Ko ga začnete uporabljati, ne boste opazili večje razlike v primerjavi z istimi programčki v operacijskem sistemu Windows 7 ali Windows 8.
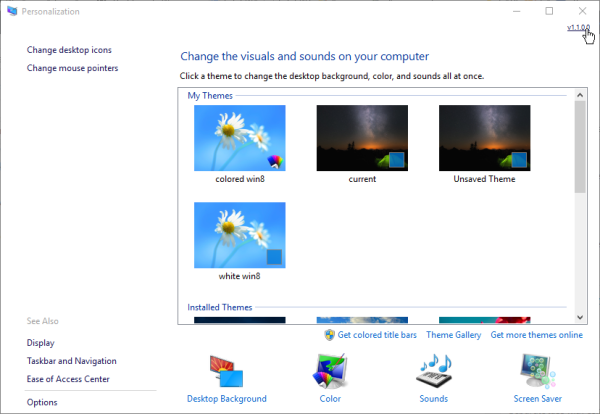
Sami se lahko odločite, katera metoda je za vas najprimernejša. Rezultat bo enak - namesto aplikacije Nastavitve boste lahko uporabljali klasični uporabniški vmesnik. Upoštevajte, da Microsoft še naprej odpravlja kodo, ki spada v klasično nadzorno ploščo. Tako bodo nekega dne triki, omenjeni v tem članku, morda prenehali delovati. To se lahko zgodi v kakšni novi različici sistema Windows 10 ali po namestitvi posodobitve na sistem Windows 10.
Kateri uporabniški vmesnik raje prilagodite operacijskemu sistemu - novemu (aplikacija Nastavitve) ali klasičnemu uporabniškemu vmesniku?