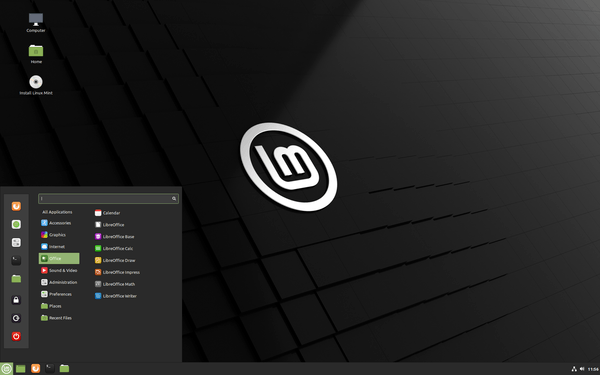Številni sestanki Zoom vključujejo veliko Hej, me slišiš? Ne slišim te! prvih 10 minut, še posebej, če je udeležencev več. Šele potem, ko nekdo poskrbi, da lahko vsi slišijo in vidijo, lahko končno začnete z dnevnim redom.
Kaj pa, če mikrofona ne morete zagnati? Pri sestanku v spletu lahko izgubimo toliko, namesto da bi ga opravili osebno, da je nujno, da vsaj zvok ostane jasen in delujoč.
Tukaj je opisano, kako lahko udeleženci sestanka slišijo vaše besede.
Kaj storiti, če mikrofon za povečavo ne deluje
Obstaja več razlogov, da vaš mikrofon morda ne deluje. Začnimo z osnovami.
1. Prepričajte se, da niste utišali mikrofona.
Lahko se zgodi po naključju ali pa ste ga iz nekega razloga utišali in ga pozneje vklopili. Če izklopite zvok, lahko vidite, če se pomaknete do kontrolnikov sestankov na dnu. Če ste utišani, boste videli rdečo ikono mikrofona s črto. Kliknite nanj, če želite vklopiti zvok.
2. Preverite, ali vas je gostitelj utišal.
Na nekaterih sestankih gostitelji običajno utišajo druge udeležence, če so edini, ki se morajo pogovarjati. Tako lahko preprečijo pretiran hrup, vključno s hrupom v ozadju, ki prihaja iz mikrofonov ljudi, tudi če glavni udeleženec molči. To je običajna praksa na sestankih z veliko udeleženci, zato, če sumite, da vas je gostitelj utišal in morate govoriti, jim pošljite zasebno sporočilo v klepetu in jih prosite, naj vas vklopijo.
3. Prepričajte se, da je vaša glasnost večja.
Kakor koli neumno se zdi, včasih so preproste rešitve tiste, ki jih potrebujemo. Ste po naključju zmanjšali glasnost mikrofona? Prepričajte se, da to ne povzroča težave.
V naslednjih razdelkih bomo preučili pogoste težave z mikrofonom v različnih napravah in vam povedali, kako jih rešiti.
Kaj storiti, če mikrofon za povečavo ne deluje na Macu
Znano je, da se uporabniki Mac-ov občasno srečujejo z mikrofonom, morda še bolj zdaj s srečanji Zoom.
kako dobiti kamen v rji
V nekaterih primerih je to zato, ker lahko Macs uporablja različne mikrofone, zato morda niste povezali pravega. Ali je zvok nastavljen na slušalke, na notranji mikrofon ali zunanji? Ne pozabite, da računalniki Mac podpirajo tudi mikrofone USB in 3,5 mm, pa tudi različne Bluetooth ali žične slušalke.
Če ste začeli sestanek Zoom in vas nihče ne sliši, preverite zvočne nastavitve tako v Zoomu kot v računalniku.
Preverite nastavitve vnosa zvoka
- Odprite sistemske nastavitve.

- Kliknite Zvok in izberite zavihek Vhod, da si ogledate vse naprave, ki jih lahko izberete kot vhodni vir zvoka.

- Izberite Interni mikrofon, če ne želite uporabljati slušalk ali druge naprave.

- Pod tem seznamom boste videli drsnik Input volume. Prepričajte se, da je dovolj visok, da mikrofon zazna vaš govor.

Dovolite Zoomu dostop do vašega mikrofona
- Še enkrat zaženite System Preferences in nato pojdite na Security and Privacy.

- Kliknite Zasebnost in v meniju na levi izberite Mikrofon.

- Na desni boste videli vse aplikacije in programsko opremo, ki jim je dovoljen dostop do mikrofona. Če Zoom ni označen, potrdite polje zraven, da odpravite težavo.

Kaj storiti, če mikrofon za povečavo ne deluje v Chromebooku
Če uporabljate Chromebook, imate na voljo tudi več popravkov, ki jih lahko preizkusite z mikrofonom. Po preverjanju, ali ste ga pomotoma utišali ali zmanjšali glasnost, lahko storite eno od naslednjih stvari:
Ste vedeli, da lahko posnamete zvok in ga predvajate, da preverite, ali mikrofon deluje? Naredite hiter zvočni test, da zagotovite, da bo vaš glas slišan.
- Pojdite na Zvočne nastavitve in kliknite mikrofon.
- Izberite možnost Test Mic in recite nekaj, da preizkusite zvok.
- Predvajajte posnetek in preverite, ali se slišite. Če je odgovor pritrdilen, lahko nadaljujete na sestanek. V nasprotnem primeru nadaljujte z odpravljanjem težav, dokler ne odkrijete težave.
Na zavihku Zvok lahko tudi počistite polje Samodejno prilagodi glasnost mikrofona. Vaš mikrofon je morda nastavljen prenizko za ustrezno nastavitev.
Naslednji korak je preveriti vgrajene nastavitve mikrofona Chromebooka. Tukaj je opisano, kako dostopati do njih.
- Pomaknite se do spodnjega desnega kota in kliknite čas.

- Kliknite Zvočne nastavitve.

- Pod Input boste videli drsnik mikrofona. Povlecite ga v desno, da prilagodite glasnost mikrofona in ga nastavite glasneje.

Ali ste aplikaciji Zoom dovolili dostop do vašega mikrofona? To morda povzroča težavo z zvokom.
- Pomaknite se do sistemske vrstice Chromebooka.

- Izberite ikono zobnika, da odprete Nastavitve.

- Pojdite na Zasebnost in varnost in izberite Nastavitve spletnega mesta.

- Pomaknite se navzdol do Dovoljenja - izberite Mikrofon.

- Tam boste imeli različne nastavitve, ki jih lahko prilagodite. Preden kliknete Mikrofon, lahko preklopite stikalo poleg možnosti Vprašaj pred dostopom, da se prepričate, da so dovoljenja na mestu.

Kaj storiti, če mikrofon za povečavo ne deluje v sistemu Windows 10
Ali je v vašem računalniku nameščen operacijski sistem Windows 10? Tukaj lahko poskusite še kaj.
1. Zaprite druge programe.
Ste nedavno uporabljali Skype? V tem primeru programska oprema morda Zoomu preprečuje dostop do vašega mikrofona. To težavo lahko hitro rešite tako, da izklopite vse programe, ki morda uporabljajo vaš mikrofon. Upoštevajte, da lahko ta popravek uporabite tudi na drugih napravah.
2. Znova zaženite Zoom in računalnik.
Težave z zvokom, zlasti če se pojavijo nenadoma, so lahko začasne. Lahko poskusite znova zagnati aplikacijo Zoom ali celo računalnik in se poskusite znova prijaviti. Morda boste odkrili, da vaš mikrofon zdaj deluje kot običajno.
3. Dovolite Zoomu uporabo mikrofona.
Ta popravek smo že omenili, vendar so koraki za Windows različni. Sledite spodnjim.
- Kliknite gumb Start v spodnjem levem kotu zaslona v opravilni vrstici. Uporabite lahko tudi bližnjico: tipka Windows + I na tipkovnici.

- Izberite Nastavitve in nato kliknite Zasebnost.

- Izberite Mikrofon in preklopite stikalo v razdelku Dovoli aplikacijam dostop do vašega mikrofona.

- Pomaknite se po seznamu odobrenih aplikacij in preverite, ali je Zoom tam.

4. Omogočite Pridruži zvok.
Ko se prijavite v Zoom, se lahko takoj po vstopu na sestanek odločite za pridružitev z vključenim zvokom. Toda včasih se nam mudi in ta korak se lahko izgubi z vsemi kliki. Če te možnosti niste omogočili, je morda razlog, da vas drugi ne slišijo, vendar je to enostaven popravek. Pomaknite se na dno zaslona za klic in kliknite Pridruži se zvoku.
5. Izberite desni mikrofon.
Ko se pridružite sestanku, boste na dnu videli ikono mikrofona, kjer jo lahko izklopite ali vklopite. Če je vklopljen, vendar vas ljudje še vedno ne slišijo, kliknite puščico poleg ikone mikrofona. Pojavi se meni in na vrhu boste videli razdelek Izberite mikrofon. Na seznamu bodo različni viri mikrofona, zato izberite drugega in preverite, ali vas drugi udeleženci sestanka lahko slišijo.
6. Posodobite gonilnik.
Zastareli gonilnik lahko povzroči okvaro zvoka v računalniku. Odprite upravitelja naprav na računalniku z operacijskim sistemom Windows in preverite, ali je gonilnik mikrofona posodobljen. V nasprotnem primeru boste morda morali prenesti novejšo različico.
Kaj storiti, če mikrofon za povečavo ne deluje na napravah iOS
Manjši zaslon mobilnih naprav še olajša nenamerno tapkanje nečesa, kar bo izklopilo kamero ali utišalo mikrofon. Preden preizkusite druge rešitve, se prepričajte, da sami niste ničesar onemogočili po naključju.
Na primer, lahko odprete nastavitve aplikacije Zoom in preverite, ali je mikrofon vklopljen pred začetkom sestanka, da boste lahko pripravljeni, ko se bo.
- V napravi iOS zaženite Zoom in tapnite Settings. Na dnu zaslona.

- Izberite Sestanek, če si želite ogledati več nastavitev.

- Videli boste možnost Vedno utišaj moj mikrofon. Ali je preklopnik nastavljen na Vklopljeno? Če je tako, ga preklopite na Izklopljeno.

Ko se pridružite sestanku, ne pozabite omogočiti možnosti Pridruži se z zvokom v spodnjem levem kotu zaslona sestanka.
Seveda lahko težavo reši ponovni zagon telefona ali tabličnega računalnika, če obstaja začasna napaka. Nasprotno pa lahko hrup v ozadju prepreči, da bi mikrofon pobral vaš glas - namesto tega bo zaznal hrup televizorja ali karkoli drugega, kar bi lahko zvokalo okoli vas. Poskusite lahko uporabiti Zoom v tišjem okolju ali prilagoditi nastavitve mikrofona, da preprečite šum v ozadju.
Kaj storiti, če mikrofon za povečavo ne deluje v sistemu Android
Včasih aplikacija Zoom za mobilne telefone, kot je Android, bolje deluje s slušalkami. Torej, če se vam zdi, da se telefona brez njih ne morete ponovno vklopiti, poskusite uporabiti slušalke in se pridružiti klicu. Če uporabljate brezžične slušalke, se prepričajte, da je baterija popolnoma napolnjena, da se izognete nadaljnjim težavam.
Drug vzrok, da mikrofon med sestankom Zoom ne deluje, je morda ta, da za to niste povezali zvoka mobilne naprave. Kaj naj potem storim?
Pomaknite se do kontrolnikov za sestanke na dnu in tapnite ikono za govor z rdečim znakom X. Izberite Pokliči prek zvoka naprave in nato Zoomu dovolite dostop do vašega mikrofona, če to zahteva. Dostop do mikrofona mu lahko omogočite tudi prek nastavitev telefona.
- Odprite aplikacijo Nastavitve in pojdite na Aplikacije (ali Aplikacije in obvestila, odvisno od vašega modela.)

- Dotaknite se Dovoljenja za aplikacije in na naslednjem zaslonu poiščite Mikrofon.

- Na seznamu aplikacij, ki imajo dostop do vašega mikrofona, poiščite Zoom in preklopite stikalo.

Če se želite prepričati, da nobena druga aplikacija trenutno ne uporablja mikrofona, tapnite večopravilni gumb. Zaprite vse trenutno zagnane aplikacije.
Poskusite lahko tudi znova namestiti Zoom ali znova zagnati napravo.
Kaj storiti, če mikrofon za povečavo ne deluje s slušalkami
Če uporabljate slušalke, vendar vas drugi udeleženci sestanka ne slišijo, je lahko več razlogov. Če so slušalke priključene prek Bluetootha, morda ne bodo pravilno priključene ali pa se bodo izpraznile. Če uporabljate tradicionalne slušalke, se prepričajte, da ste jih priključili na prava vrata.
Tako kot pri odpravljanju težav z mikrofonsko povezavo pri uporabi Zooma brez slušalk, v aplikaciji Zoom preverite zvočne nastavitve in zvočne nastavitve naprave. Morda ste izbrali napačen mikrofon ali pa ste ga pomotoma utišali.
Če težave ne morete odpraviti, se poskusite pridružiti sestanku brez slušalk.
Dodatna pogosta vprašanja
Tu je še nekaj možnosti za odpravljanje težav za tiste, katerih mikrofon ne deluje.
Zakaj je moj mikrofon nenadoma prenehal delovati v povečavi?
Če je bil trenutek vse v redu, vendar vaš mikrofon nenadoma preneha delovati, se boste nedvomno vprašali, zakaj se je to zgodilo? Razlogov je več.
Kako vklopim mikrofon v povečavi?
V tej aplikaciji je mikrofon enostavno vklopiti - ko začnete klic, tapnite ali kliknite ikono mikrofona na dnu. Nahaja se v kontrolnikih za sestanke. Izberete lahko tudi ikono zobnika, da odprete nastavitve, nato pa odprete nastavitve zvoka, da odprete še več možnosti za ustvarjanje najboljše zvočne izkušnje med sestankom.
Preprosti popravki za brezskrben sestanek
Vemo, da je lahko stresno, ko se zavedate, da na Zoomu govorite že celo minuto in drugi ljudje niso nič slišali. Bolj ko se trudite, da mikrofon deluje (in ne uspe), bolj živčni boste. Toda resnica je, da vedno obstaja rešitev za mikrofon, ki ne deluje, in je običajno precej preprosta.
Ali je vaš mikrofon pogosto utišan, ko se prijavite v Zoom? Ali imate druge rešitve, ki so delovale v vašem primeru? Sporočite nam v spodnjem oddelku za komentarje.