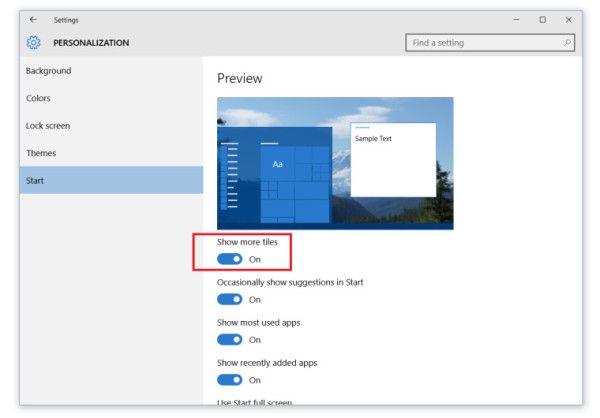Zdaj veste, kako se je počutil vaš učitelj, ko ste bili v šoli! Urejati so morali preveč učencev in verjetno so si želeli, da bi jim lahko pomagal so-učitelj.
Na srečo lahko zdaj, ko sestanke prirejate prek Zooma, dobite sovoditelja. Od časa do časa bo preprosto preveč udeležencev, da bi se jih lotili sami. Zato ta uporabna programska oprema uporabnikom omogoča, da drugo osebo postavijo za sovoditelja in ji dajo nadzor nad sestankom.
Bi radi vedeli, kako to storiti? Pokrili smo vas s tem člankom.
Kako narediti sogostnika na Zoomu
Ta funkcija povečave ne pride v poštev samo takrat, ko potrebujete pomoč pri vodenju sestanka. Načrtujete spletno predstavitev ali govorniški dogodek? Ko omogočite sovoditelja, lahko v svojo oddajo povabite gostujočega govornika in jo še izboljšate.
Najpomembnejše pri tej funkciji je, da ne zahteva preveč klikov - razmeroma enostavno jo je najti in narediti drugo osebo za sovoditelja.
Vendar pa morate imeti načrt Pro, Business, Education ali API Partner Zoom, če želite biti gostitelji vaših spletnih srečanj.
Tukaj je opisano, kako v Zoomu poimenovati sogostitelje v različnih napravah in operacijskih sistemih.
Kako narediti Zoom Co-Host na Macu
Imate Mac? Upoštevajte naša navodila, da nekomu omogočite sovoditeljstvo vašega sestanka.
Preden delite svoje pravice gostovanja s to osebo, morate to funkcijo omogočiti v svojem računu Zoom. To ni privzeta nastavitev v programski opremi.
Če želite to narediti, naredite naslednje:
- Odprite uradno spletno mesto Zoom.

- Prijavite se v svoj račun, vendar se prepričajte, da je skrbniški, da lahko urejate nastavitve računa.

- V opravilni vrstici izberite Nastavitve računa.

- Pomaknite se po zavihku Sestanek in poiščite razdelek Sogostnik, da omogočite dodajanje sogostiteljev na sestanek. Imeli bodo skoraj enake kontrole kot vi. Če vam ni do pomikanja, lahko uporabite bližnjico na tipkovnici: pritisnite CMD in nato F, da odprete iskalno polje, nato začnite tipkati sogostnika.

- Ko najdete funkcijo, preklopite stikalo, da jo vklopite.

Ko izvedete te korake, lahko na naslednjem sestanku začnete dodajati udeležence klica kot sogostitelje. Za to sledite spodnjim navodilom:
- V oknu sestanka se pomaknite na dno in izberite gumb Upravljanje udeležencev.

- Prikaže se seznam imen vseh udeležencev.

- Premaknite miškin kazalec nad ime osebe, ki jo želite postaviti za sogostitelja.

- Ko se prikaže možnost Več možnosti, jo kliknite.

- V spustnem meniju izberite Make Co-host.

- V potrditvenem oknu kliknite Da.
To je to! Ta oseba je zdaj gostiteljica in ta naslov boste videli poleg njenega imena. Če si premislite, da bi udeleženca sestanka postavili za sogostnika, lahko tudi znova odstranite njegove privilegije. Sledite istim navodilom od zgoraj in izberite možnost Prekliči dovoljenje za so-gostitelja, ki bo zdaj prikazana v meniju Več.
To možnost lahko naredite obvezno za vse v svojem računu. Če želite to narediti, izberite ikono ključavnice in nato potrdite svojo izbiro na naslednjem zaslonu.
Opomba: Če želite, da ta funkcija deluje, mora vaš Mac uporabljati različico 3.5.24604.0824 ali novejšo različico operacijskega sistema.
Kako narediti Zoom Co-Host na iPhone
Če iPhone uporabljate za gostovanje sestanka v Zoomu, sledite korakom, če želite dodeliti sogostnika.
- V iPhonu zaženite aplikacijo Zoom.

- Začnite sestanek.

- Na dnu zaslona tapnite gumb Udeleženci.

- Zdaj, ko si lahko ogledate seznam vseh udeležencev, poiščite tistega, ki ga želite postati sovoditelj.

- Ko tapnete ime želenega udeleženca, se prikaže meni. Izberite Dodeli so-gostitelja.

- Izberite V redu, da shranite izbiro.
Upoštevajte, da je predpogoj za to, da vaš pametni telefon uporablja različico 3.5.24989.0826 programske opreme.
Kako narediti Zoom Co-Host v Androidu
Uporabniki Androida lahko svoje pravice gostovanja delijo tudi z drugimi udeleženci sestanka. Najprej pa morajo zagotoviti, da njihov telefon uporablja različico programske opreme 3.5.24989.0826 ali novejšo. Če to drži za vas, sledite spodnjim navodilom za dodelitev sogostitelja.
- Prijavite se v svoj račun z aplikacijo Zoom.

- Začnite sestanek in počakajte, da se vam pridružijo drugi udeleženci.

- V meniju na dnu izberite Udeleženci.

- Na seznamu, ki se prikaže na vašem zaslonu, poiščite želenega udeleženca. Dotaknite se njihovega imena.

- V pojavnem meniju izberite možnost Make Co-Host.

- Za potrditev izberite Da.
To so tudi koraki, če želite zapustiti sestanek in za gostitelja določiti drugo osebo. V petem koraku v meniju preprosto izberite Gosti.
Kako narediti Zoom Co-Host v sistemu Windows
Za podporo te funkcije računalnik z operacijskim sistemom Windows potrebuje različico 3.5.24604.0824 ali novejšo različico tega operacijskega sistema. Če je to res za vas, tukaj je opisano, kako omogočiti možnost sogostovanja in nekomu dati ta privilegij med sestankom.
- Na glavni strani Zooma se prijavite v svoj račun kot skrbnik.

- Ko to storite, boste lahko odprli in spremenili nastavitve računa.

- Na zavihku Sestanek poiščite razdelek Sogostitelj. Če ta funkcija ni omogočena, kliknite preklopnik, da jo vklopite. Po potrebi potrdite svojo izbiro v pojavnem oknu.

Ko začnete sestanek, lahko nekoga postavite za sovoditelja na enega od teh dveh načinov:
- Premaknite miškin kazalec nad njihov videoposnetek in kliknite ikono Več s tremi pikami, ko se prikaže.

- V meniju izberite Make Co-Host.

Lahko pa izberete možnost Upravljanje udeležencev na dnu in miškin kazalec premaknete nad želenega udeleženca. Ko se prikaže možnost Več, kliknite nanjo in izberite Naredi so-gostitelja.
S tem dajete drugi osebi vse privilegije, ki jih imate. Zavedajte se tega, preden se odločite, da boste nekoga postavili za sovoditelja.
Kako narediti sogostnika stalnim pri povečavi
Ne morete nekoga trajno postaviti za sogostnika, lahko pa mu namesto tega daste močnejšo vlogo. Kaj pa, če vas internetna povezava pusti na cedilu ali se kaj zgodi, zato morate zapustiti? Če dodelite nadomestnega gostitelja, se sestanka ni treba končati.
Če želite zagotoviti, da je sestanek pokrit, tudi če vas ni, sledite korakom.
- Prijavite se v svoj račun Zoom in poiščite ikono Schedule.

- Kliknite nanjo in počakajte, da se odpre novo okno.

- Izberite Napredne možnosti.

- V polje Alternative Host vnesite ime nadomestnega gostitelja. Če se v iskalnem polju ne prikažejo, namesto tega vnesite njihov e-poštni naslov.
- Prepričajte se, da je možnost Enable join omogočena, preden je označena možnost gostitelja.
- Izberite Urnik in končali ste. Oseba, dodeljena kot nadomestni gostitelj, bo o tem obveščena po e-pošti.
Dodatna pogosta vprašanja
Imate več vprašanj o gostovanju sestankov Zoom? Tu so najpogostejši.
Kako nastaviti zoom sestanek?
Prenesli ste Zoom in ustvarili račun, vendar ne veste, kako začeti. Brez skrbi. Tu smo, da vam razložimo, kako pripraviti svoj prvi sestanek Zoom.
kako videti, koliko ljudi igra igro na pari
• Zaženite aplikacijo Zoom in se prijavite v svoj račun.
• Na začetnem zaslonu izberite možnost Novo srečanje, ko se prijavite.
• Odprla se bo soba za videokonference. Pomaknite se na dno zaslona, kjer boste videli različne možnosti.
• Izberite ikono Povabi.
• V pojavnem oknu se odločite, kako želite povabiti ljudi na sestanek.
Tu lahko izberete možnost E-pošta in dodate e-poštne naslove oseb, ki jih želite povabiti na sestanek. Izbrati boste morali eno aplikacijo, prek katere boste povabili ljudi (na primer Gmail). Preusmerjeni boste na e-poštno sporočilo s podrobnostmi o sestanku, na primer z ID-jem sestanka, da morajo ljudje po začetku dostopati do videoposnetka.
Stike lahko izberete tudi, če ste osebe že dodali na svoj seznam stikov. Na seznamu izberite želene osebe in za potrditev kliknite Povabi.
• Ko udeleženci prejmejo povabilo, lahko sledijo navodilom na zaslonu in se pridružijo sestanku.
Ljudje lahko na primer povabite tudi prek Slacka. Preprosto kopirajte URL povabila za videokonferenco ali e-poštno sporočilo in pošljite povezavo ljudem prek neposrednih sporočil Slacka.
Kaj lahko gostitelj naredi pri povečavi?
Čeprav sovoditelji prejmete skoraj vse privilegije, ko jim dodelite ta naziv, ostanete glavni gostitelj srečanja.
Evo, kaj lahko in česa ne.
Lahko:
• Upravljanje udeležencev sestanka
• Zaženite anketo ali jo uredite
• Začnite ali ustavite snemanje
te lahko pokličem kako drugače
• Dajte njihov zaslon v skupno rabo
Ne morem storiti:
• Začnite ali končajte sestanek
• Dajte komu drugemu privilegij za sogostovanje
• Zaženite čakalnico ali izhodno sobo
• Začnite pretakanje v živo
• Začnite podnapise ali določite nekoga, da to stori
Koliko gostiteljev lahko povečate?
Čeprav je gostitelj srečanja Zoom lahko samo ena oseba, lahko za sogostitelje sestanka določite neomejeno število udeležencev.
Preden naredite preveč ljudi za gostitelje, dobro premislite - to lahko spremeni sestanek v nered, še posebej, če udeležencev ne poznate dobro.
Vendar vam ta funkcija lahko pomaga, da v svoj spletni dogodek vključite več gostujočih govorcev.
Izkoristite kar največ možnosti za so-gostovanje
Ali oddaje v živo trenutno ne pridejo v poštev? Ni problema. Sogostovanje v Zoomu lahko to težavo odpravi in vam omogoči, da se pred občinstvom pogovorite z gostujočim govornikom. Imate sestanek za celoten oddelek in potrebujete pomoč? Zoom je tukaj vaš prijatelj, saj vam lahko funkcija sogostovanja olajša delo.
To možnost lahko uporabite v kateri koli napravi in operacijskem sistemu, kjer koli že ste, ne da bi morali preklicati načrte. Postavljeno je v nekaj preprostih korakih in dogodek bo pripravljen za začetek!
Ste že preizkusili sestanke Zoom? Za kaj boste uporabili funkcijo sogostovanja? Sporočite nam v spodnjem oddelku za komentarje.