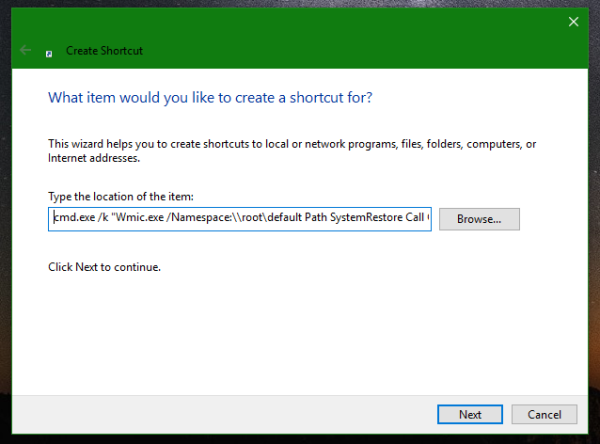Gravatar je spletna storitev, ki vam omogoča nastavitev avatarja po meri, ki ga lahko uporabite vsakič, ko se registrirate za spletno mesto, ki podpira Gravatar. Prav tako vam daje priložnost, da izstopate iz množice, ko želite komentirati objavo v blogu WordPress. Obstaja veliko drugih prednosti uporabe Gravatarja za običajne uporabnike, blogerje in spletna podjetja.
Kako se Gravatar običajno uporablja?
Gravatar pomeni »globalno priznan avatar«. Preprosto povedano, Gravatar je spletno mesto, ki uporabnikom omogoča ustvarjanje svojih avatarjev, ki jih je mogoče uporabiti na različnih spletnih mestih. Ko je bil ustvarjen, je bil Gravatar integriran v WordPress, tako da boste na spletnih mestih WordPress videli veliko uporabnikov Gravatarja.
Ko ustvarite račun Gravatar, bo vaš edinstven avatar povezan z vašim e-poštnim naslovom. Torej, vsakič, ko komentirate spletno stran WordPress s svojim e-poštnim naslovom, bo vaš Gravatar samodejno uporabljen kot vaša profilna slika. Vaš Gravatar vas bo spremljal po različnih WordPress straneh in spletnih mestih, saj bo takoj prepoznan vsakič, ko se prijavite za račun z vašim e-poštnim naslovom. Gravatar je lahko avatar, običajna vaša fotografija ali kaj drugega ali logotip.
Ne pozabite, da se vam v večini primerov ni treba registrirati na spletnem dnevniku, če želite komentirati. Vaša profilna slika bo najverjetneje splošna siva ikona. Tu nastopi Gravatar. Kadarkoli objavite komentar na spletnem mestu WordPress, na katerem ste registrirani, Gravatar samodejno doda vaš edinstven avatar kot vašo profilno sliko, kar vam daje spletno identiteto.
Prednosti Gravatarja
Imeti Gravatar je več prednosti. Najpomembnejše je, da vam prihrani veliko časa, saj vam ni treba dodajati nove slike profila v vsak račun, ki ga ustvarite.
Če berete objavo v spletnem dnevniku in se pomaknete navzdol, da vidite komentarje, bodo uporabniki s profilnimi slikami in brez njih. Ljudje običajno bolj zaupajo uporabnikom s profilnimi slikami in uporabniškimi imeni kot tistim, ki imajo le splošne slike profila »Skrivnostne osebe« in avtomatizirana uporabniška imena z vrsto številk. Preprosto povedano, Gravatar vam omogoča, da izstopate iz množice in postanete bolj vredni zaupanja.
Gravatar ni priljubljena platforma le za posameznike, ampak tudi za podjetja. Podjetja lahko uporabijo logotip kot svoj Gravatar in si ga tako lažje zapomnijo. Ne samo, da lahko Gravatar pomaga podjetju vzpostaviti povezavo s ciljno publiko, ampak lahko tudi poveča prepoznavnost blagovne znamke.
Gravatar lahko koristi tudi lastnikom spletnih mest. Če omogočijo Gravatar na svojem spletnem mestu, lahko vidijo, kdo pušča komentarje na njihove objave ali na drug način komunicira s spletnim mestom. Če za izdelavo svojega spletnega mesta uporabljate WordPress, lahko omogočite Gravatar in omogočite svojim obiskovalcem, da ga uporabljajo.
kako izbrisati zgodovino iskanja v aplikaciji želja
Gravatar ni le popolnoma brezplačen in enostaven za nastavitev, ampak je tudi enostaven za uporabo. Če smo natančnejši, vam za uporabo ni treba storiti ničesar. Ko ustvarite svoj Gravatar, bo samodejno dodan na vsako spletno mesto, s katerim komunicirate.
Kako ustvariti račun Gravatar
Za prijavo v Gravatar potrebujete le svoj e-poštni naslov, uporabniško ime in geslo. Za račun Gravatar se lahko prijavite tudi s svojim računom WordPress. Ne glede na vašo izbiro boste morali Gravatarju dati dovoljenje za uporabo podatkov iz vašega računa WordPress. Ustvarjanje računa Gravatar je popolnoma brezplačno in vam bo vzelo le nekaj minut.
To je tisto, kar morate storiti, da ustvarite svoj Gravatar:
kako postaviti številke strani v google docs
- Prijavite se v svoj Gravatar račun.
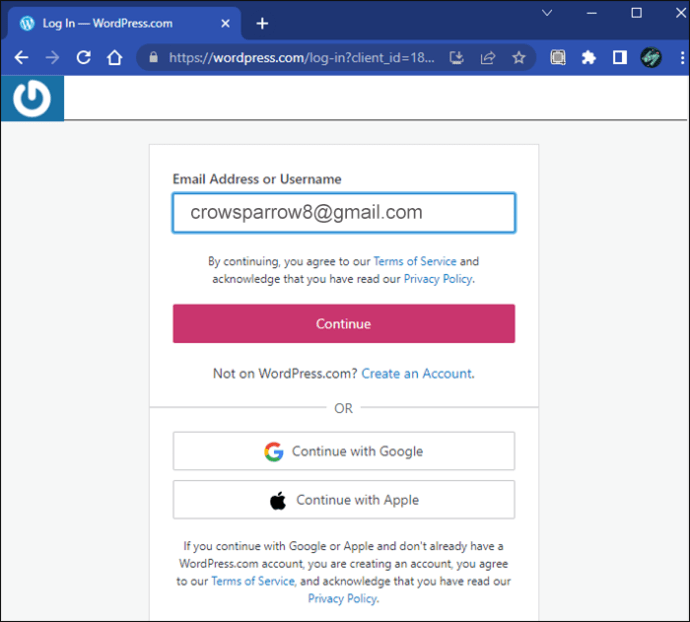
- Pojdite na »My Gravatars« v zgornjem levem kotu zaslona.
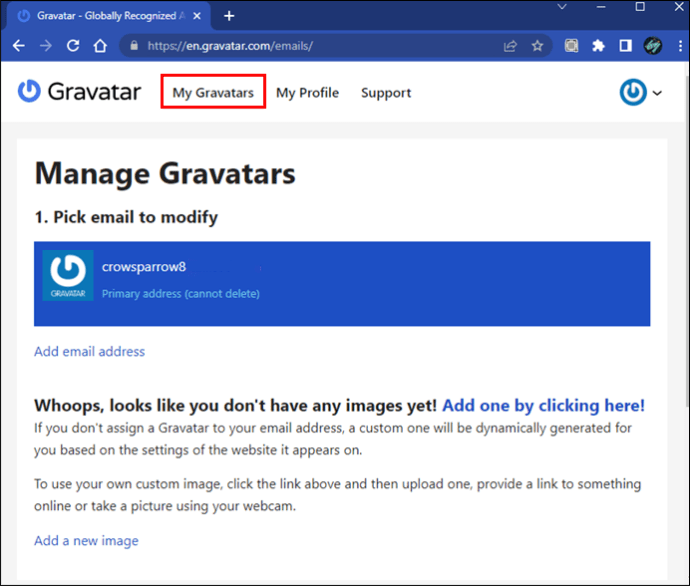
- Kliknite na gumb 'Dodaj novo sliko'.
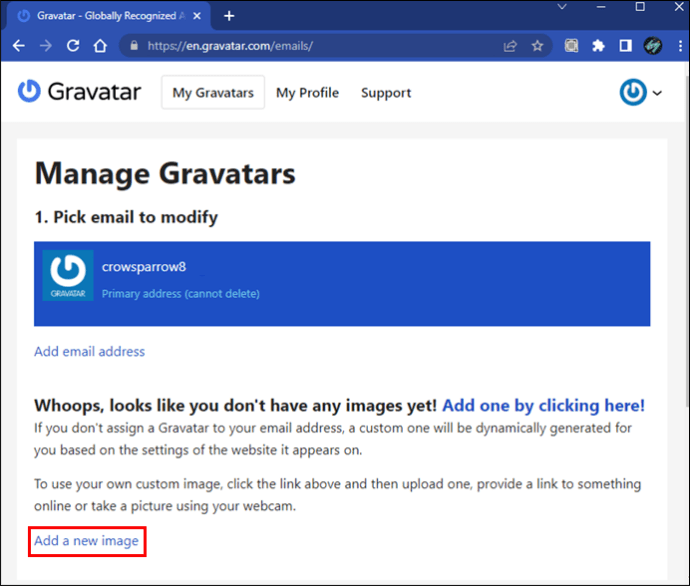
- Naložite fotografijo iz računalnika.
Opomba : Slika za vaš Gravatar mora biti velika 80 x 80 slikovnih pik. Če izberete večjo sliko, jo boste morali obrezati.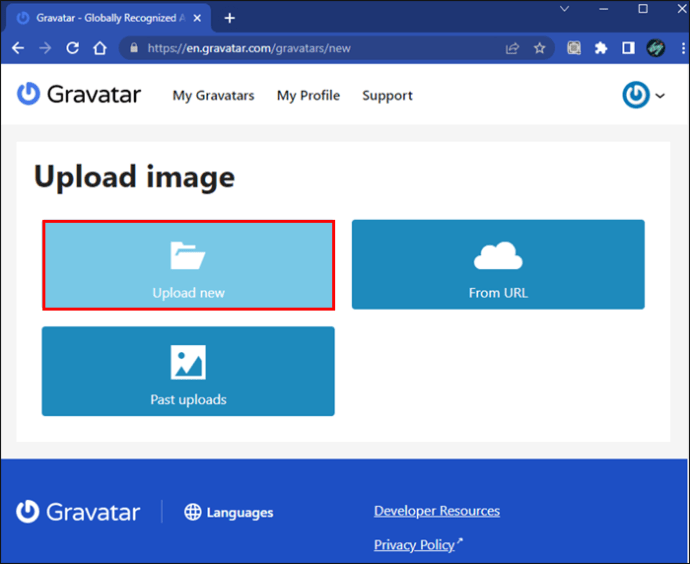
- Izberite oceno za svojo fotografijo (G, PG, R ali X). Najbolje je izbrati G (splošno občinstvo), ker to pomeni, da je vaš Gravatar primeren za vsa občinstva in spletna mesta.
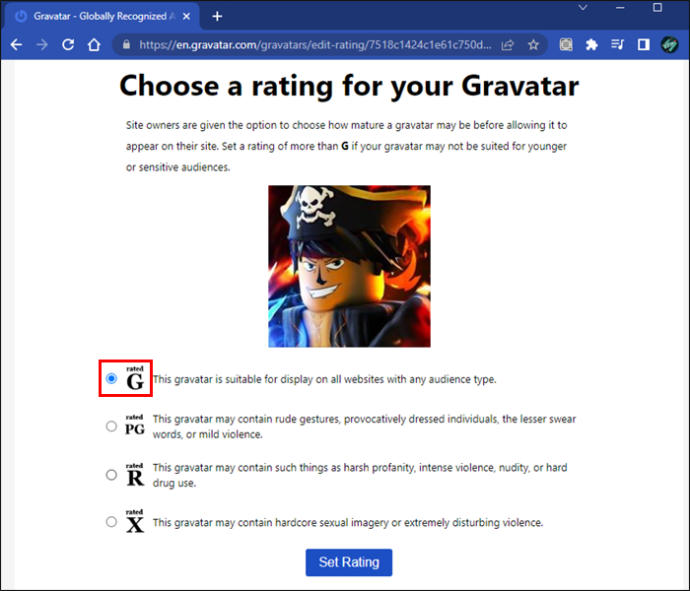
- Izberite osebnost (npr. skrivnostna oseba, prazno, logotip Gravatar, ID pošasti itd.).
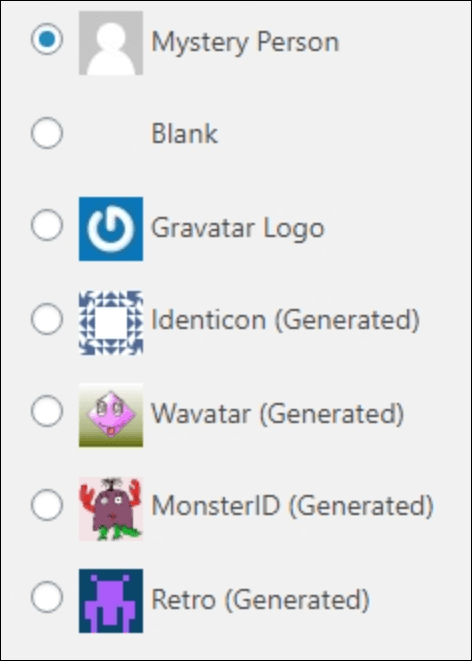
- Izpolnite razdelek »O meni«.
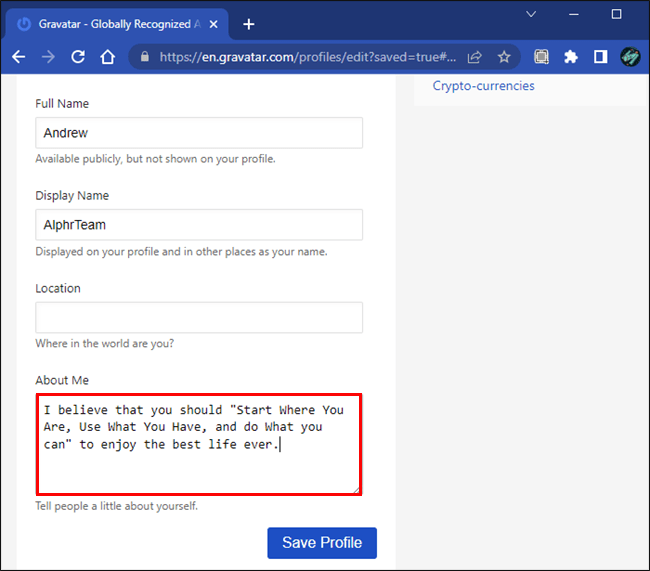
- Dodajte e-poštni naslov, s katerim želite povezati vaš Gravatar.
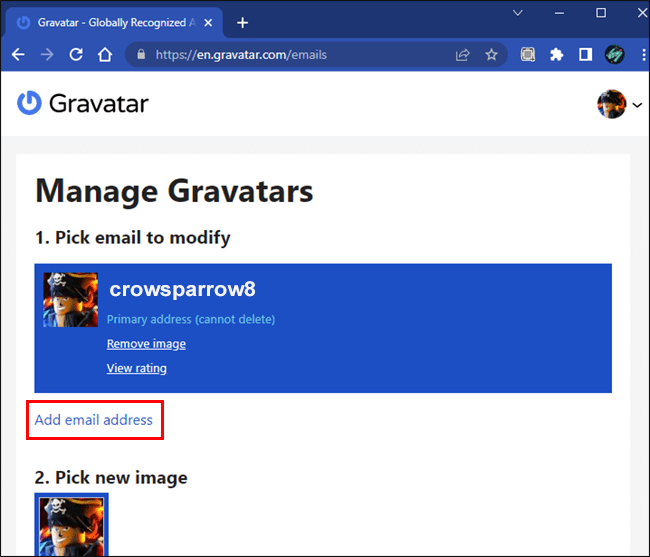
Za shranjevanje sprememb vam ne bo treba narediti nobenih dodatnih korakov. Vsa spletna mesta WordPress, ki jih uporabljate ali z njimi komunicirate, bodo samodejno posodobljena in namesto splošne fotografije profila boste videli svoj novi Gravatar.
Ko gre za uporabo vašega Gravatarja, vam ni treba narediti ničesar. Naslednjič, ko ustvarite račun s svojim e-poštnim naslovom ali komentirate objavo nekoga v blogu WordPress, bo vaš Gravatar tam.
Za vključitev vašega Gravatarja v novo spletno stran sta samo dve zahtevi. Najprej boste morali uporabiti isto e-pošto, ki je povezana z vašim računom Gravatar. Drugič, spletno mesto ali storitev, ki jo želite uporabljati ali s katero želite komunicirati, mora podpirati Gravatar.
Če ste opazili, da se vaš Gravatar ni prikazal, ko ste komentirali objavo v blogu WordPress, preverite, ali uporabljate isti e-poštni naslov za svoja računa Gravatar in WordPress. Če ste se registrirali za račun Gravatar z drugim e-poštnim naslovom, ne skrbite. Možno je uporabiti isti Gravatar za več e-poštnih naslovov.
Ko nastavljate svoj profil Gravatar, imate možnost dodati nekaj osebnih podatkov. Dodate lahko na primer svojo lokacijo in opis poleg prikaznega imena. Ker pa bodo drugi uporabniki lahko videli le vaš Gravatar in vaše prikazano ime, vam teh informacij ni treba dodati, če tega ne želite.
Kako omogočiti Gravatar na svojem spletnem mestu WordPress
Če ste za izdelavo svojega spletnega mesta uporabili WordPress in želite drugim omogočiti uporabo Gravatarja, morate to storiti, da ga omogočite:
- Obisk WordPress in se prijavite v svoj račun kot skrbnik.
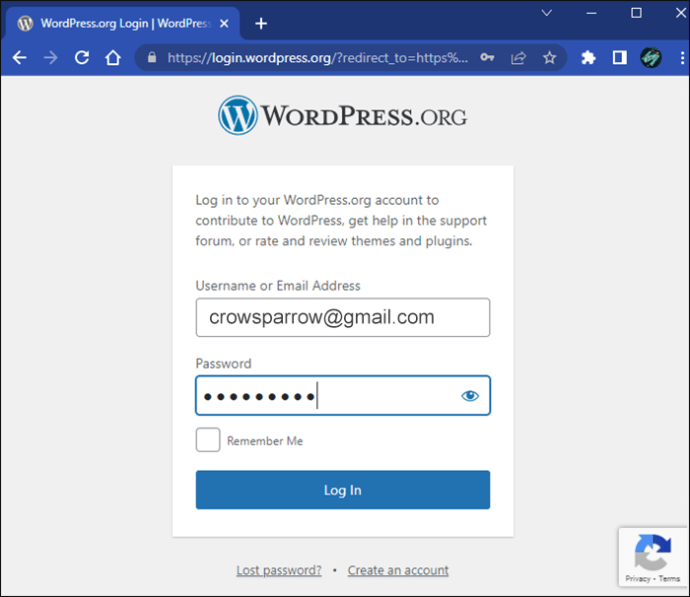
- Pomaknite se do zavihka »Nastavitve« na levi stranski vrstici.
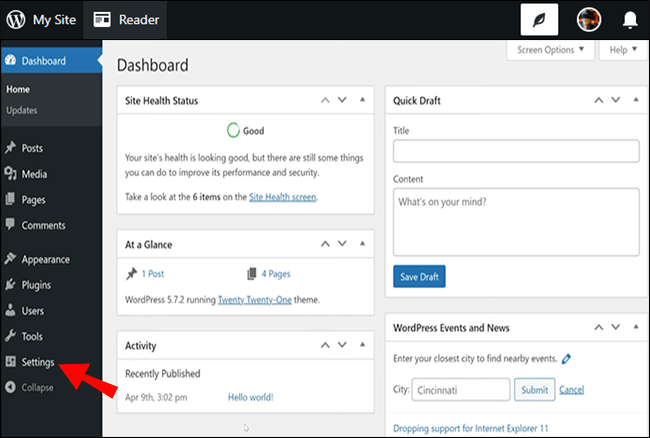
- Nadaljujte na »Razprava«.
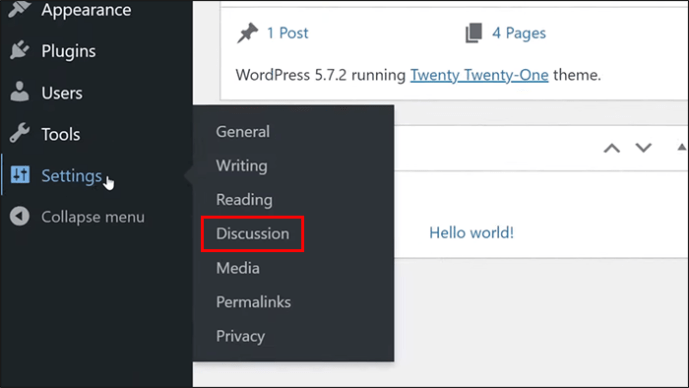
- Pojdite do »Avatarji«.
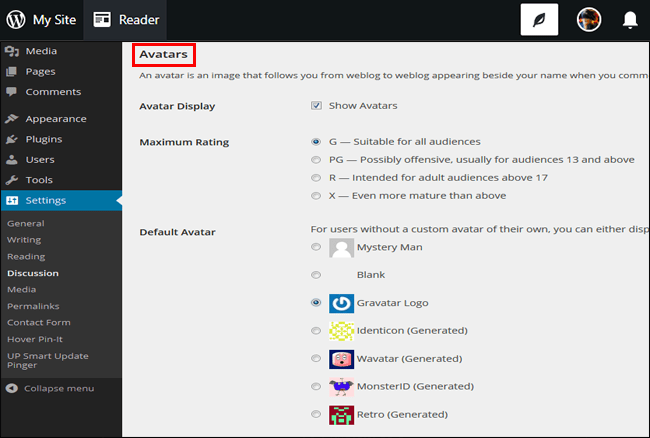
- Označite »Pokaži avatarje« poleg razdelka »Prikaz avatarja«.
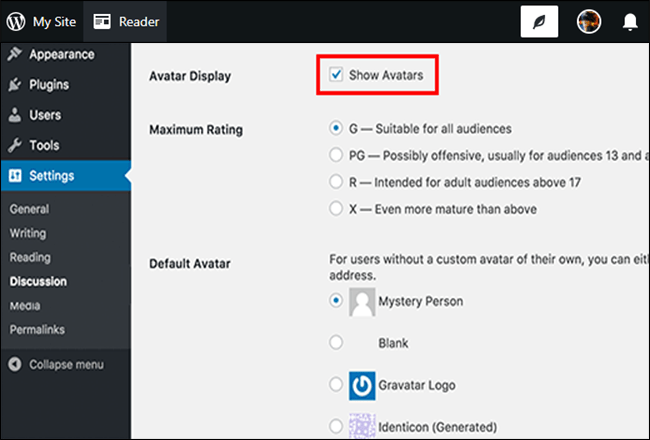
- Izberite najvišjo oceno, ki jo boste dovolili na svojem spletnem mestu.
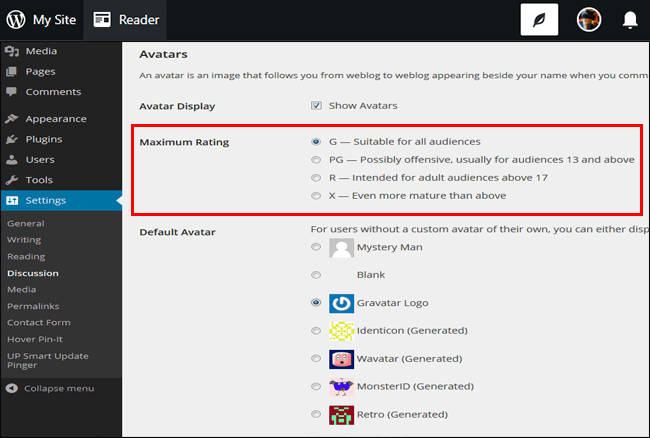
- Označite »Gravatar Logo« poleg »Default Avatar«.
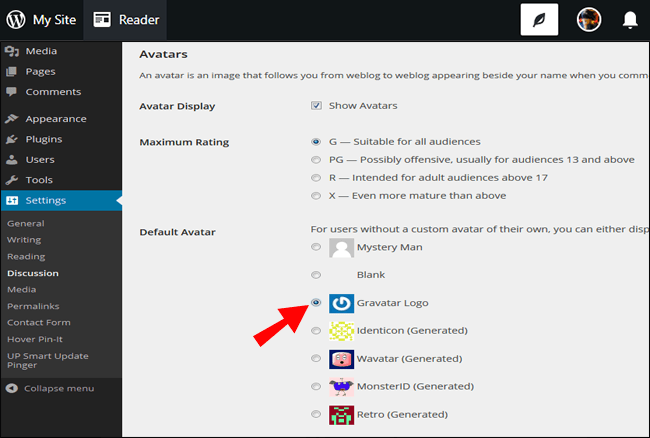
- Izberite gumb »Shrani spremembe«.
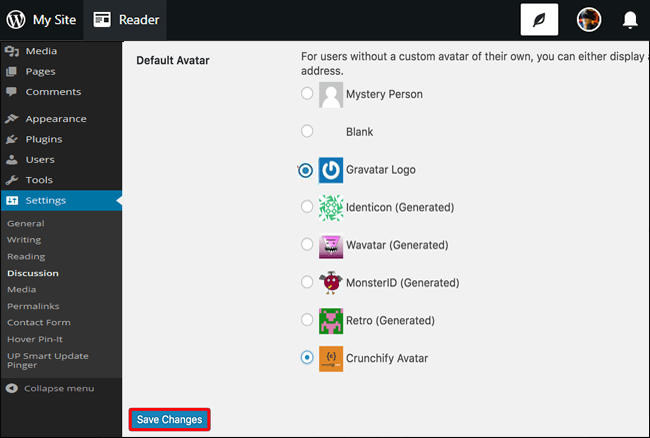
To je vse. Zdaj lahko ljudje, ki komunicirajo z vašim spletnim mestom, uporabljajo svoje Gravatarje. Bodite previdni glede polja z najvišjo oceno. Najbolje je, da izberete oceno G, da se izognete neprimernim komentarjem ali čemu podobnemu na vaši spletni strani. Kar zadeva razdelek s privzetim avatarjem, to velja le za uporabnike, ki nimajo računa Gravatar.
Izkoristite Gravatar
Gravatar je uporabno orodje, ki vam omogoča ustvarjanje edinstvenega avatarja, ki ga boste lahko uporabljali na različnih spletnih mestih. Enostaven za nastavitev in uporabo ter popolnoma brezplačen. Vsakič, ko se registrirate na spletnem mestu ali komentirate objavo, vam bo Gravatar sledil.
Ali imate Gravatar račun? Na katerih spletnih mestih se pojavlja vaš Gravatar? Sporočite nam v spodnjem oddelku za komentarje.