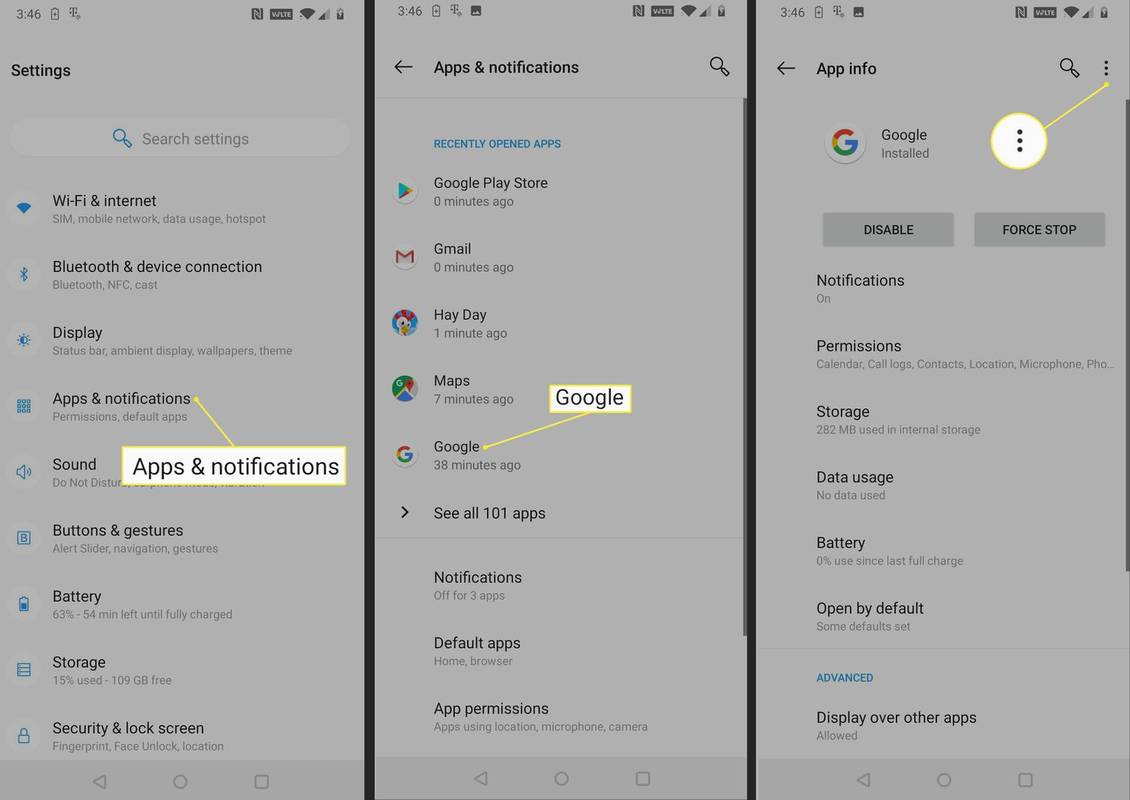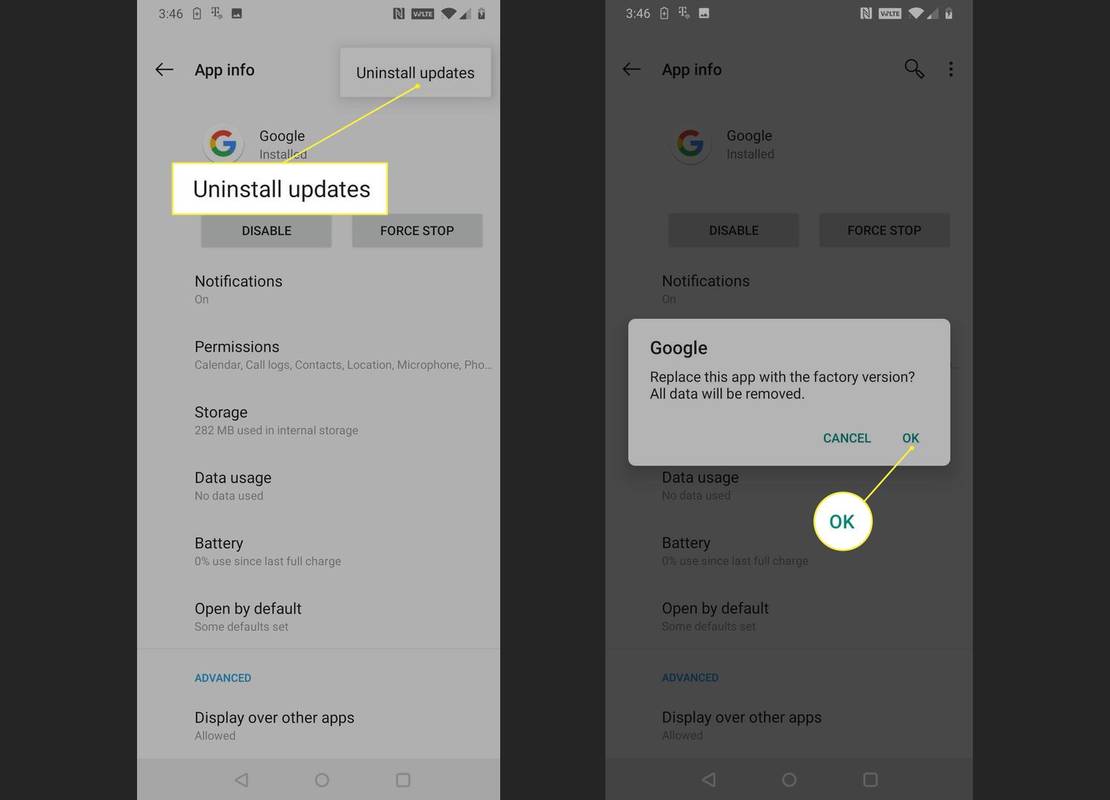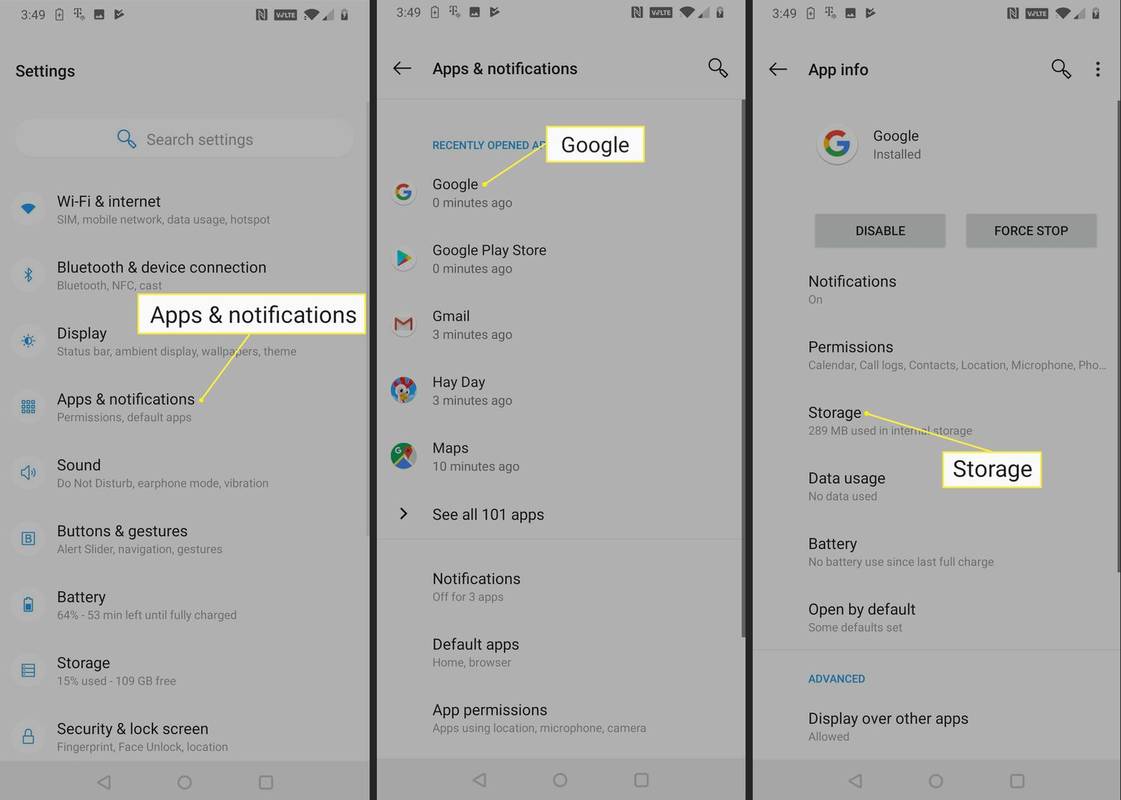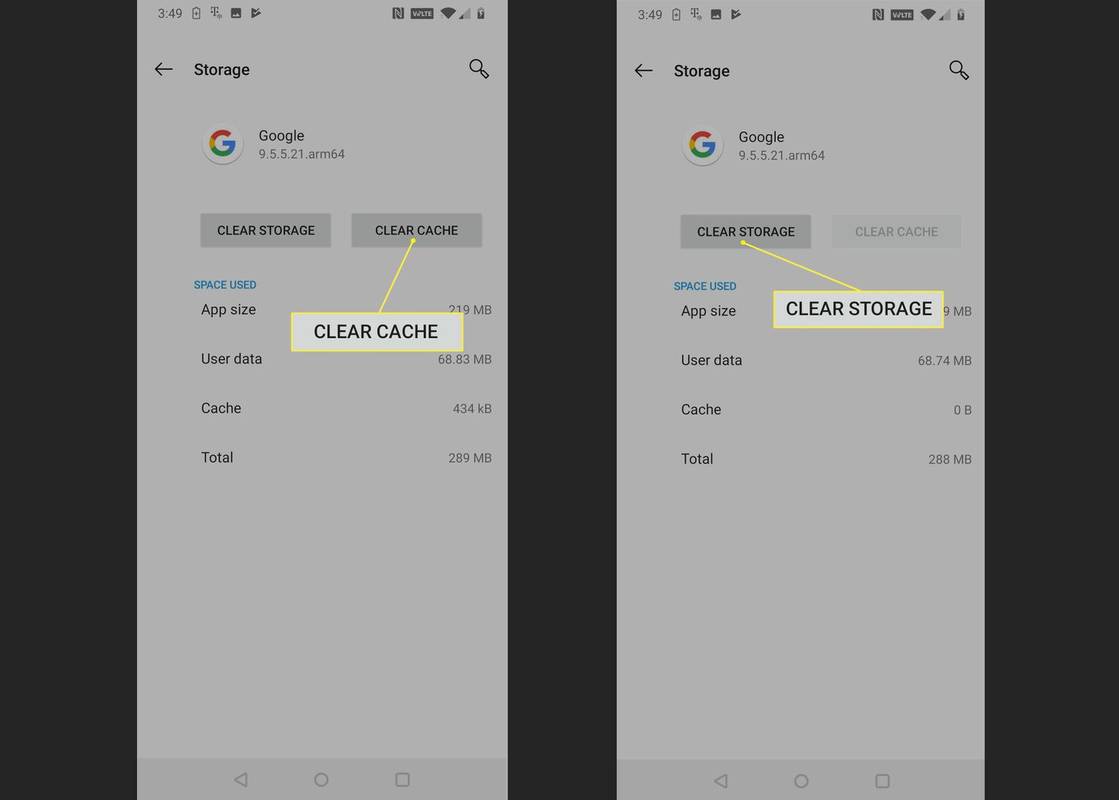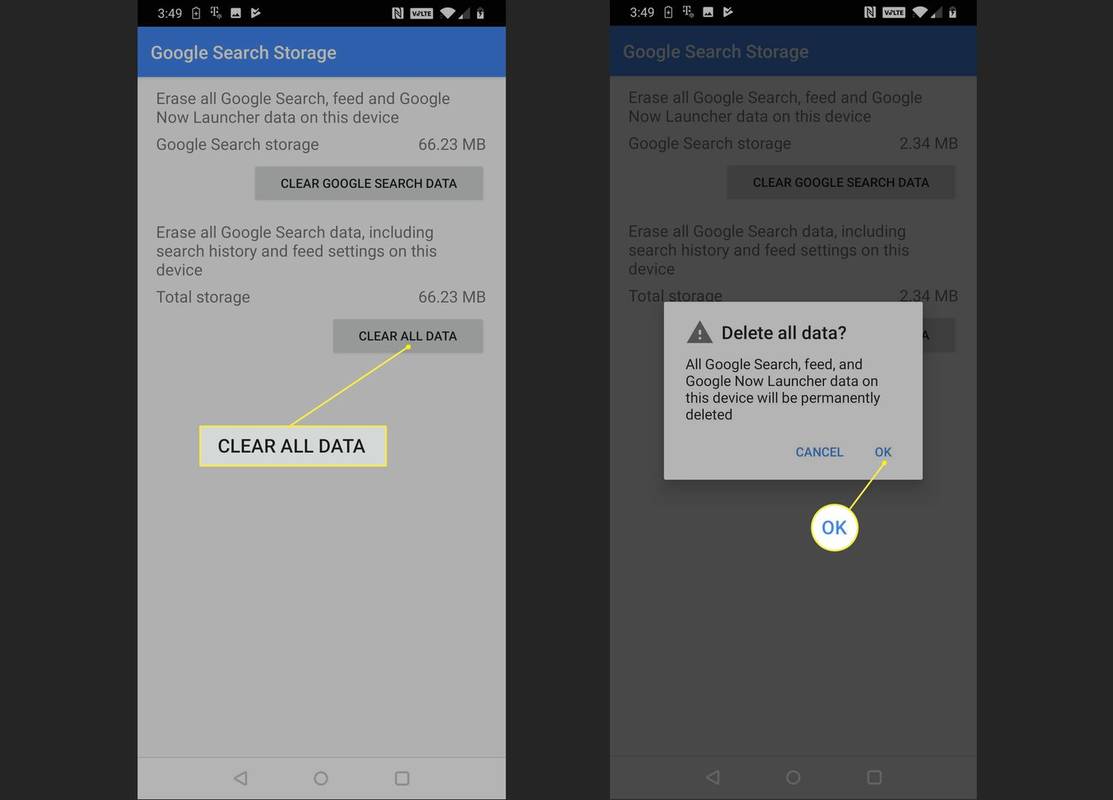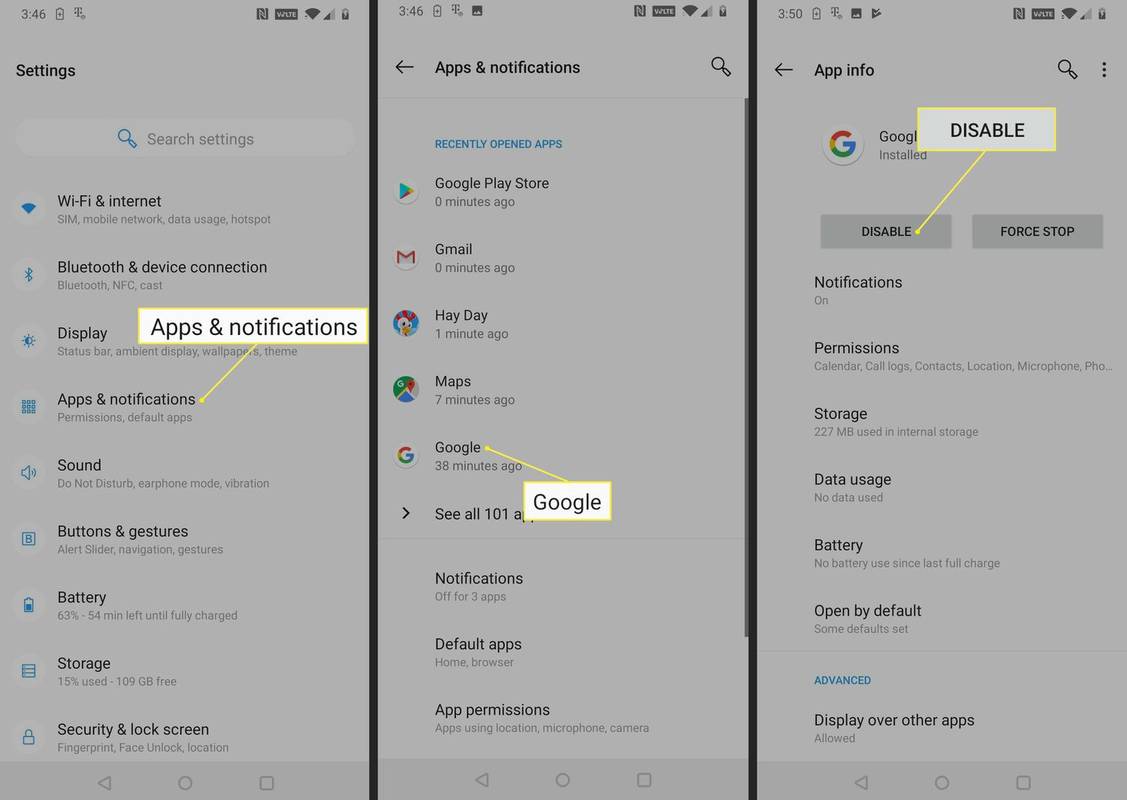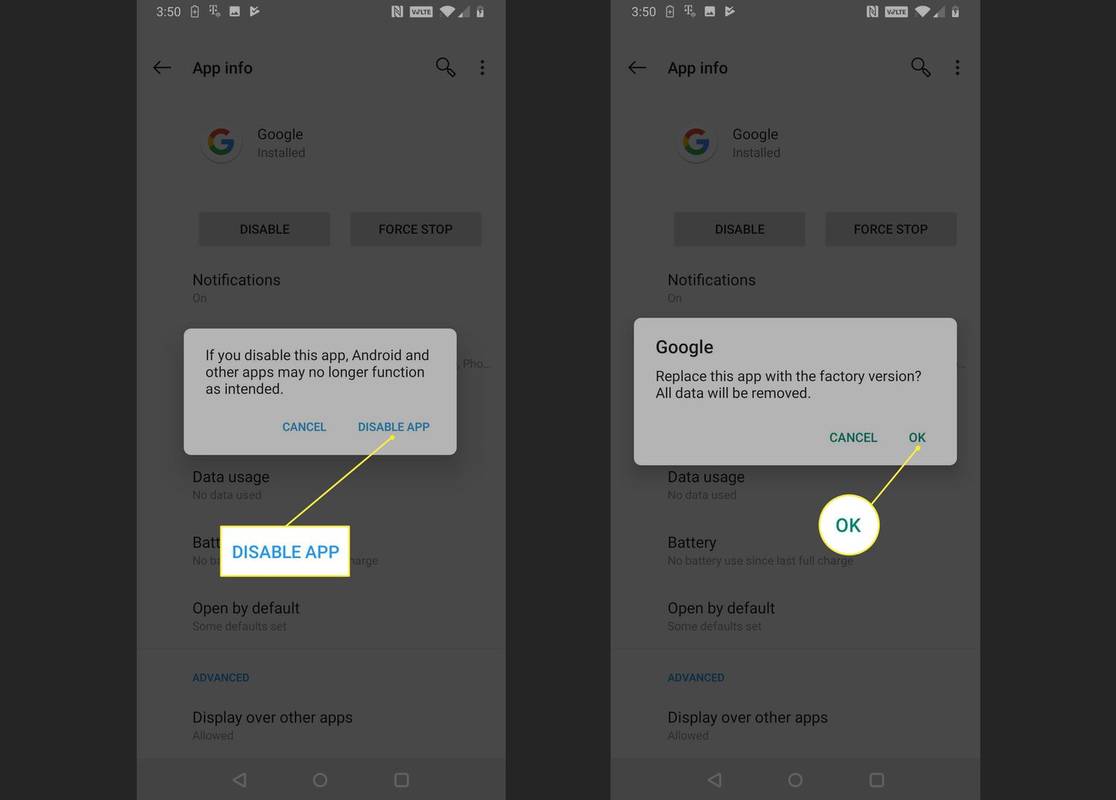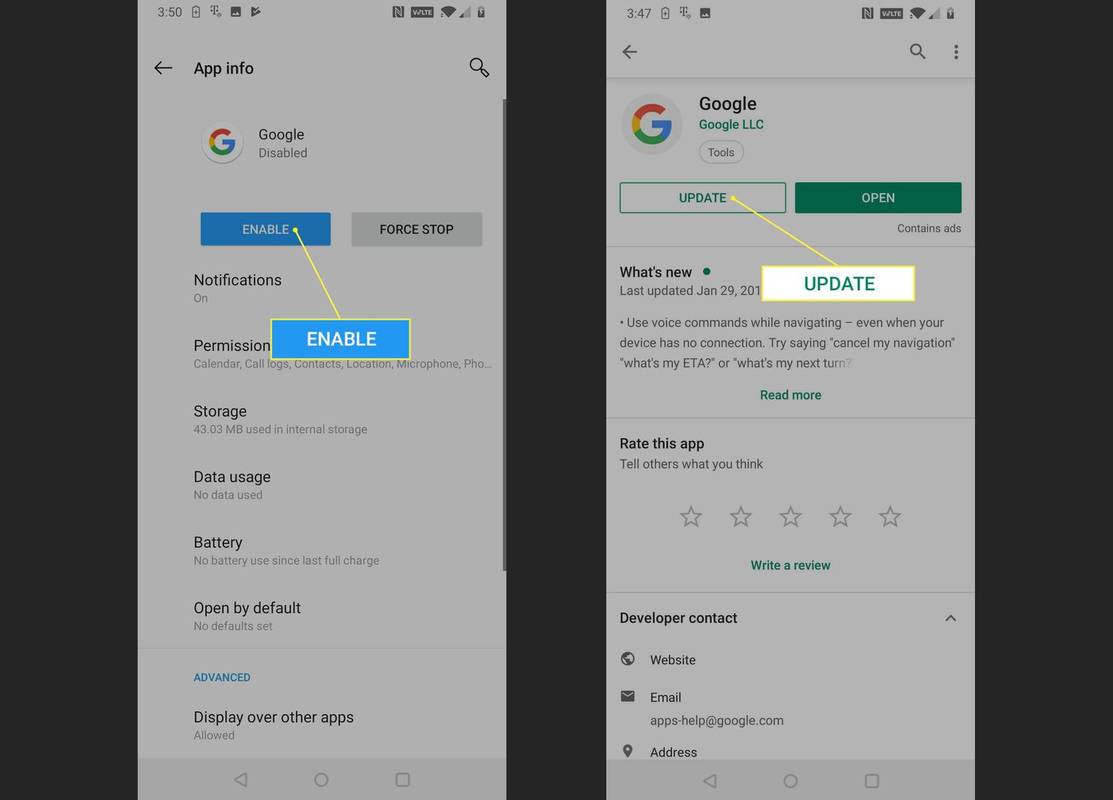Google Assistant je virtualni pomočnik, ki vam omogoča uporabo glasovnih ukazov za pošiljanje besedilnih sporočil, dogovarjanje za sestanke in celo nastavljanje alarmov. Funkcija alarma Google Assistant uporablja isto privzeto aplikacijo za uro, ki vam to omogoča ročno nastavite časovnike in alarme .
Ko Google Assistant ne nastavi vašega alarma, vendar lahko še vedno ročno nastavite alarme, je običajno težava z aplikacijo Google v vašem telefonu.

Sirijit Jongcharoenkulchai / EyeEm / Getty
Če Google Assistant ne nastavi alarmov v vaši napravi Google Home, se prepričajte, da ima vaša naprava Google Home močno povezavo z vašim omrežjem Wi-Fi in da je posodobljena na najnovejšo vdelano programsko opremo.
kako počistiti zgodovino na željo
Kako povrniti svojega Google Assistant v delovno stanje
Če Google Assistant nastavi alarme in se ti nikoli ne sprožijo ali če sploh noče nastaviti alarmov, je verjetno kakšna težava z vašo aplikacijo Google. Aplikacija Google je odgovorna za veliko funkcij v zakulisju, vključno z glasovnimi ukazi Pomočnika Google, tako da lahko pride do tovrstnih težav, ko ne deluje pravilno.
Prva stvar, ki jo morate poskusiti, je obnoviti aplikacijo Google v prvotno tovarniško stanje. Ta postopek odstrani vse posodobitve, ki ste jih kdaj prenesli za aplikacijo Google, tako da lahko Google Assistant povrne v delovno stanje, če je vašo težavo povzročila kakšna napaka v nedavni posodobitvi.
-
Odprite nastavitve aplikacijo in tapnite Aplikacije in obvestila .
Če imate starejšo različico Androida, se boste morda morali dotakniti Aplikacije namesto tega.
-
Tapnite Google .
-
Tapnite ⋮ (tri navpične pike) ikona menija.
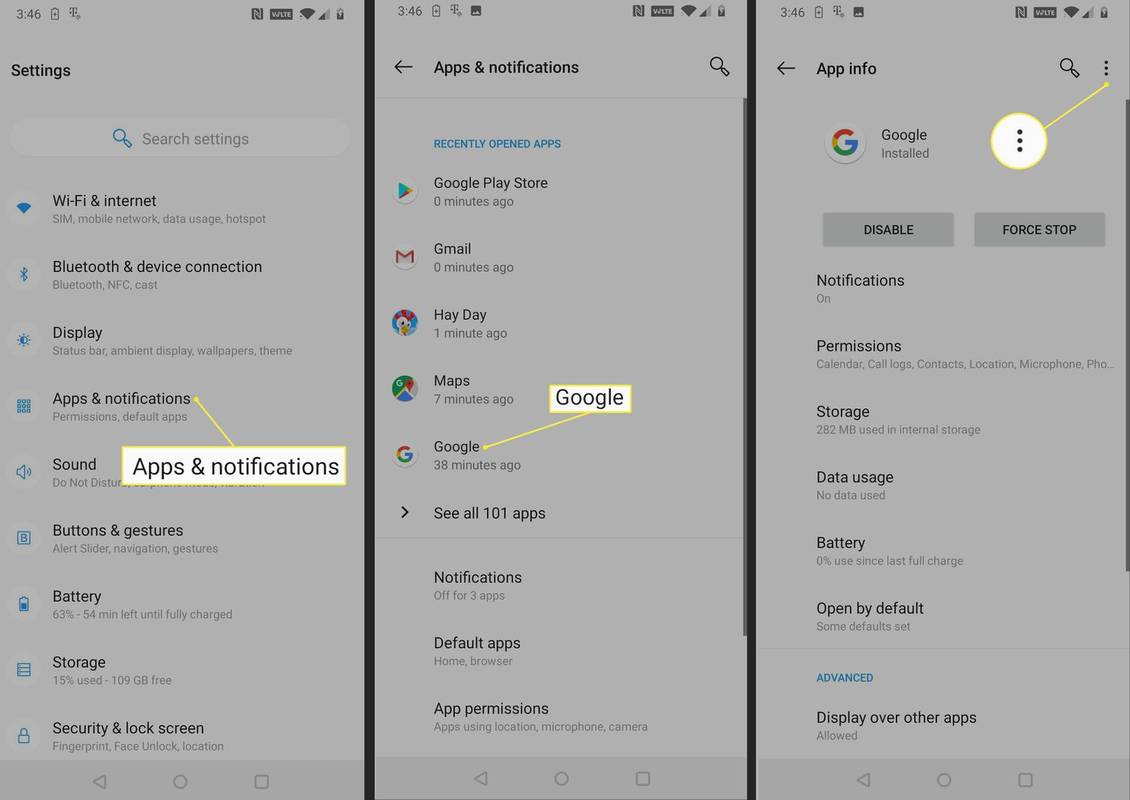
Če ne vidite ikone menija ⋮ (tri navpične pike), vaša aplikacija Google ni bila nikoli posodobljena ali imate starejšo različico Androida ali aplikacije Google, ki ne omogoča odstranitve posodobitev. V tem primeru se boste morali premakniti na naslednji razdelek za odpravljanje težav.
-
Tapnite Odstrani posodobitve .
-
Tapnite v redu .
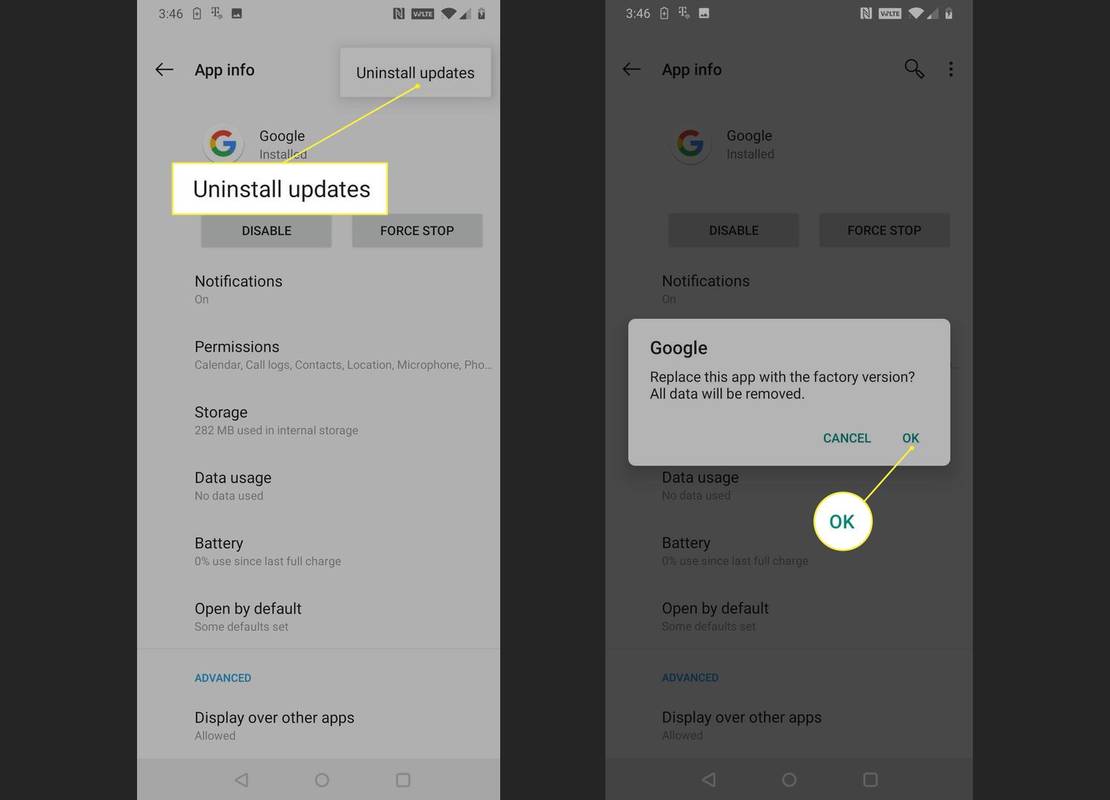
-
Počakajte, da se posodobitve aplikacije Google odstranijo, in preverite, ali lahko Google Assistant nastavi alarme. Če ni, pojdite na naslednji razdelek za odpravljanje težav.
Odstranite poškodovan datum v aplikaciji Google, da popravite alarme
Pomočnik Google lahko tudi ne deluje zaradi poškodovanih lokalnih podatkov, kar lahko povzroči, da se alarmi ne nastavijo ali ne sprožijo. To najlažje odpravite tako, da počistite predpomnilnik in lokalno shrambo podatkov Googlove aplikacije.
-
Odprite nastavitve aplikacijo in tapnite Aplikacije in obvestila .
Če imate starejšo različico Androida, se boste morda morali dotakniti Aplikacije namesto tega.
-
Tapnite Google .
-
Tapnite Shranjevanje .
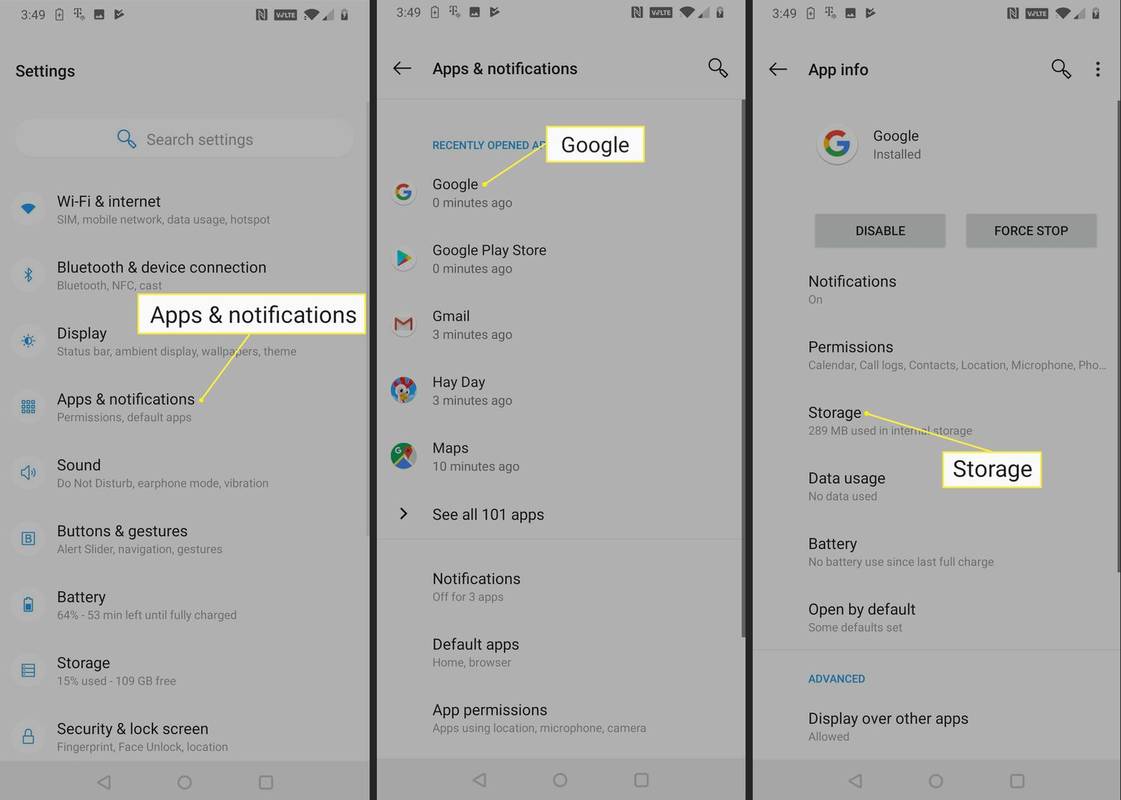
-
Tapnite Počisti predpomnilnik .
-
Tapnite Počisti shrambo .
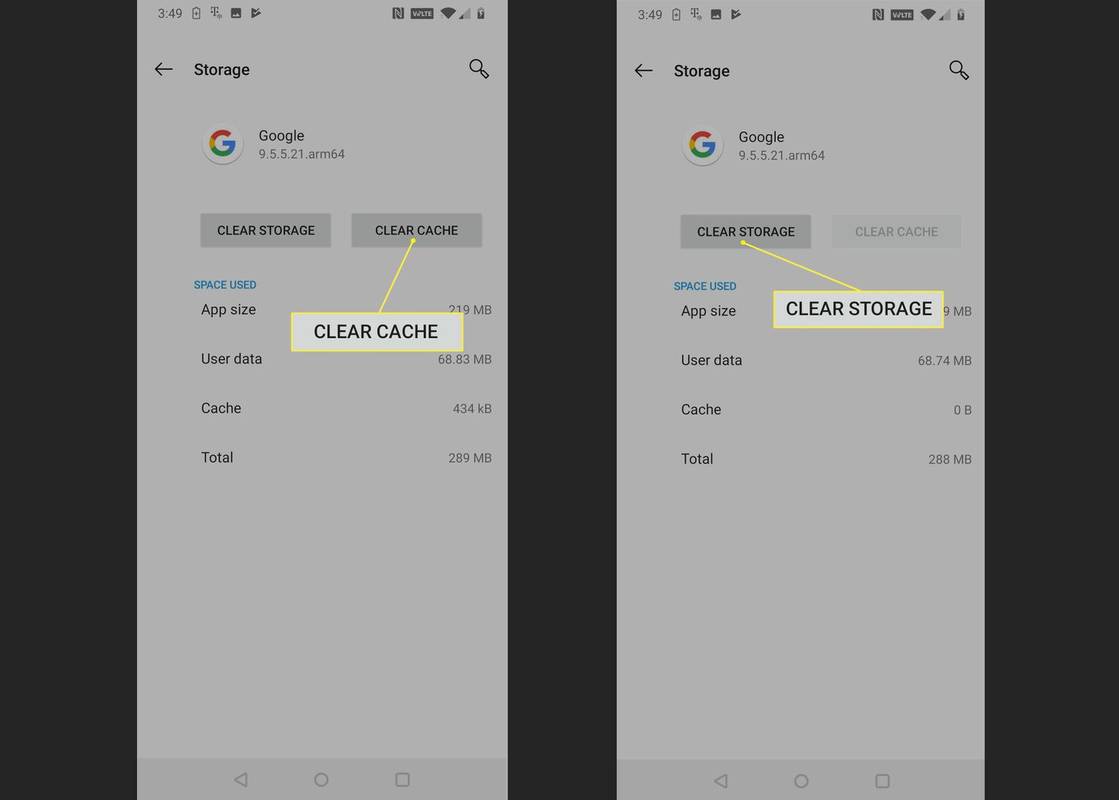
Če imate starejšo različico Androida, se boste morda morali dotakniti Upravljanje podatkov namesto tega.
-
Tapnite Počisti vse podatke .
-
Tapnite v redu .
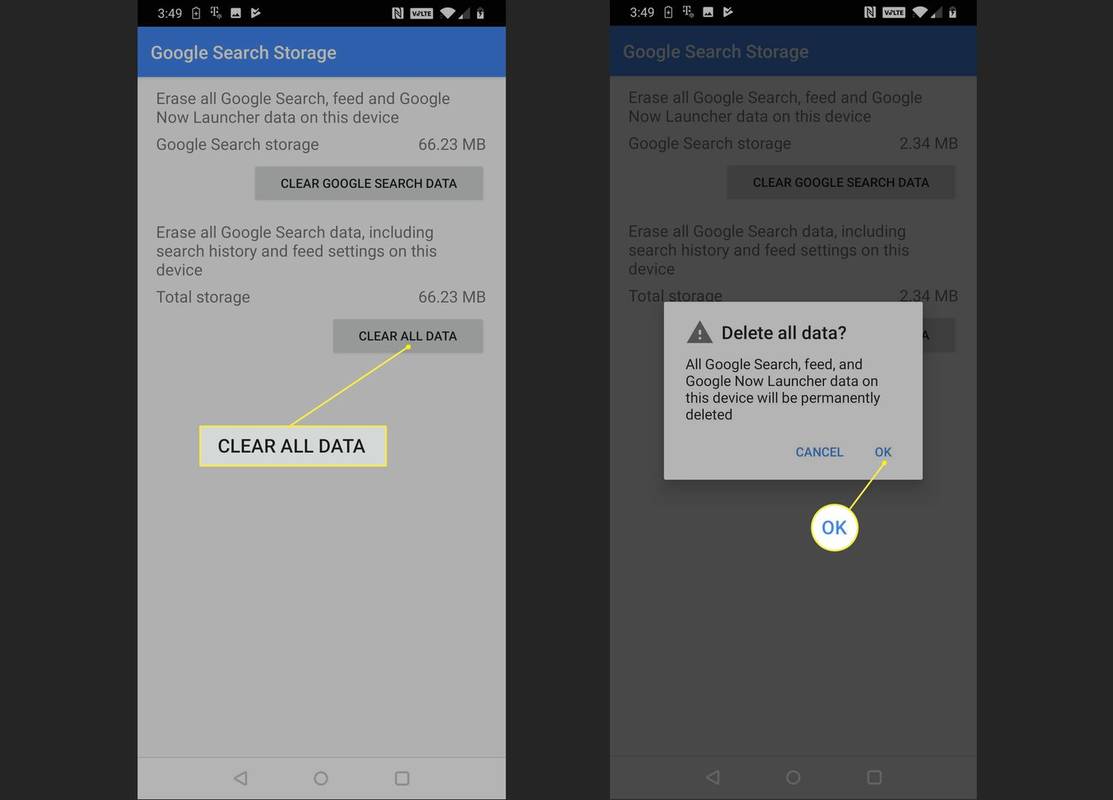
-
Preverite, ali lahko Google Assistant nastavi alarme. Če še vedno ne more, pojdite na naslednji razdelek za odpravljanje težav.
Popolnoma osvežite svojega Google Assistant, ko ne bo nastavil alarmov
Če vaš Pomočnik Google še vedno ne more nastaviti alarmov po razveljavitvi posodobitev aplikacije Google in brisanju lokalnih podatkov, je vaša zadnja možnost, da popolnoma osvežite Pomočnika Google. Ta postopek vključuje tudi aplikacijo Google, vendar jo morate dejansko onemogočiti in nato znova omogočiti.
Če posodobitev ne morete odstraniti, ker vaša različica Androida ali Googlova aplikacija to preprečuje, bi jo moralo onemogočanje aplikacije prisilno vrniti v stanje, v katerem je bilo, ko ste prvič dobili telefon.
-
Odprite nastavitve aplikacijo in tapnite Aplikacije in obvestila .
Če imate starejšo različico Androida, se boste morda morali dotakniti Aplikacije namesto tega.
-
Tapnite Google .
-
Tapnite Onemogoči .
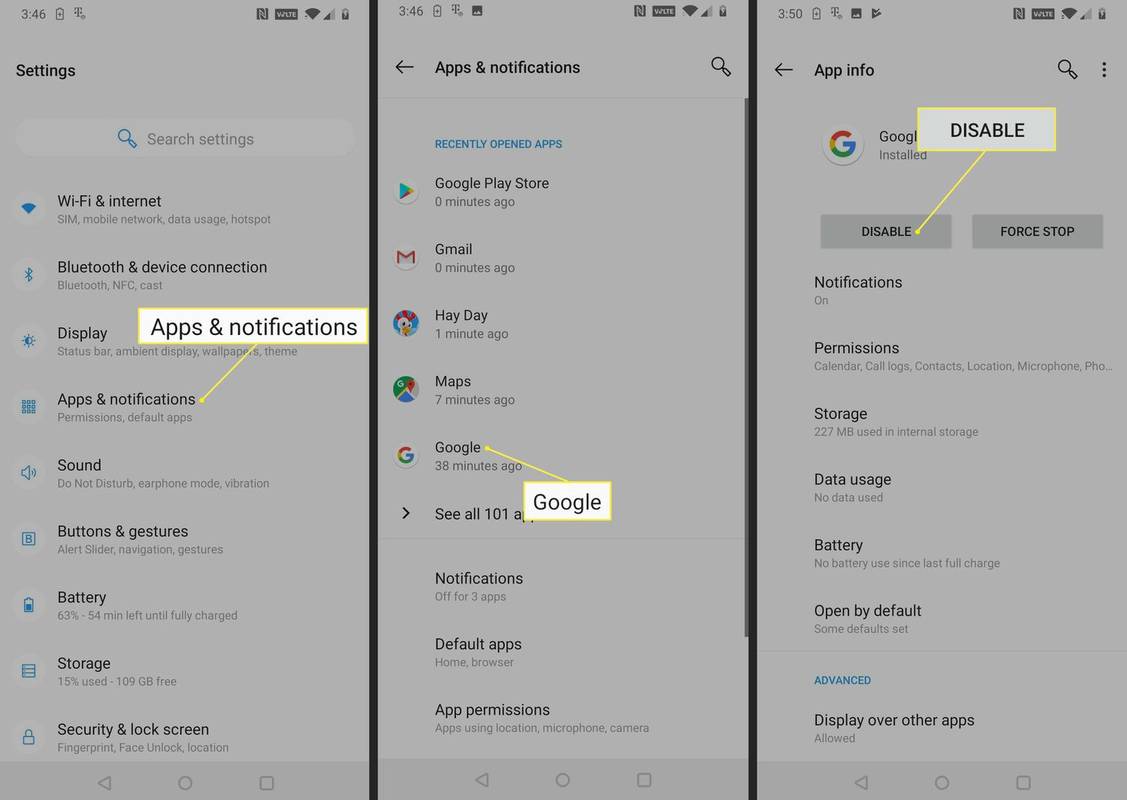
-
Tapnite Onemogoči aplikacijo .
-
Tapnite v redu .
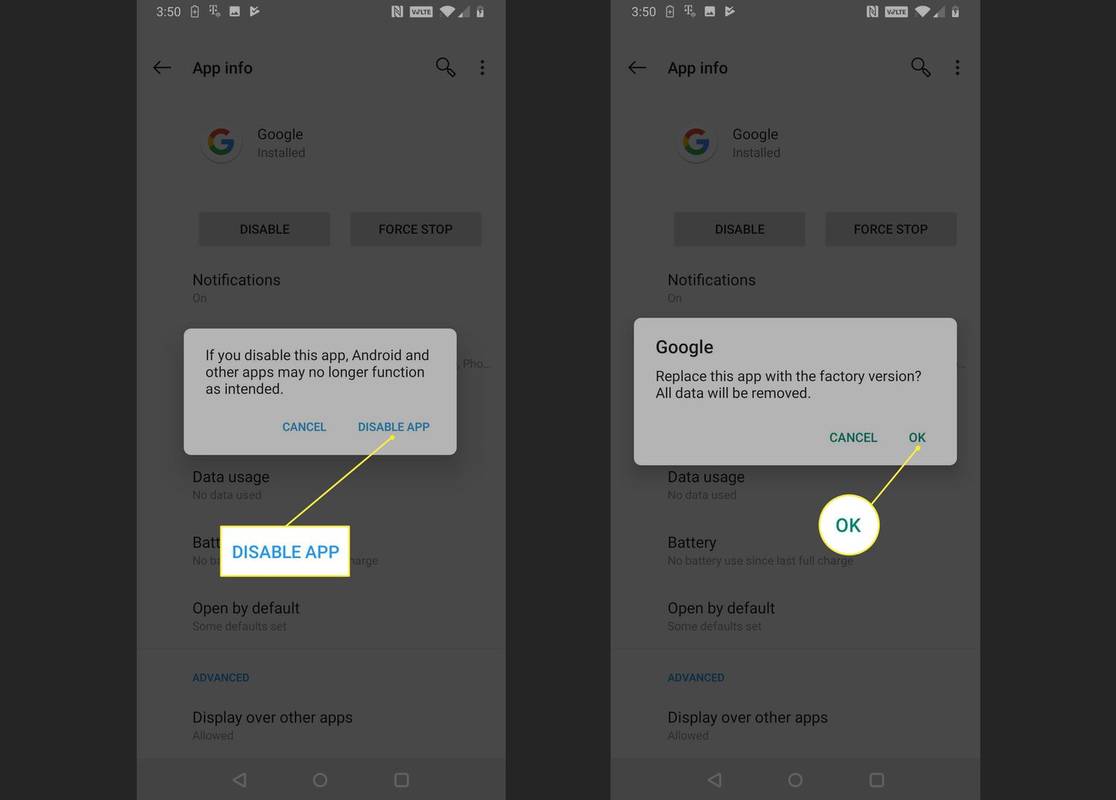
-
Tapnite Omogoči .
-
Preverite, ali lahko Google Assistant nastavi alarme. Če ni, tapnite Nadgradnja za prenos in namestite najnovejšo posodobitev aplikacije Google neposredno iz trgovine Google Play .
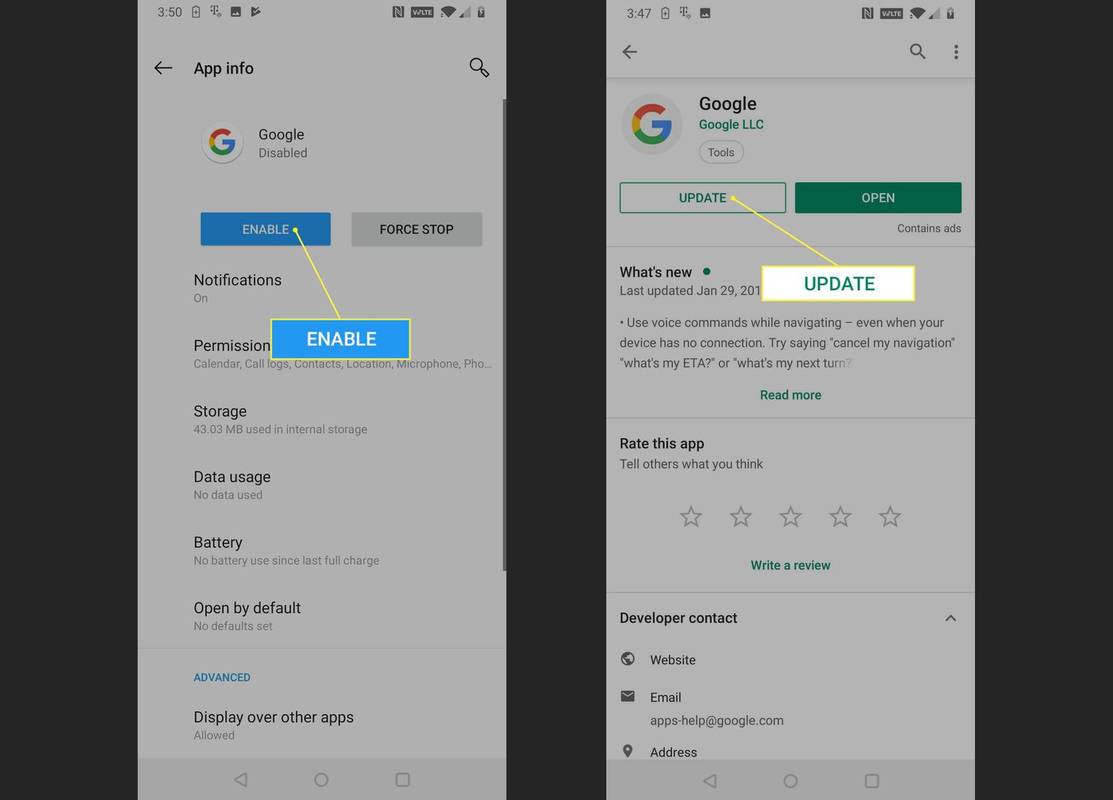
-
Ko je posodobitev končana, preverite, ali Google Assistant lahko nastavi alarme. Če še vedno ne more nastaviti alarmov, boste morali počakati, da Google izda popravek. Za dodatne informacije in poročanje o težavi lahko obiščete uradni forum za podporo za Google Assistant.