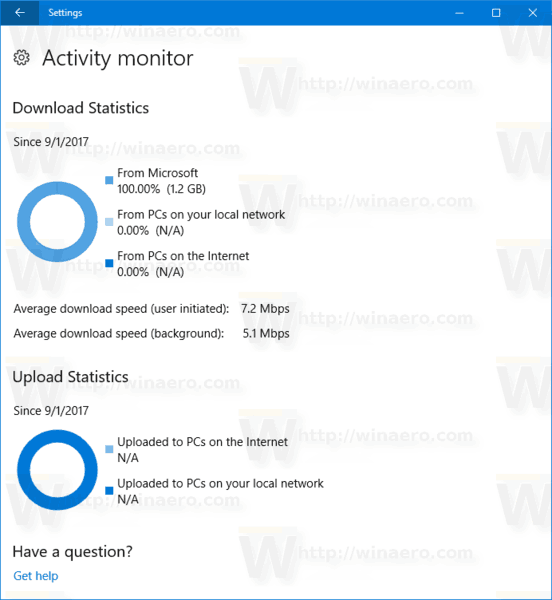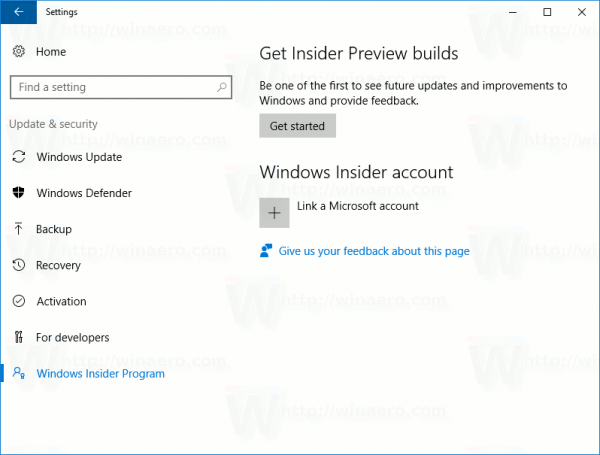Začenši s posodobitvijo Windows 10 Fall Creators Update je zelo enostavno videti pasovno širino sistema Windows Update in preprečiti, da bi Windows 10 uporabil vso internetno povezavo za prenos ogromnih posodobitev. Poglejmo, kako je to mogoče storiti.
Oglas
Windows 10 Fall Creators Update, znana tudi kot različica 1709, dodaja možnost omejevanja pasovne širine, ki je na voljo za Windows Update. Torej, Windows 10 pri posodabljanju ne bo uničil vaše internetne hitrosti in lahko boste brskali po spletnih mestih, pretakali videoposnetke in počeli vse, kar zahteva pasovno širino. To možnost bodo zelo cenili uporabniki s počasno internetno povezavo. Glej
kako najti ip naslov strežnika
Omejite pasovno širino sistema Windows Update v sistemu Windows 10
Obstaja posebna funkcija Activity Monitor, ki vam omogoča ogled celotne pasovne širine, ki jo uporabljajo posodobitve OS, in prenosi aplikacij Store. Prikazuje tudi količino podatkov, ki prihajajo iz drugih osebnih računalnikov v LAN-u in na internetu, če ta možnost je omogočena v nastavitvah .
Te nove funkcije so del optimizacije dostave posodobitev sistema Windows, ki omogoča posodobitve in aplikacije Trgovine Windows iz drugih virov, kot je Microsoft. To vam lahko pomaga hitreje do posodobitev in aplikacij, če imate omejeno ali nezanesljivo internetno povezavo. Če imate več osebnih računalnikov, lahko zmanjša količino pasovne širine interneta, ki je potrebna za posodabljanje vseh osebnih računalnikov. Optimizacija dostave pošilja tudi posodobitve in aplikacije iz osebnega računalnika drugim računalnikom v lokalnem omrežju ali osebnim računalnikom v internetu.
Poglejmo, kako uporabiti Activity Monitor za merjenje pasovne širine posodobitve.
Če si želite ogledati uporabo pasovne širine posodobitve v sistemu Windows 10 , naredite naslednje.
- Odprite Aplikacija za nastavitve .
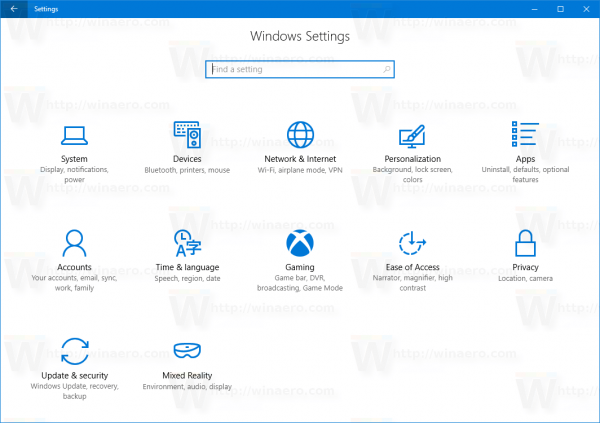
- Odprite Posodobitve in varnost -> Windows Update.
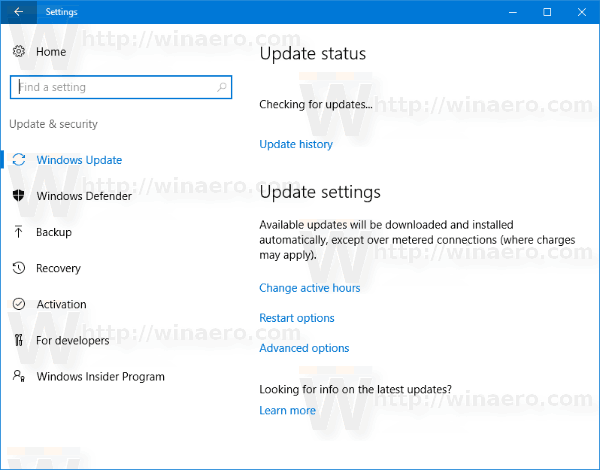
- Na desni kliknite Napredne možnosti.
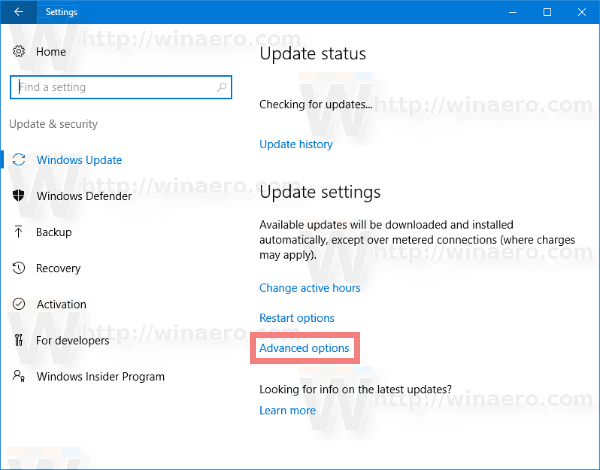
- Na naslednji strani kliknite povezavoOptimizacija dostavena dnu. Oglejte si spodnji posnetek zaslona:
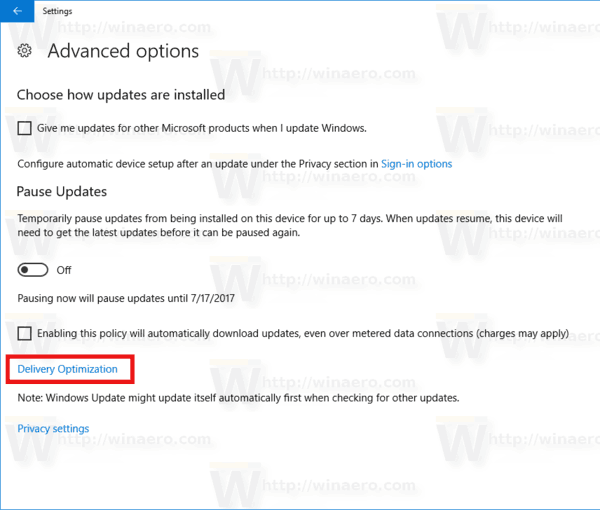
- Kliknite naMonitor aktivnostipovezava na dnu.
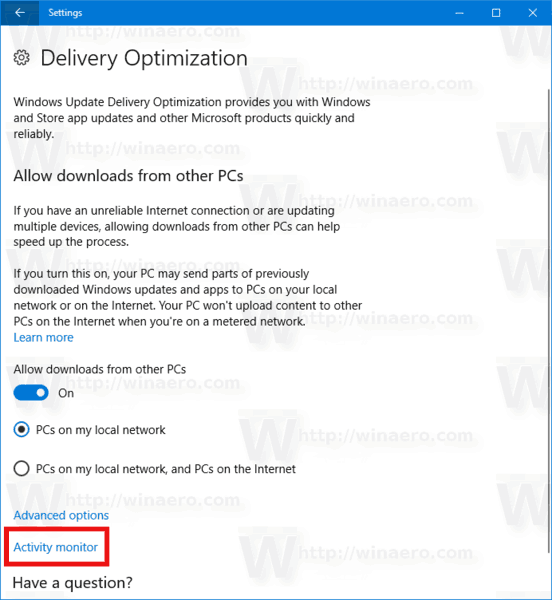 Odprla se bo naslednja stran:
Odprla se bo naslednja stran: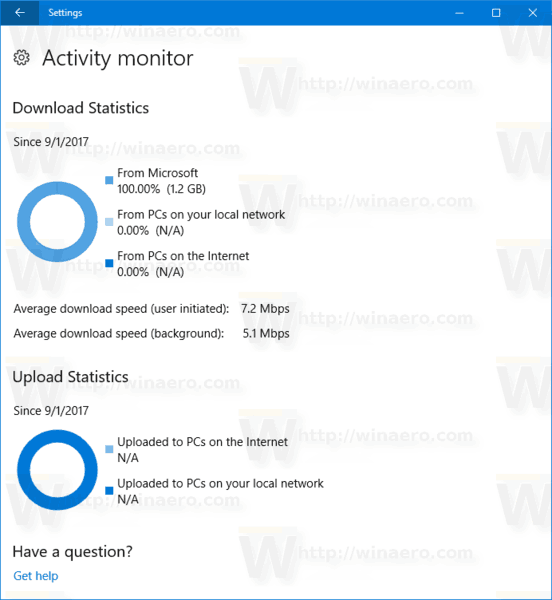
Tam si lahko ogledate splošno uporabo pasovne širine in hitrost prenosa / nalaganja za pakete Windows Update in posodobitve aplikacij Store.
ali imam ddr3 ali ddr4
To je to.

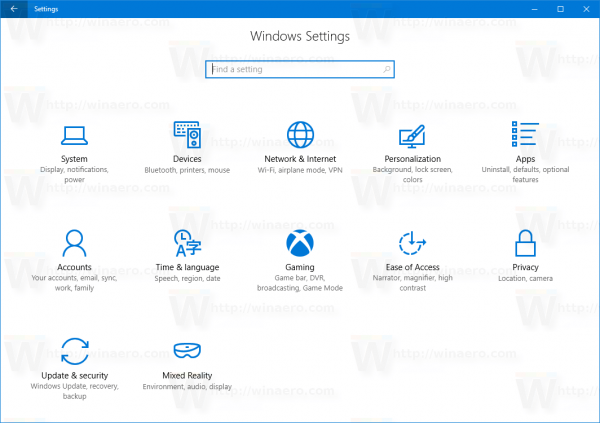
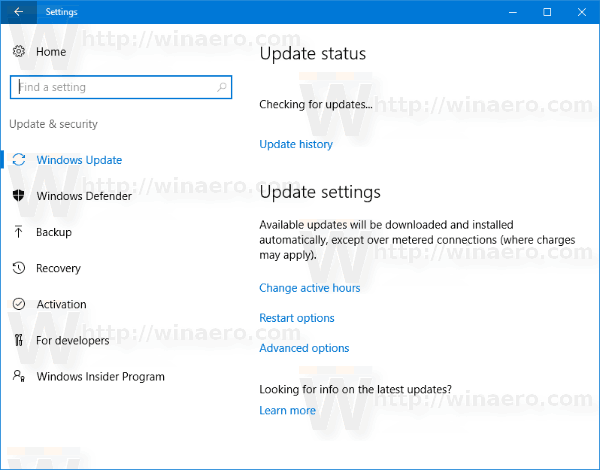
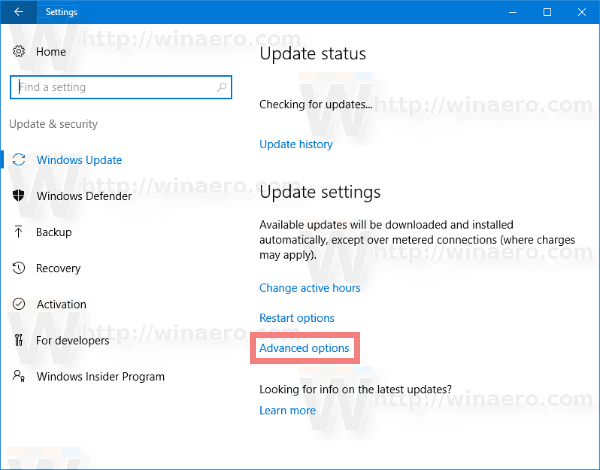
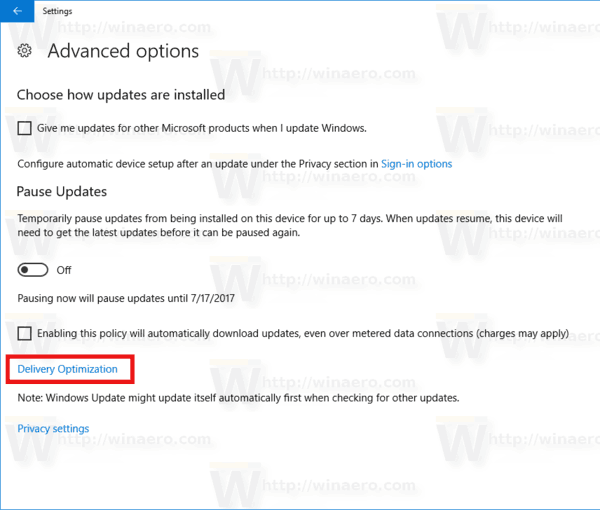
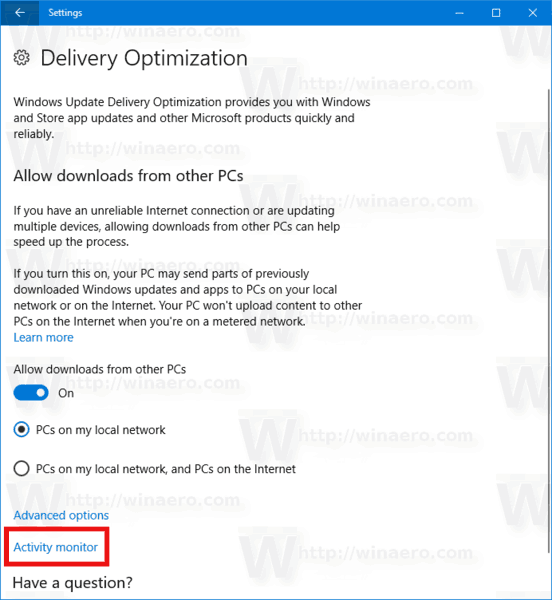 Odprla se bo naslednja stran:
Odprla se bo naslednja stran: