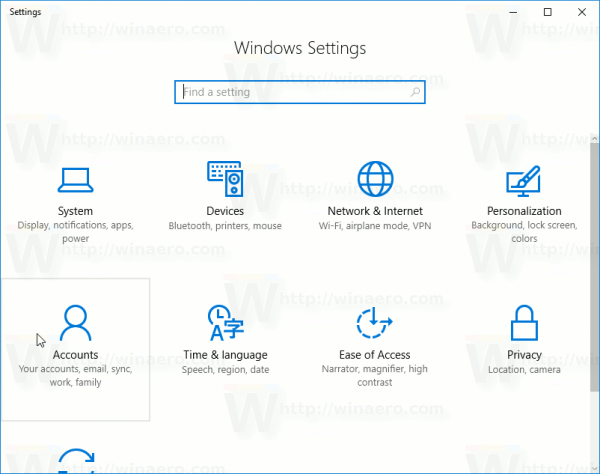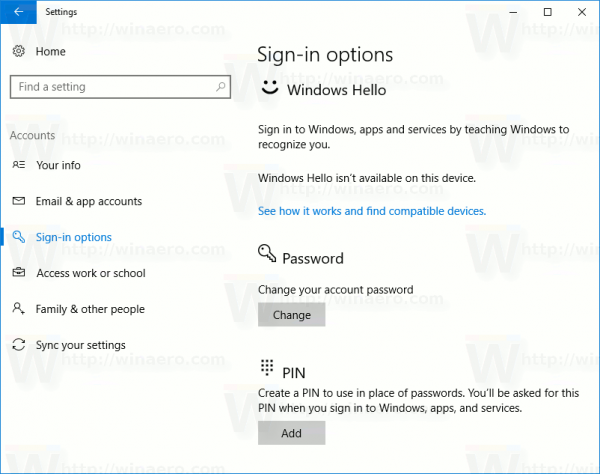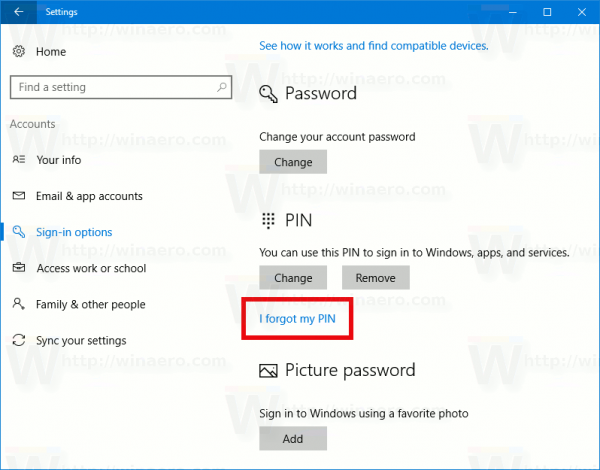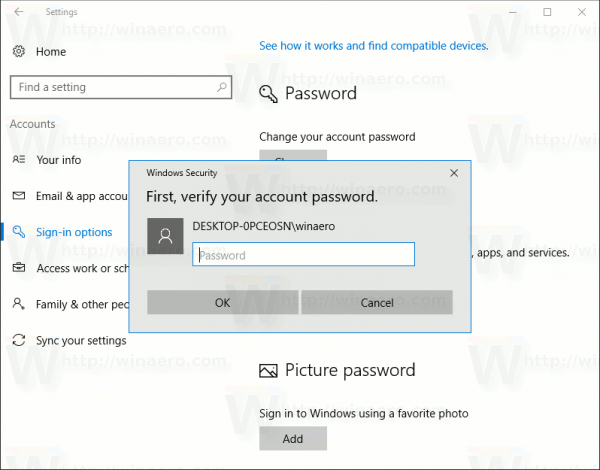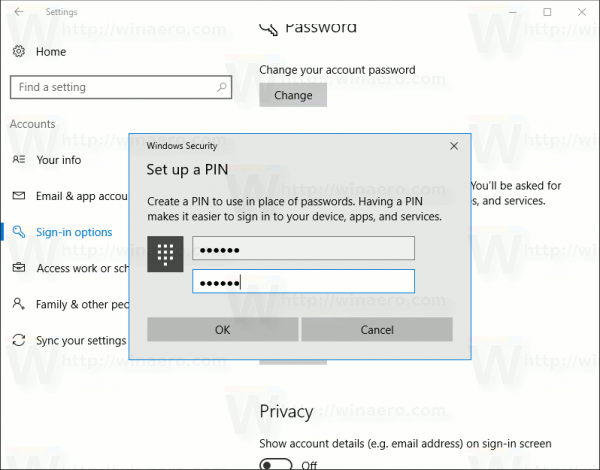PIN je dodatna varnostna funkcija, ki je na voljo v sistemih Windows 10 in Windows 8.1 za zaščito vašega uporabniškega računa in vseh občutljivih podatkov v njem. Ko je omogočena, jo lahko vnesete namesto gesla. Za razliko od gesla PIN pri prijavi uporabnik ne zahteva, da pritisne tipko Enter in gre za kratko 4-mestno številko. Ko vnesete pravilno kodo PIN, boste takoj prijavljeni v svoj račun Windows 10.
Če ste pozabili PIN, tukaj ponastavite PIN za svoj račun v sistemu Windows 10.
Oglas
Kot morda že veste, PIN ne nadomešča gesla. Za nastavitev kode PIN , morate imeti nastavljeno geslo za svoj uporabniški račun. Torej se je mogoče namesto s PIN prijaviti z geslom in ponastaviti vrednost PIN. Evo kako.
Prek PIN-a in možnosti prijave z geslom lahko preklapljate s priloženo povezavo »Možnosti prijave« na prijavnem zaslonu. Kliknite ga, da izberete način prijave. Kliknite ikono ključa, da se prijavite z geslom.


Ponastavitev kode PIN za uporabniški račun v sistemu Windows 10 , naredite naslednje.
Ko ste prijavljeni z geslom, lahko ponastavite kodo PIN v nastavitvah, kot sledi.
- Odprite Nastavitve .
- Pojdite na Računi Možnosti prijave.
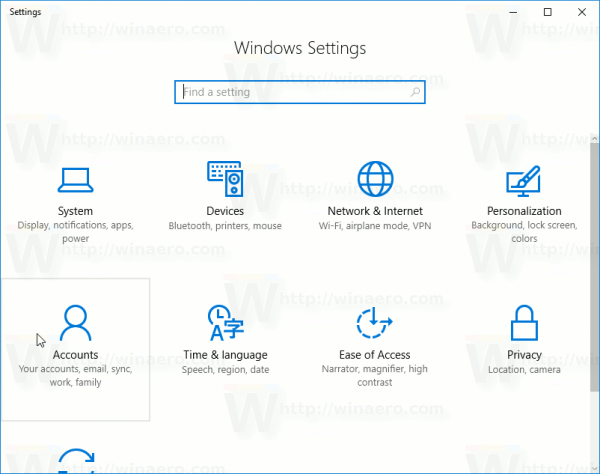
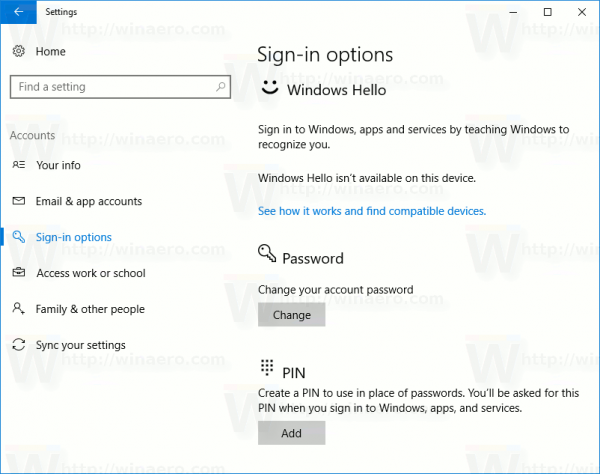
- Na desni strani kliknitePozabil sem PINpovezava podPIN.
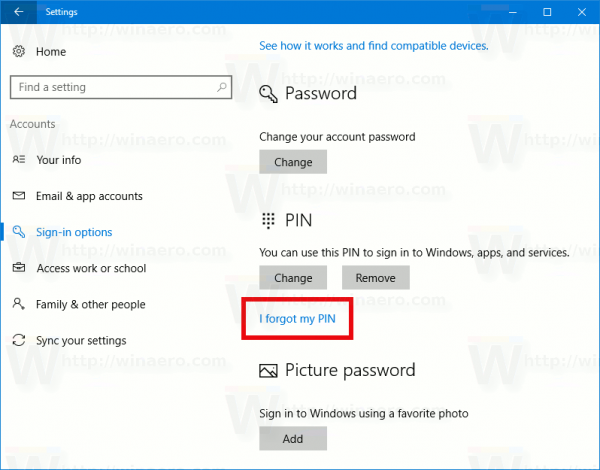
- Lahko se prikaže potrditveni zaslon. Za potrditev postopka kliknite gumb Nadaljuj.
- Na zaslonu se prikaže pogovorno okno za preverjanje gesla računa. Tam vnesite trenutno geslo in kliknite gumb V redu.
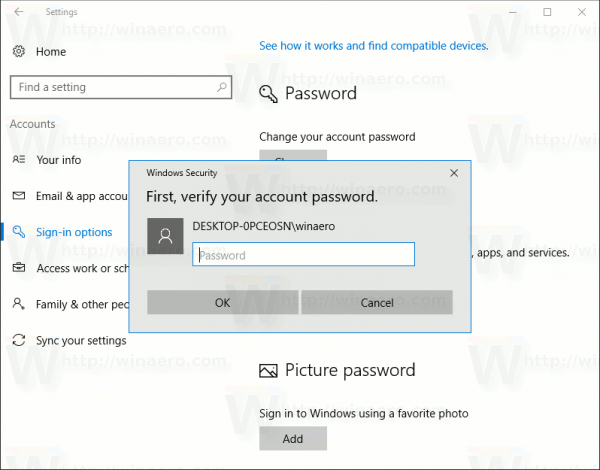
- Zdaj določite novo kodo PIN za svoj račun. Po pozivu vnesite vsaj 4 števke:
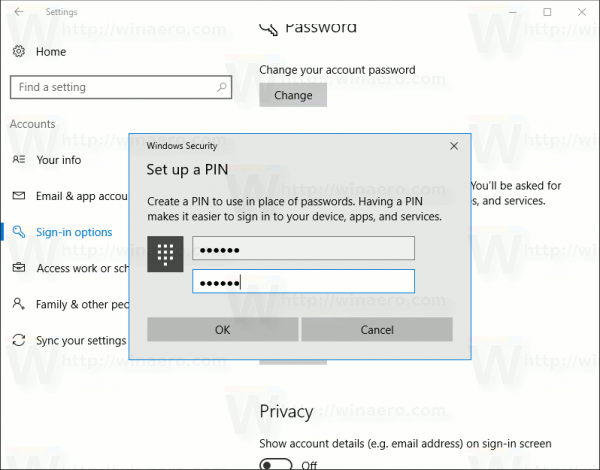
Nasvet: Če ste pozabili geslo za Windows, si oglejte članek Ponastavite geslo za Windows 10 brez uporabe orodij drugih proizvajalcev .
To je to.