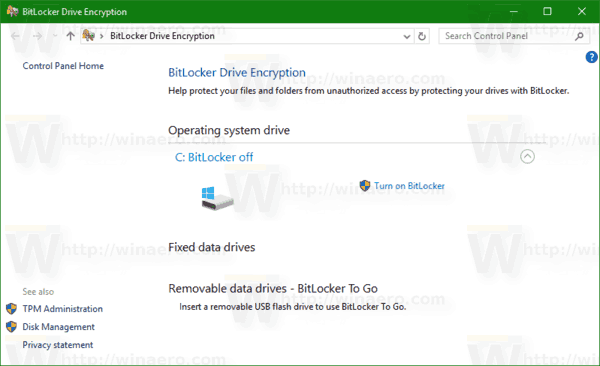Kaj je treba vedeti
- Znova zaženite Mac iz zagonskega namestitvenega programa, medtem ko držite Možnost ključ. Izberite namestitveni program na pogonu USB in pritisnite Vrnitev .
- Če nameščate na zagonski pogon, izberite Disk Utility > Nadaljuj . Izberite pogon in izberite Izbriši .
- Potrdi Mac OS X Extended (v dnevniku) je izbrana. Izberite Izbriši in odnehati Disk Utility . Izberite Namestite Mac OS X > Nadaljuj .
V tem članku je razloženo, kako izvesti čisto namestitev OS X El Capitan na zagonski pogon vašega Maca ali drug pogon. Vključuje informacije o možnostih, ki jih imate, ko izvedete čisto namestitev.
Kako izvesti čisto namestitev OS X El Capitan
OS X El Capitan (OS X 10.11) ponuja dva načina namestitve. Ta priročnik se osredotoča na metodo 'čiste namestitve'. Ko namestite El Capitan na trenutni zagonski pogon z metodo čiste namestitve, izbrišete vse na pogonu. To vključuje OS X, vaše uporabniške podatke in osebne datoteke. Preden začnete, varnostno kopirajte svoje podatke.
Ko varnostno kopirate podatke, prenesite El Capitan iz trgovine Mac App Store. Kopirajte namestitveni program na pogon USB, da ustvarite zagonski pogon, če nameščate na zagonski pogon.
Če izvajate čisto namestitev na prazen nosilec, lahko skočite na razdelek z naslovom »Izvedi čisto namestitev OS X El Capitan«. Ne potrebujete zagonskega pogona USB.

Izbrišite zagonski nosilec
Ko varnostno kopirate svoje podatke in ustvarite zagonski pogon USB, ki vsebuje El Capitan, izbrišite trenutni zagonski pogon vašega Maca tako, da sledite spodnjim korakom.
-
V svoj Mac vstavite bliskovni pogon USB, ki vsebuje namestitveni program El Capitan.
-
Znova zaženite Mac, medtem ko držite tipko Option, da prikažete OS X Startup Manager.
-
Izberite Namestitveni program za OS X El Capitan na bliskovnem pogonu USB in nato pritisnite Vrnitev da zaženete Mac iz namestitvenega programa.
-
Preden lahko čisto namestite OS X El Capitan, morate najprej izbrisati trenutni zagonski pogon, ki vsebuje starejšo različico OS X. Izberite Disk Utility in Nadaljuj .
kako urediti robove v google docs
-
V levi stranski vrstici Disk Utility izberite nosilec, ki ga želite izbrisati. Verjetno se bo imenoval »Macintosh HD«, razen če ga boste nekoč preimenovali.

-
Z izbrano ustrezno glasnostjo izberite Izbriši na vrhu okna Disk Utility.
-
Vprašani boste, ali želite izbrisati izbrani nosilec, in dobili boste možnost, da nosilec preimenujete. Pustite ime ali vnesite novo.
-
Tik pod poljem za ime nosilca je format. Poskrbi OS X Extended (v dnevniku) in nato izberite Izbriši .
-
Disk Utility izbriše in formatira izbrani pogon. Ko je postopek končan, zapustite Disk Utility .
-
V OS X pripomoček okno, izberite Namestite OS X in potem Nadaljuj za zagon namestitvenega programa
Izvedite čisto namestitev OS X El Capitan
Če ste se odločili za izvedbo čiste namestitve na trenutnem zagonskem pogonu, ste že izbrisali zagonski pogon in zagnali namestitveni program.
Če ste se odločili za izvedbo čiste namestitve na novem ali praznem nosilcu (ne na vašem zagonskem pogonu), potem ste pripravljeni za zagon namestitvenega programa, ki ga boste našli v mapi Aplikacije. Datoteka je označena Namestite OS X El Capitan .
Postopek namestitve je enak za oba načina čiste namestitve.
-
V oknu Install OS X izberite Nadaljuj .
-
Prikazala se bo licenčna pogodba El Capitan. Če želite, preberite določila in pogoje. Nato izberite Se strinjam .
-
Potrdite svoje strinjanje in izberite Se strinjam .
-
Namestitveni program El Capitan prikaže privzeti cilj za namestitev. Če je pravilno, izberite Namestite.
Če ni pravilno, izberite Prikaži Vsi diski in izberite pravi ciljni disk. Izberite Namestite . Vnesite skrbniško geslo in izberite v redu .
-
Namestitveni program kopira potrebne datoteke na pogon, ki ste ga izbrali, in se nato znova zažene.
-
Prikaz vrstice napredka z oceno preostalega časa.

-
Ko so vse datoteke nameščene, se vaš Mac znova zažene in vodeni ste skozi začetni postopek namestitve za El Capitan.
Nastavite OS X El Capitan
Ko je postopek namestitve končan, se vaš Mac znova zažene in samodejno se zažene pomočnik za namestitev El Capitan. Pomočnik vam pomaga skozi postopek konfiguriranja vašega računalnika Mac in operacijskega sistema.
-
Ko se prikaže pozdravni zaslon, izberite državo, v kateri se bo uporabljal vaš Mac. Izberite Nadaljuj .

-
Izberite razporeditev tipkovnice in izberite Nadaljuj .
-
The Prenos informacij na ta Mac pojavi se okno. Tukaj se lahko odločite za premik obstoječih podatkov iz Mac, PC ali varnostne kopije Time Machine v čisto namestitev El Capitana. Ker lahko to storite pozneje z uporabo Pomočnika za selitev, izberite Ne prenašajte nobenih informacij zdaj in izberite Nadaljuj .
-
Izberite omogočiti Lokacijske storitve ali pa ga izključite in izberite Nadaljuj . Odpre se okno, v katerem morate potrditi, da ne želite uporabljati lokacijskih storitev. Izberite Ne uporabljajte .
Nekatere aplikacije, kot je Find My Mac, zahtevajo, da so lokacijske storitve vklopljene. Ker pa lahko to storitev omogočite v sistemskih nastavitvah, ni pomembno, da jo omogočite zdaj.
-
Vprašani ste, ali želite dodati svoj Apple ID in ali dovoliti, da se vaš Mac samodejno prijavi v različne storitve ob zagonu. Prijavo z Apple ID-jem lahko nastavite zdaj ali pa pozneje v sistemskih nastavitvah. Izberite in izberite Nadaljuj .
-
Če se odločite nastaviti svoj Apple ID, se prikaže okno z vprašanjem, ali želite vklopiti funkcijo Find My Mac. Še enkrat, to lahko storite pozneje. Izberite tako, da izberete Dovoli oz Ne zdaj . Če se odločite, da ne boste nastavili svojega Apple ID-ja, se prikaže okno, v katerem morate potrditi, da ne želite, da vas vaš Apple ID prijavi v različne storitve. Izberite bodisi Preskoči oz Ne preskočite .
-
Prikazali se bodo pogoji in določila za uporabo El Capitana in povezanih storitev. Preberite pogoje in izberite Se strinjam . Prikaže se okno, v katerem morate potrditi pogodbo. Izberite Se strinjam .
-
The Ustvarite račun za računalnik prikaže možnosti. To je skrbniški račun, zato si zapomnite izbrano uporabniško ime in geslo. Okno bo videti nekoliko drugače, odvisno od tega, ali ste se odločili uporabiti svoj Apple ID ali ne. V prvem primeru imate možnost, da se prijavite v svoj Mac s svojim Apple ID-jem. V tem primeru morate navesti samo svoje polno ime in ime računa.
Ime računa bo postalo ime vaše domače mape, ki bo vsebovala vse vaše uporabniške podatke. Priporočamo uporabo imena brez presledkov ali posebnih znakov.
-
Če ste se odločili, da ne boste uporabljali Apple ID-ja ali če ste odstranili kljukico iz Za prijavo uporabite Moj račun iCloud element, potem boste videli tudi polja za vnos gesla in namig za geslo. Izberite in nato izberite Nadaljuj .
-
Izberite svoj časovni pas s klikom na zemljevid sveta ali izberite najbližje mesto s seznama večjih mest po svetu in izberite Nadaljuj .
-
The Diagnostika in uporaba okno vas vpraša, ali želite podjetju Apple in njegovim razvijalcem poslati informacije o težavah, ki se lahko pojavijo z vašim računalnikom Mac. Informacije se pošiljajo anonimno. Izberete lahko pošiljanje informacij podjetju Apple, samo pošiljanje podatkov razvijalcem aplikacij, pošiljanje obema ali pošiljanje nikomur. Izberite in nato izberite Nadaljuj .
-
Postopek namestitve je končan. Čez nekaj trenutkov boste videli namizje El Capitan, kar pomeni, da ste pripravljeni na začetek raziskovanja čiste namestitve vašega novega OS.
Zakaj izvesti čisto namestitev?
Metoda čiste namestitve je dobra izbira za preizkušanje novega operacijskega sistema na namenskem pogonu ali particiji ali kadar ste imeli težave s programsko opremo z računalnikom Mac, ki jih niste mogli rešiti. Ko so težave dovolj resne, boste morda pripravljeni zamenjati svoje aplikacije in podatke za brezskrbnost čistega lista.
Preden začnete z namestitvijo, preverite, ali vaš Mac lahko poganja OS X El Capitan.
Vrste čistih namestitev
Izvedete lahko dve vrsti čistih namestitev: namestitev na prazen nosilec in namestitev na zagonski nosilec.
Čista namestitev na prazen nosilec
To vključuje namestitev El Capitana na prazen nosilec ali vsaj na enega, katerega vsebine ne želite odstraniti. Ključna točka je, da ne ciljate na svoj trenutni zagonski obseg kot cilj za čisto namestitev.
Ta vrsta čiste namestitve je enostavna, ker lahko izvedete čisto namestitev med zagonom s trenutnega zagonskega pogona, ker zagonski pogon ni vključen. Ni potrebno posebno, po meri narejeno zagonsko okolje. Samo zaženite namestitveni program in pojdite.
Čista namestitev na zagonski nosilec
Druga možnost in morda pogostejša od obeh je izvedba čiste namestitve na trenutnem zagonskem pogonu. Ker postopek čiste namestitve izbriše vsebino ciljnega pogona, je očitno, da se ne morete zagnati z zagonskega pogona in ga nato poskušati izbrisati. Rezultat, če bi bilo mogoče, bi bil sesut Mac.
Če se torej odločite za čisto namestitev El Capitana na zagonski pogon, je vključen dodaten nabor korakov: ustvarjanje zagonskega bliskovnega pogona USB, ki vsebuje namestitveni program El Capitan, brisanje zagonskega pogona in nato začetek postopka čiste namestitve.
Varnostno kopirajte svoj obstoječi OS in uporabniške podatke
Če namestite El Capitan na vaš trenutni zagonski pogon z metodo čiste namestitve, boste izbrisali vse na pogonu. To vključuje OS X, vaše uporabniške podatke in osebne datoteke.
Ne glede na metodo bi morali imeti trenutno varnostno kopijo vsebine obstoječega zagonskega pogona. Za izvedbo varnostnega kopiranja lahko uporabite Time Machine ali eno od številnih aplikacij za kloniranje, kot je Carbon Copy Cloner, SuperDuper ali Mac Backup Guru. Uporabite lahko celo Disk Utility. Preden nadaljujete z namestitvijo, je pomembno, da si vzamete čas in ustvarite trenutno varnostno kopijo.