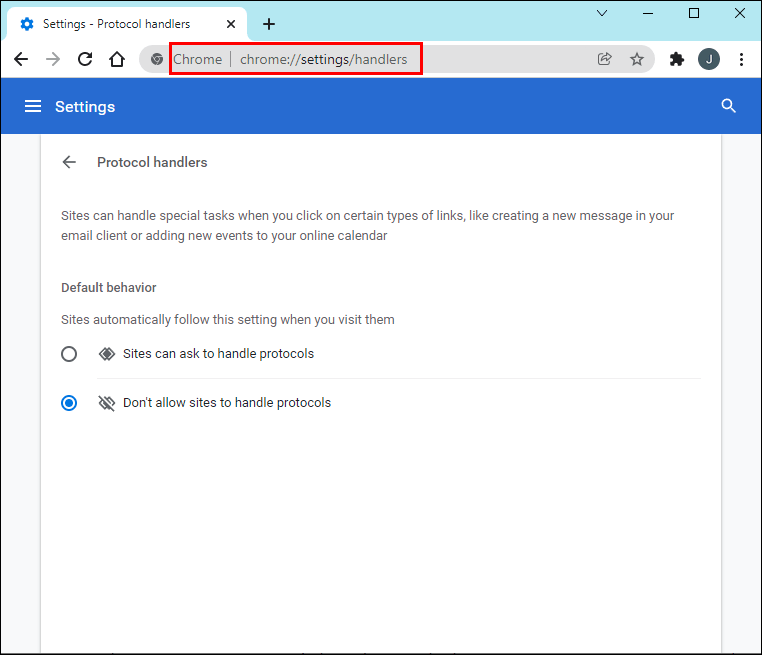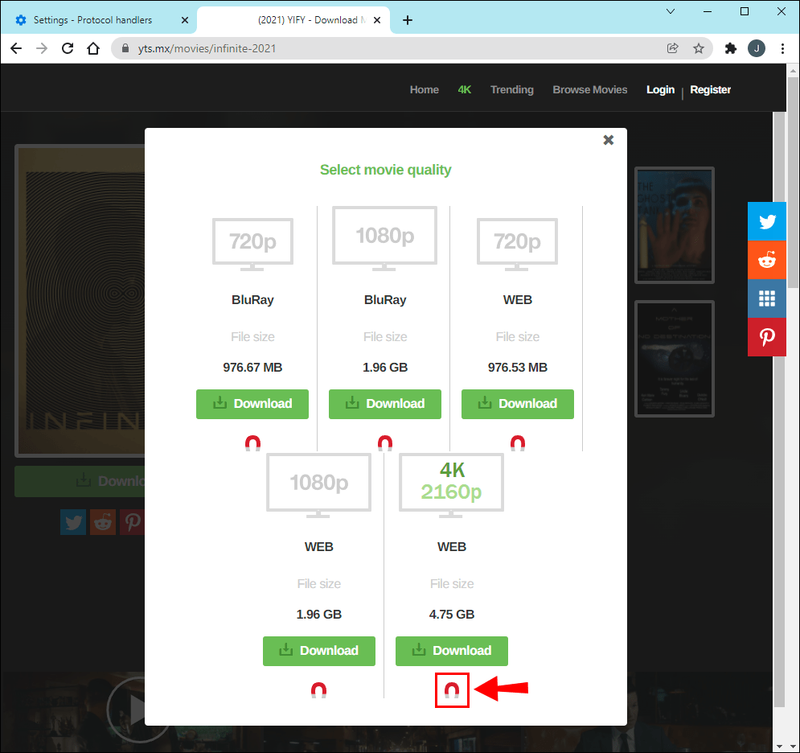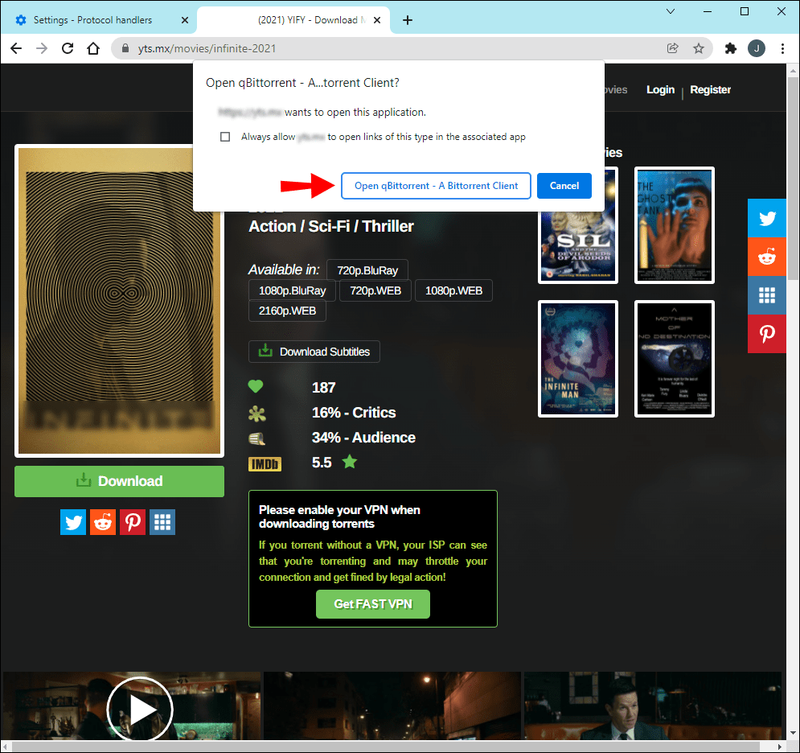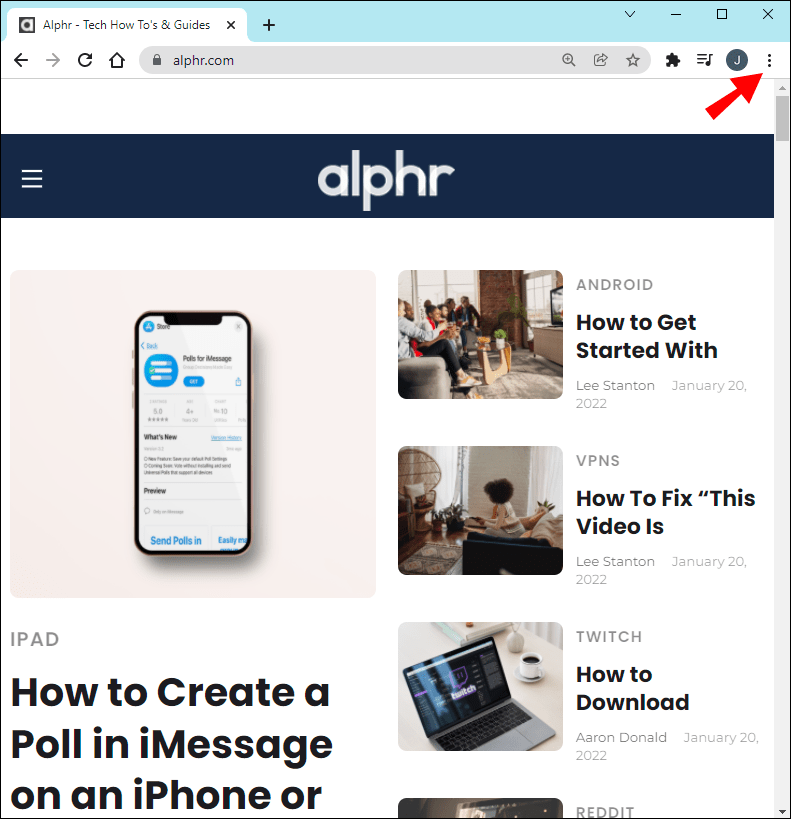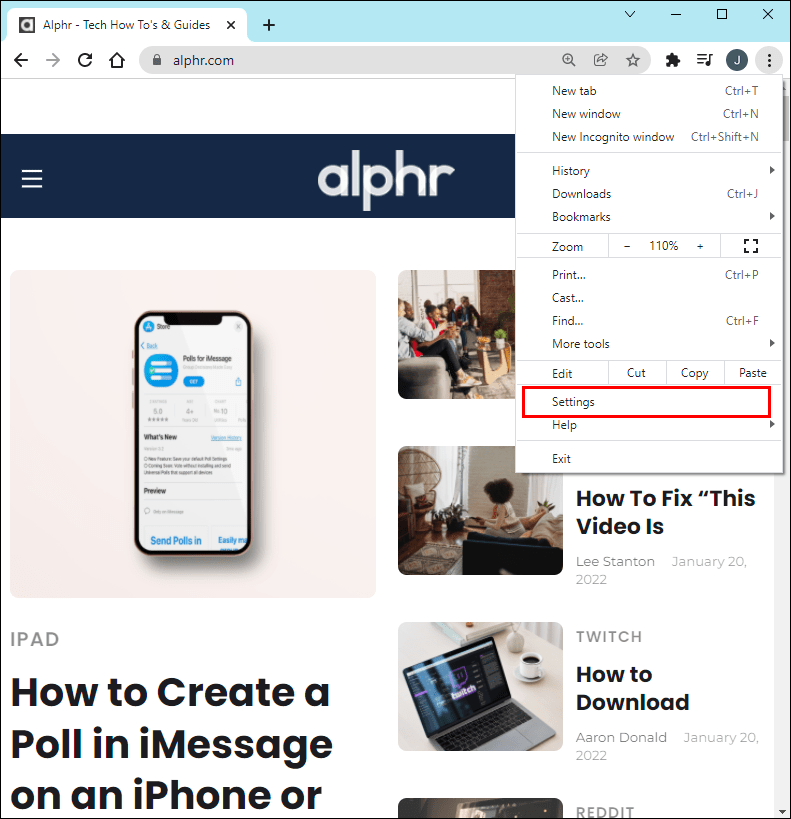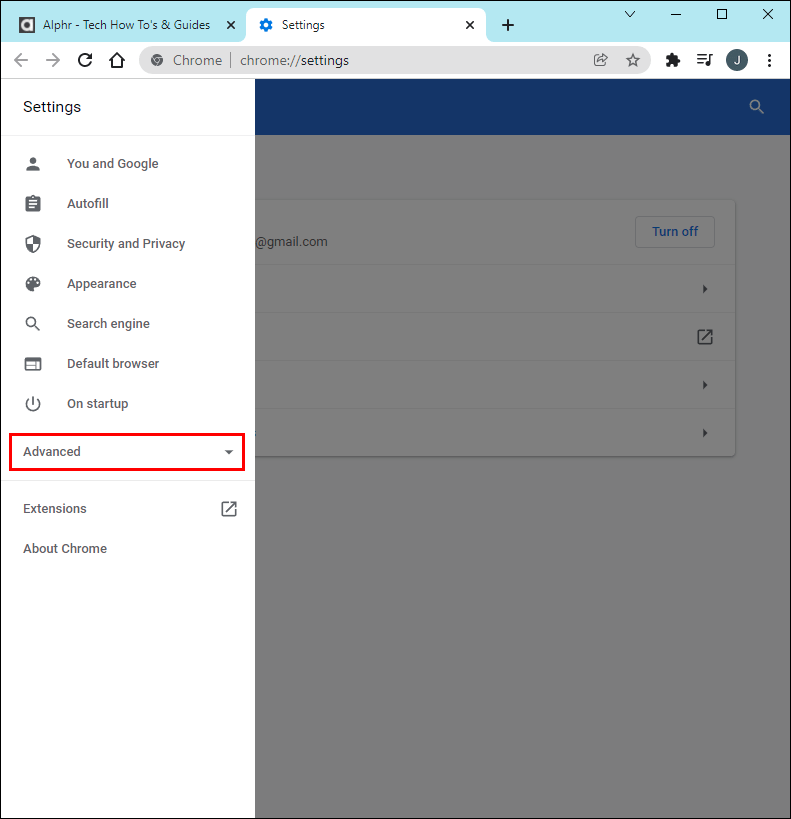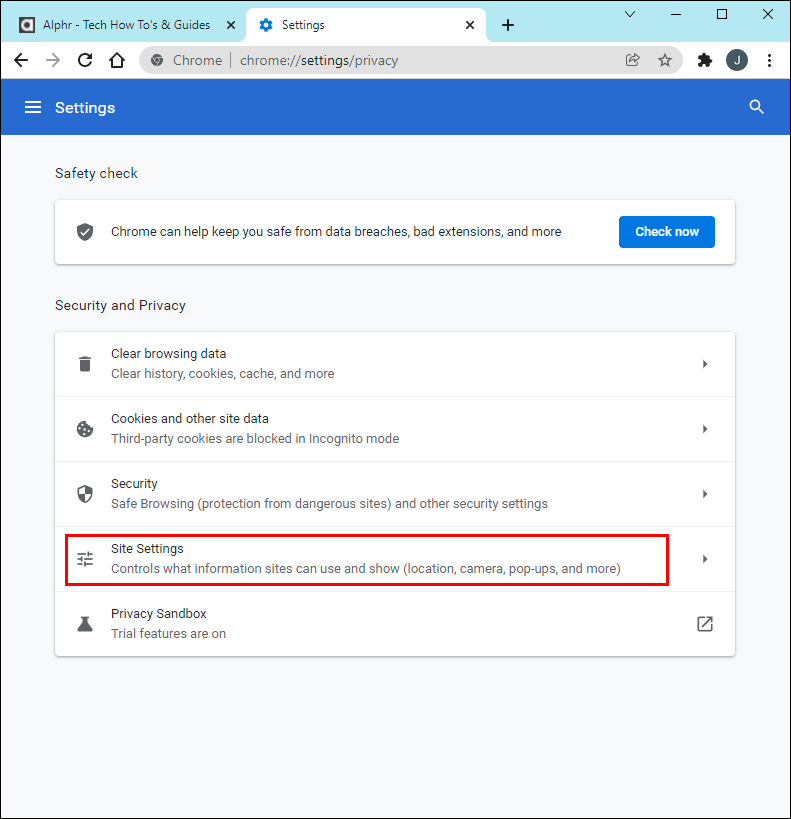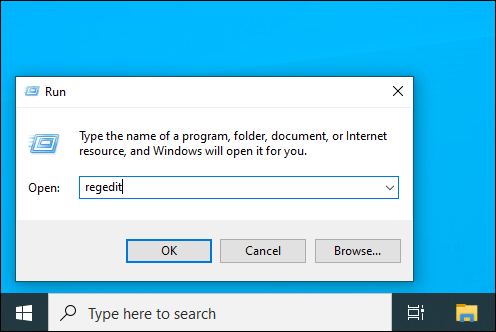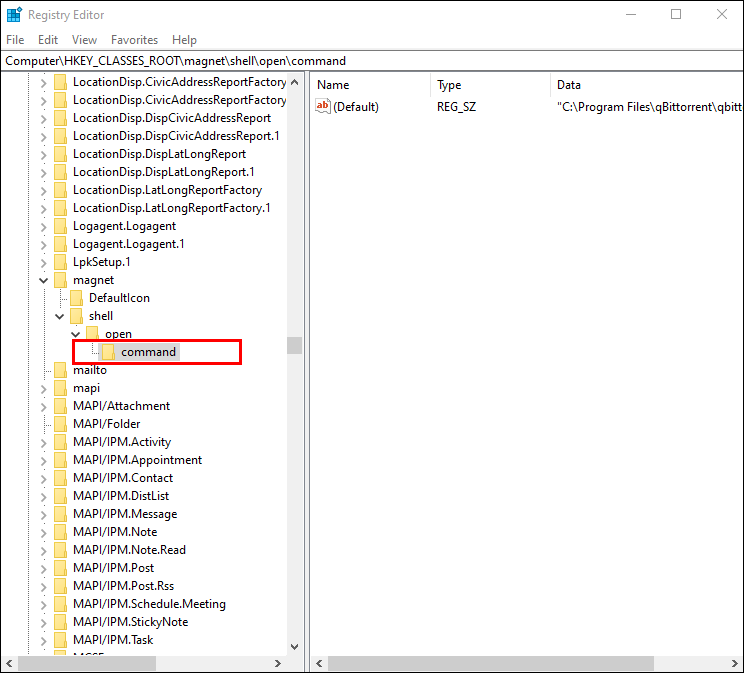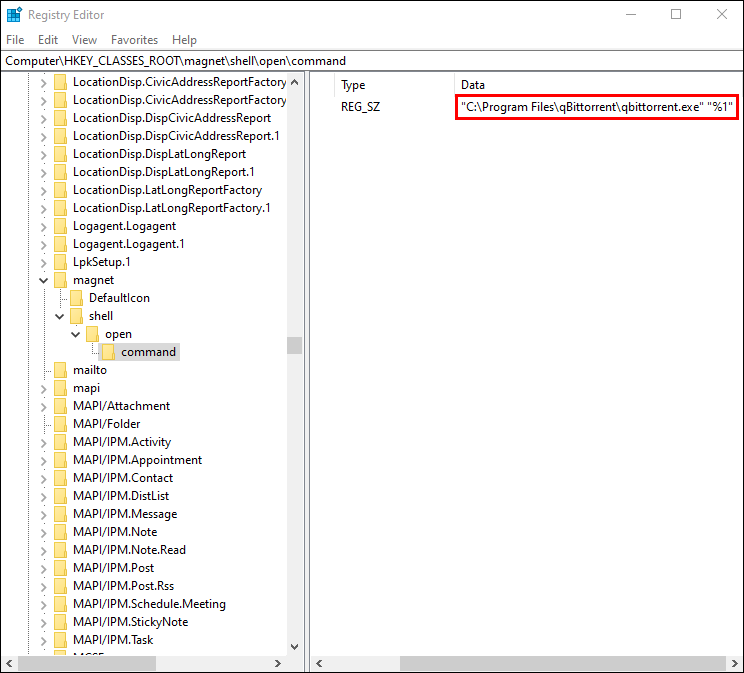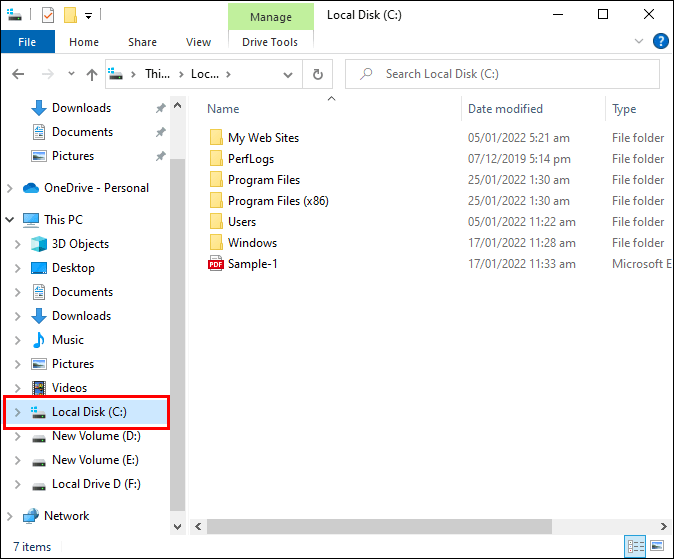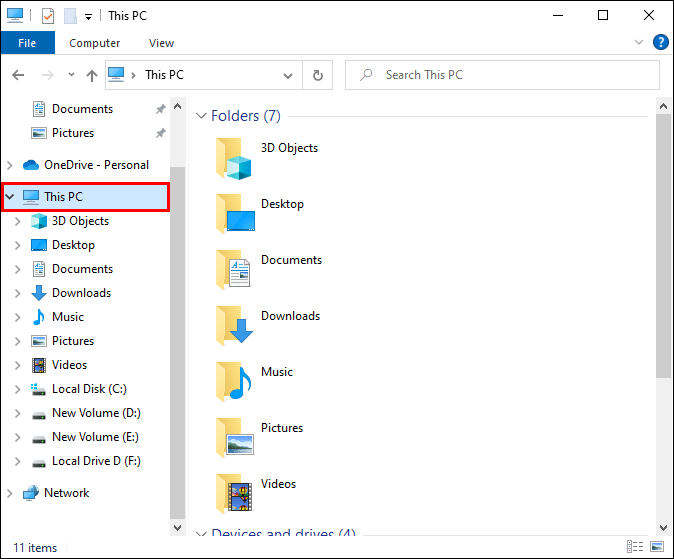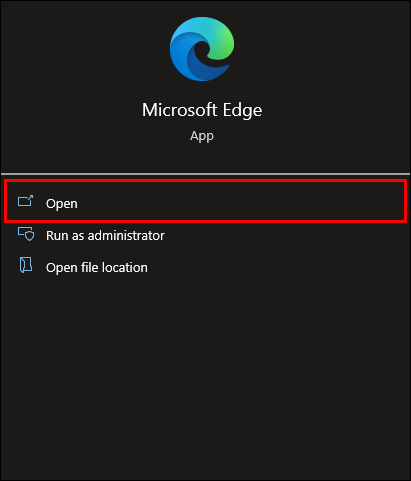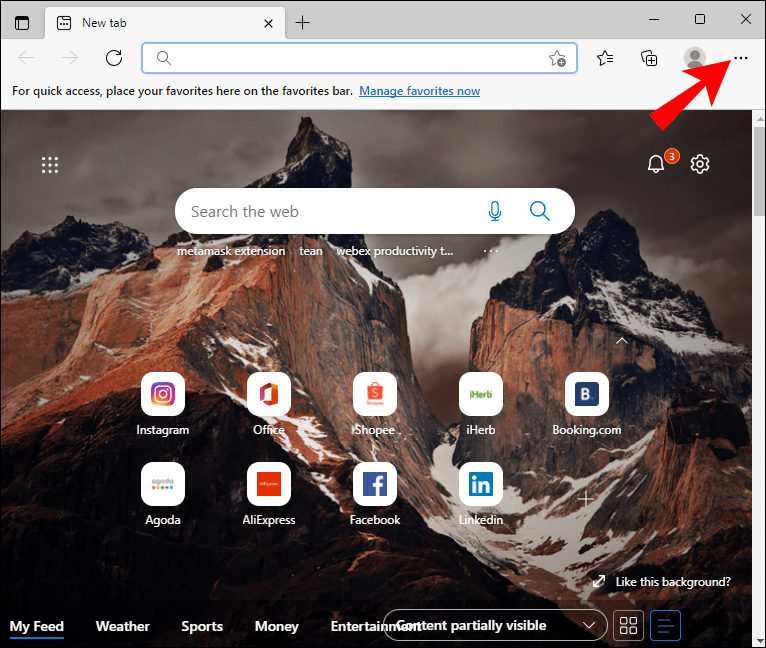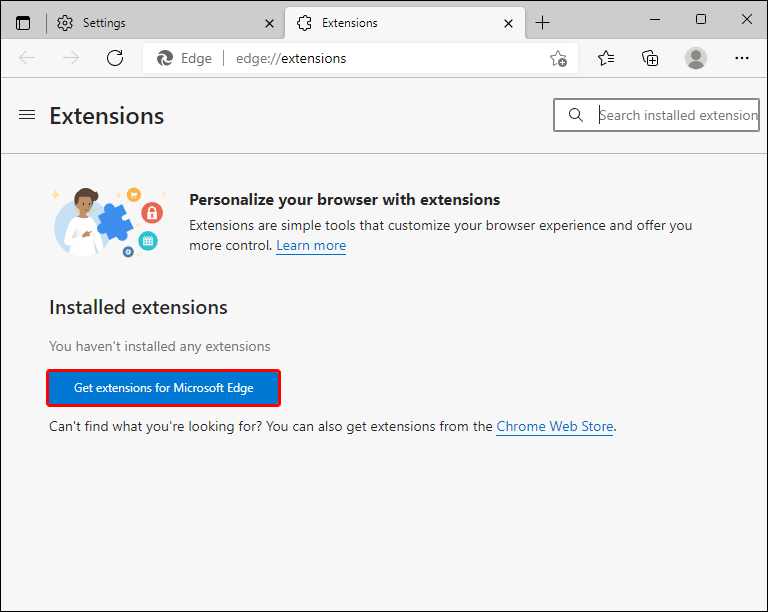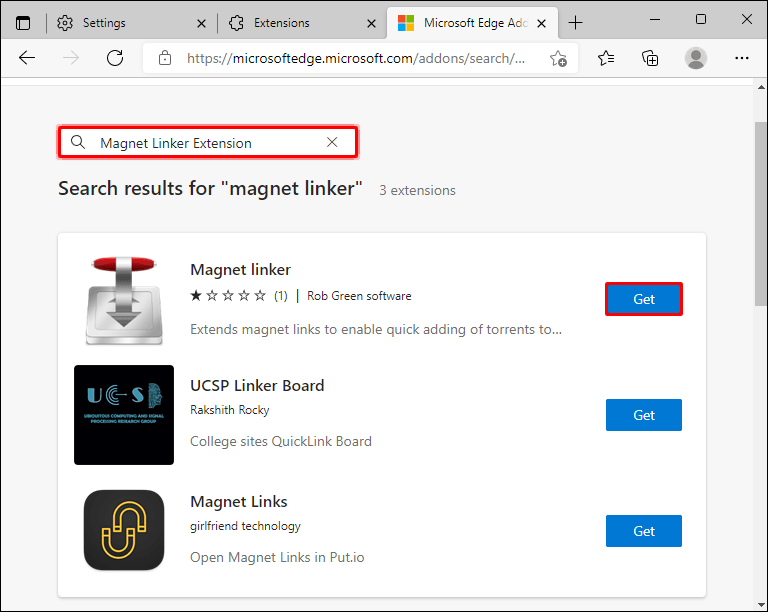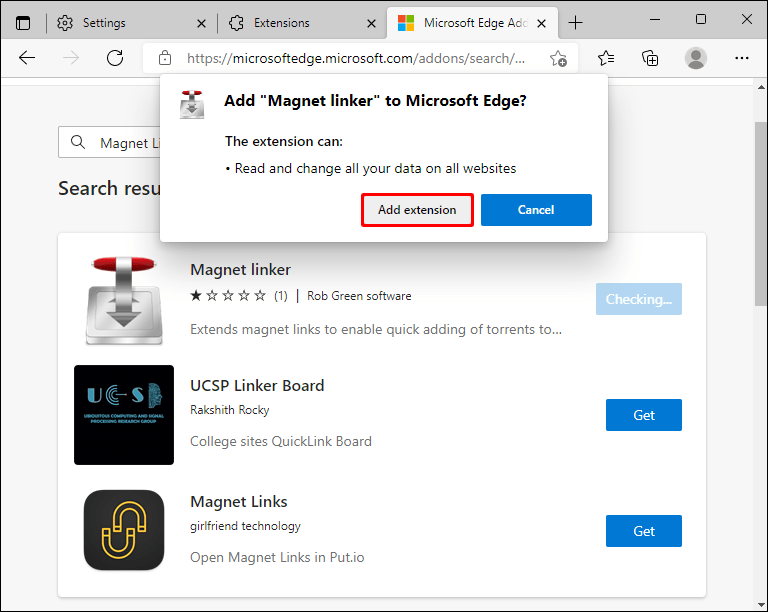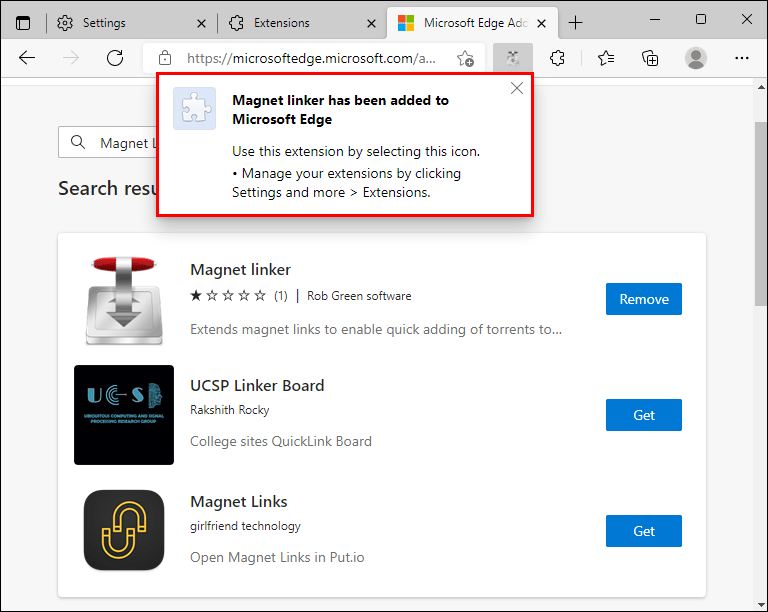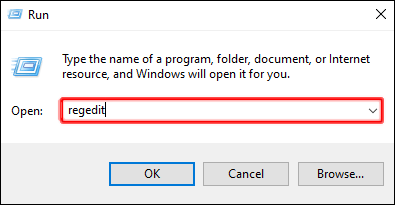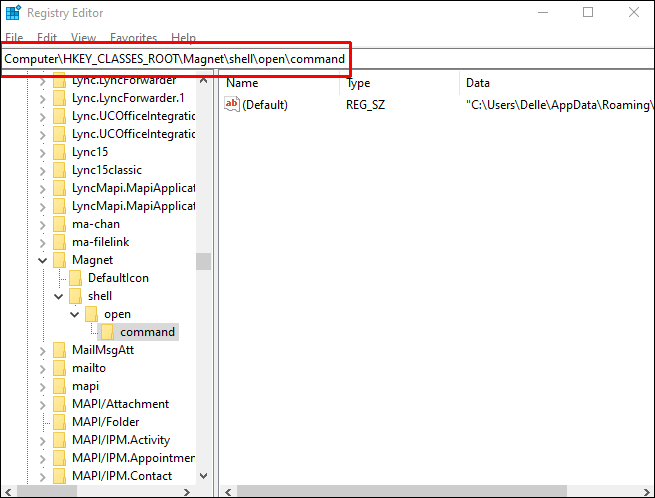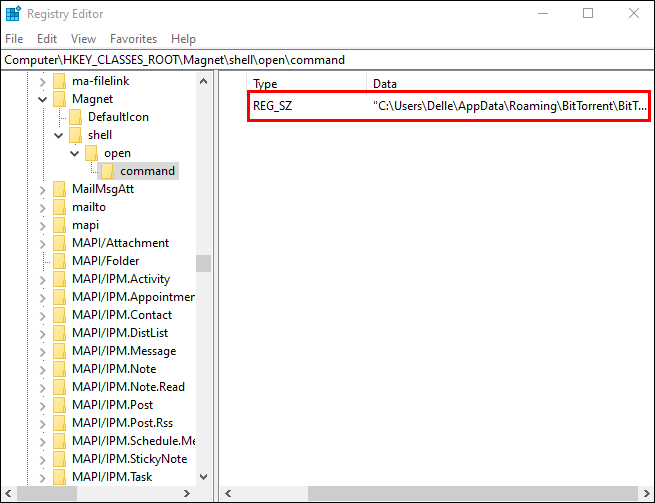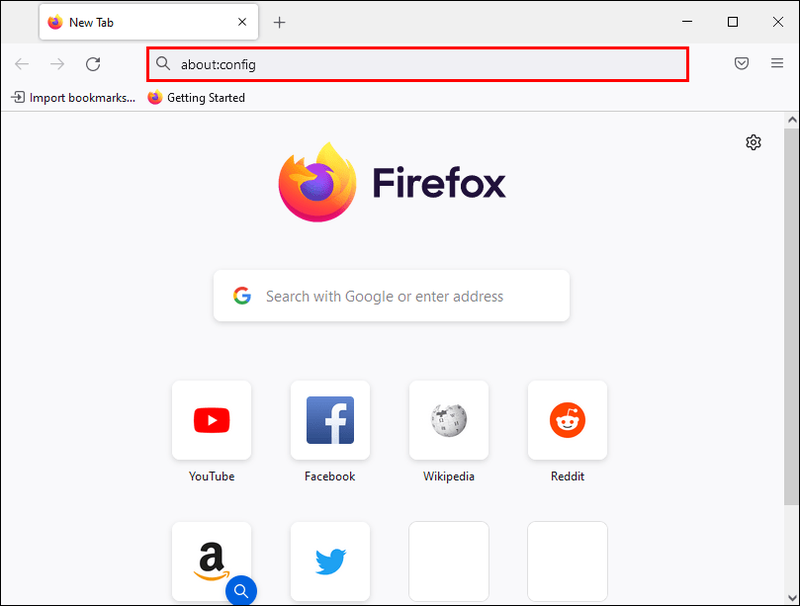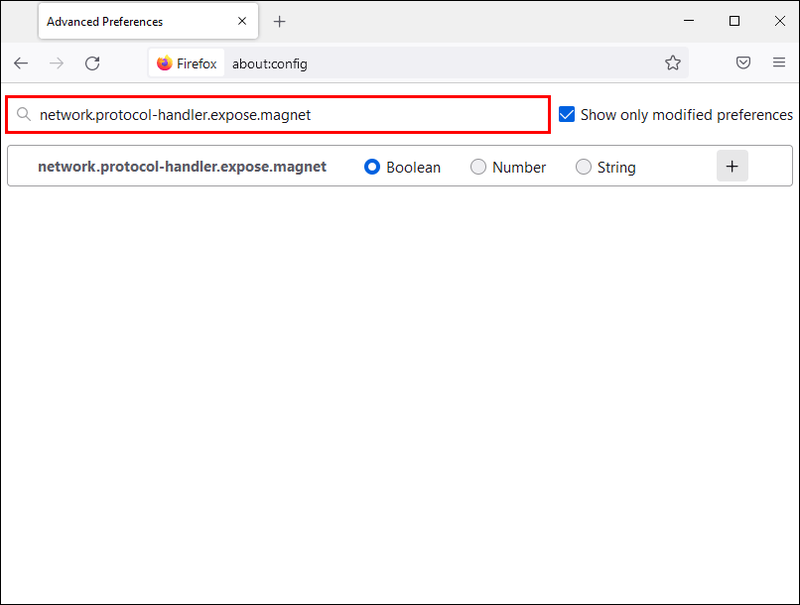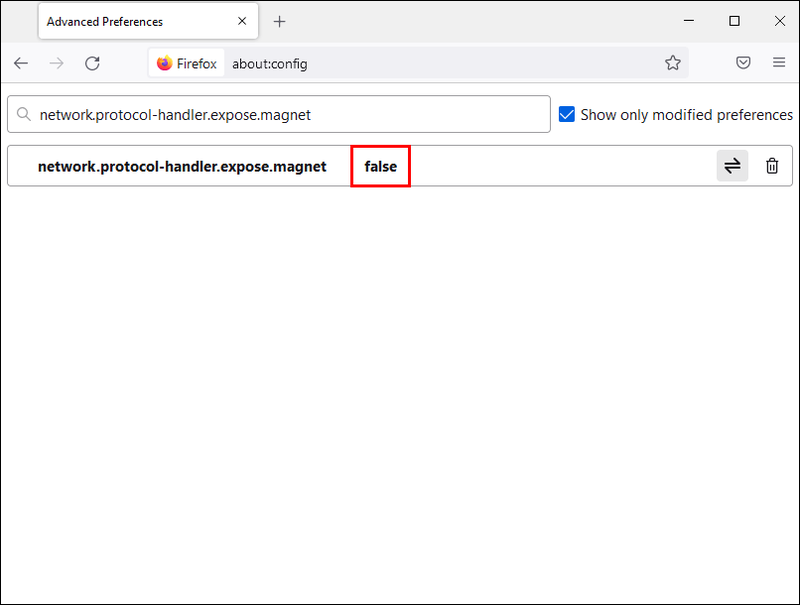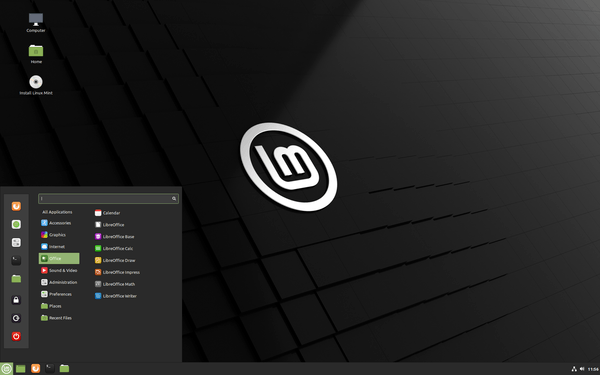Magnetne povezave so preprost in varen način za skupno rabo datotek. Lahko je zelo frustrirajuće, če naletite na magnetno povezavo, ki ne deluje, saj vsebino, ki jo iščete, postane nedosegljiva. Če v brskalniku Chrome prejmete poziv, ki vam pove, da imate napako magnetne povezave, vas lahko zmede, kako nadaljevati.

Brez skrbi.
V tem članku bomo preučili, kako odpraviti napake magnetnih povezav. Oglejmo si, kako odpraviti težave pri izhodu iz magnetne povezave, ki ne deluje, v različnih brskalnikih.
Uporaba magnetne povezave
Najprej začnimo s tem, kako uporabljati magnetno povezavo. Nepravilni postopki so morda tisto, kar vam preprečuje, da prenesete svojo magnetno povezavo.
V brskalniku boste morali imeti nameščen odjemalec BitTorrent, ki omogoča povezavo z magnetom. Ko imate ustreznega odjemalca, kliknite povezavo magneta kot katero koli hiperpovezavo na spletnem mestu.
V spodnjem razdelku si bomo ogledali prenos magnetnih povezav v vašem brskalniku Chrome.
kako ustvariti strežnik v
Kako odpreti magnetno povezavo v Chromu
Najprej boste morali nastaviti Chrome, da vam bo omogočil ustvarjanje magnetnih povezav.
Storiti to:
- Vnos |_+_| v brskalnik Chrome.
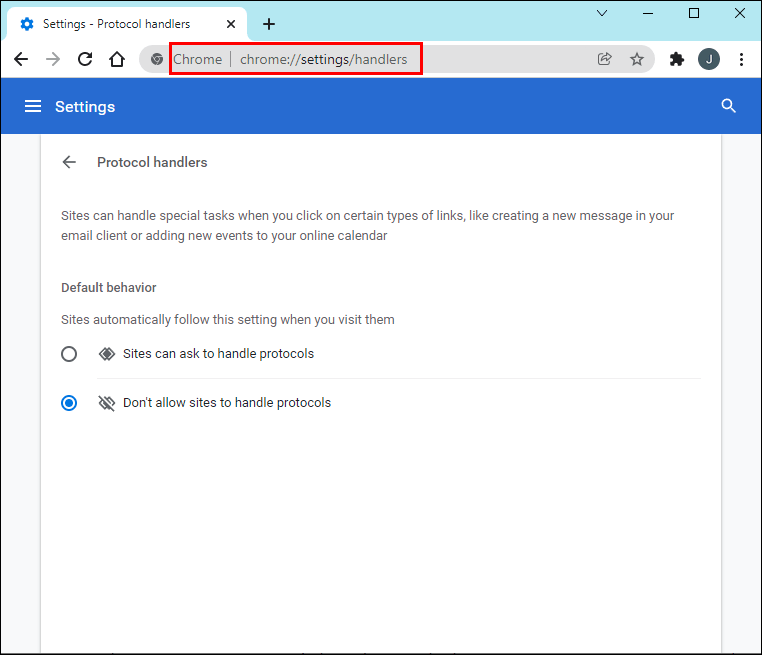
- Omogočite možnost dovoli, da mesta zahtevajo, da postanejo privzeti upravljavci protokolov.

Naslednji:
- Poiščite spletno mesto za prenos, ki ima magnetne povezave.
- Izberite datoteko, ki jo želite prenesti.
- Kliknite Magnet Download.
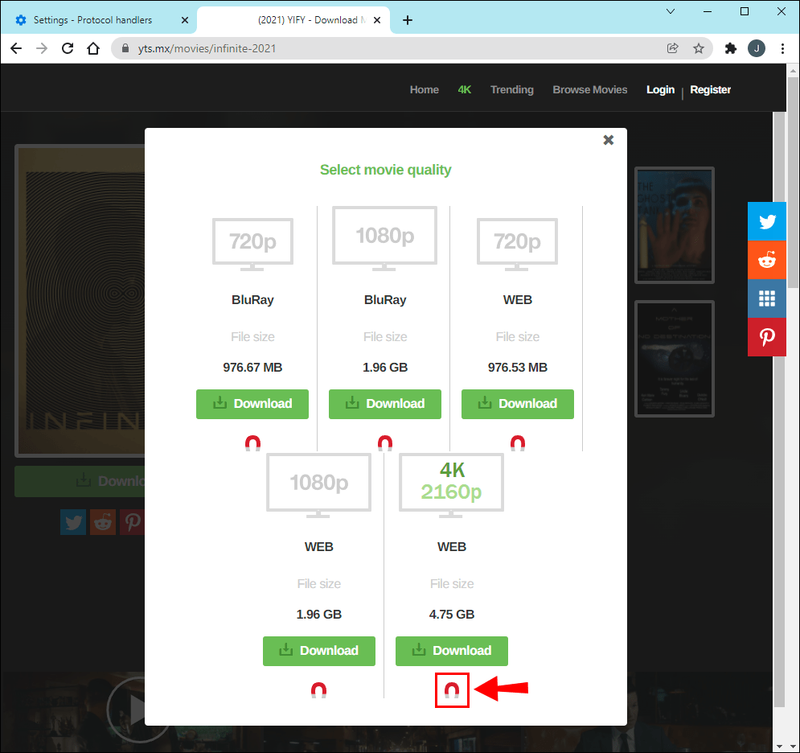
- Prejeli boste poziv, da odprete magnetno povezavo z vašo želeno platformo BitTorrent. Kliknite Odpri.
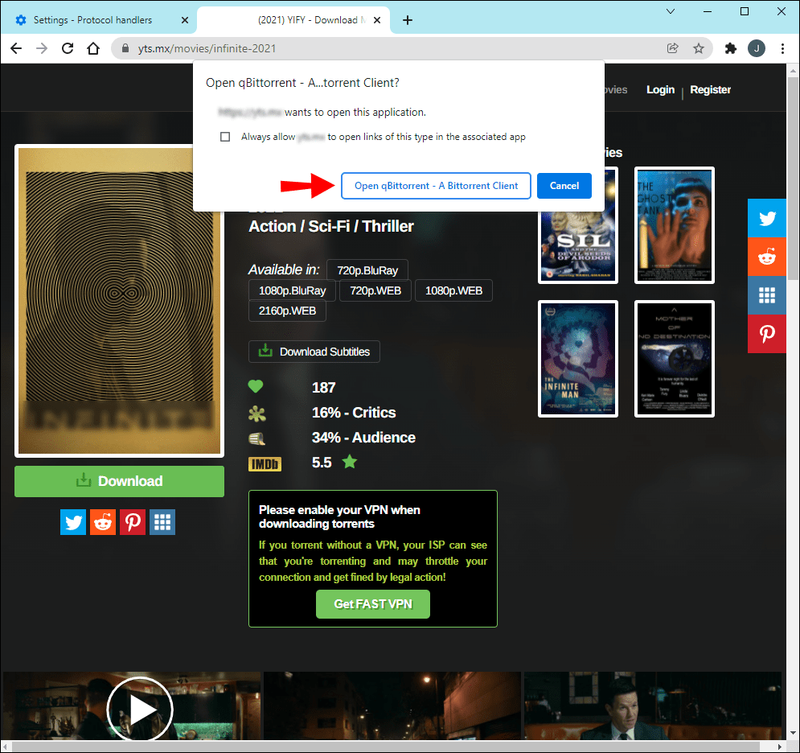
Magnetna povezava ne deluje v Chromu
Včasih, ko v Chromu odprete magnetno povezavo, brskalnik vrne sporočilo o napaki. Obstaja več korakov, s katerimi lahko poskusite odpraviti težavo.
Preverite nastavitve vsebine
Prepričajte se, da so nastavitve vsebine vašega brskalnika pravilne. Storiti to:
- Odprite zavihek Chrome in kliknite ikono menija.
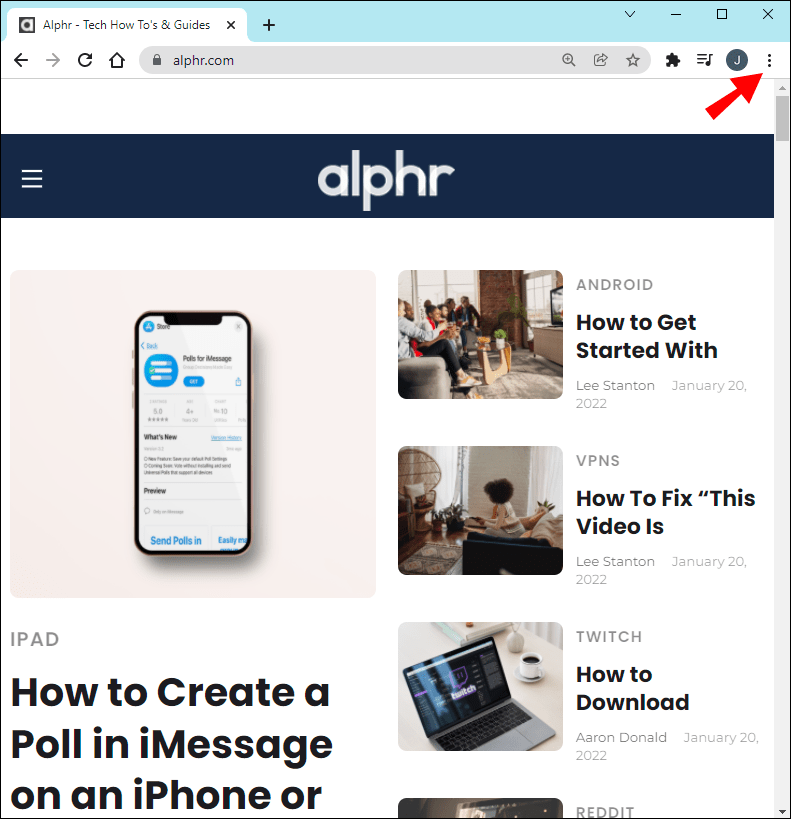
- Izberite Nastavitve.
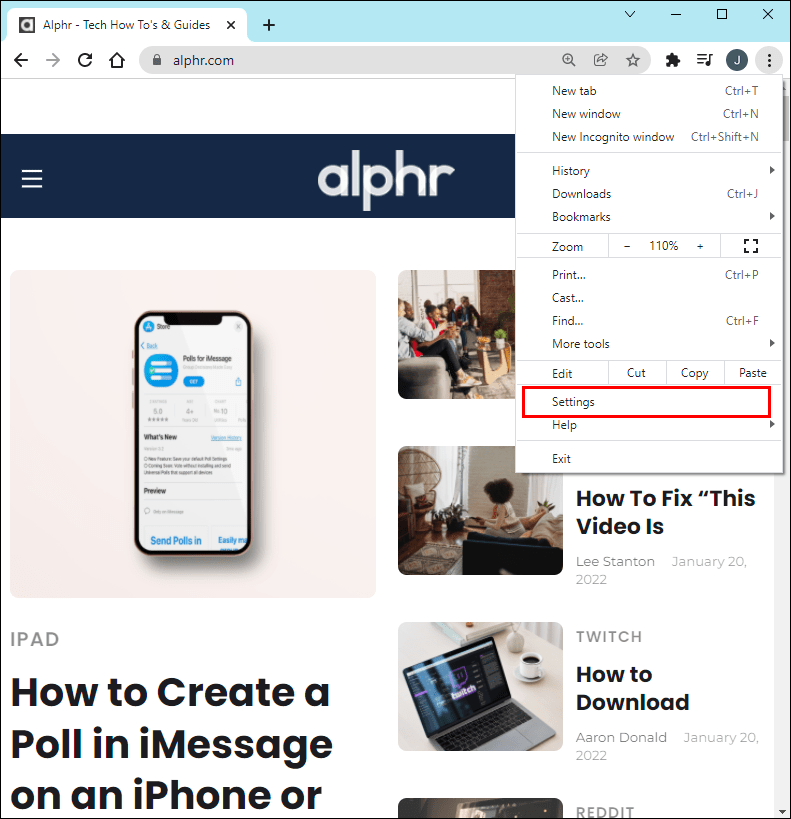
- Pomaknite se do dna in kliknite gumb Napredno.
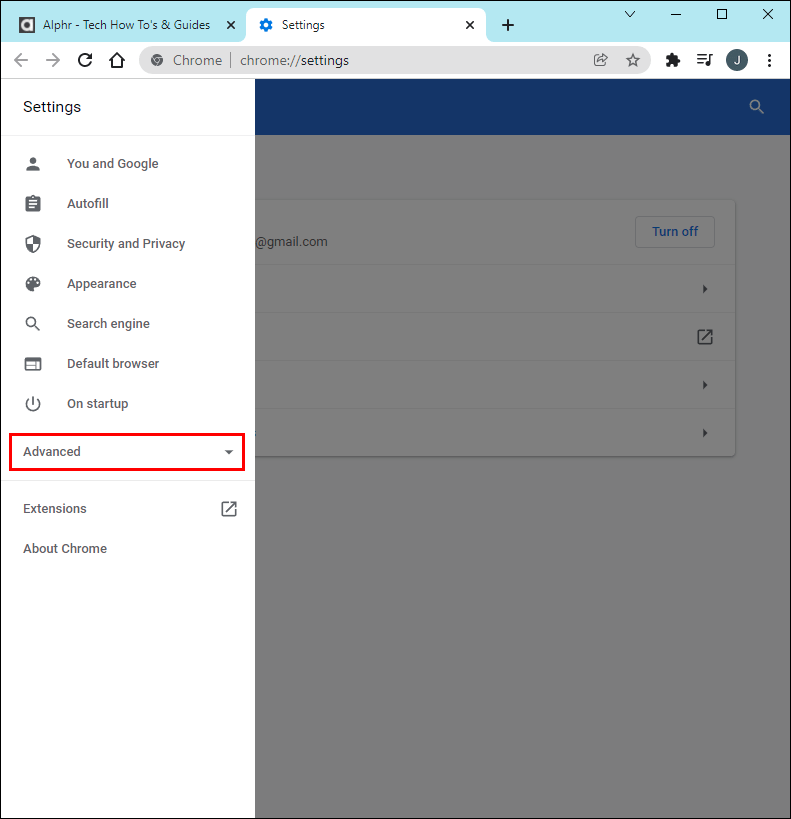
- Kliknite gumb Nastavitve vsebine.
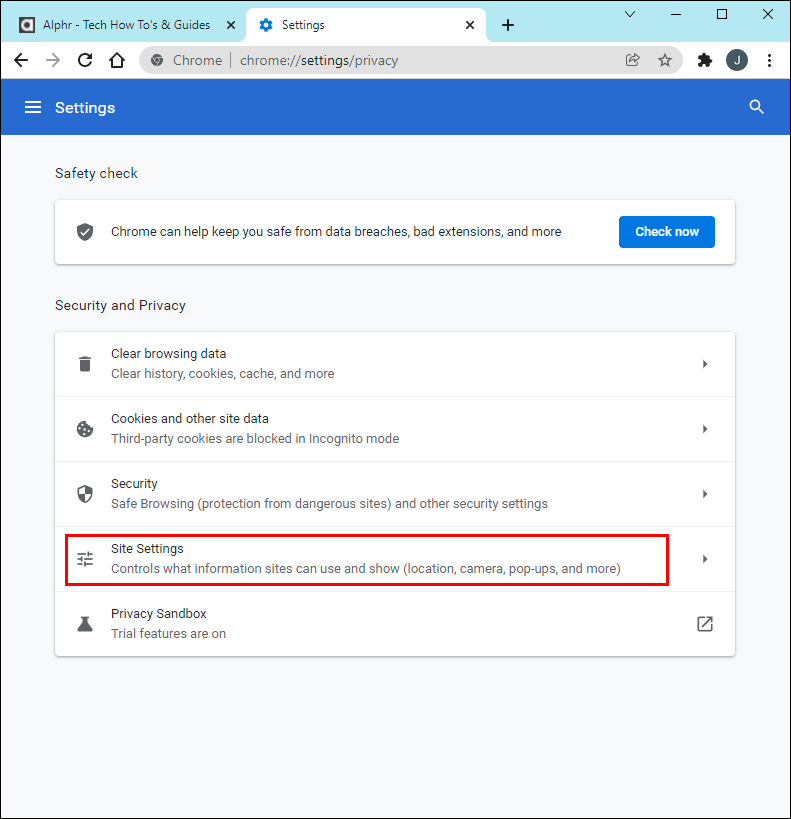
- Poiščite možnost Handlers, ki pravi, da dovolite spletnim mestom, da zahtevajo, da postanejo privzeti upravljavci protokolov. Kliknite nanjo.
- Prepričajte se, da je stikalo te nastavitve v položaju ON.

- Vaš brskalnik Chrome bi zdaj moral imeti možnost prenesti povezavo na magnet.
Uredite register
Včasih bo sporočilo, povezano z vašo napako, pisalo, da ta datoteka nima povezane aplikacije. To pomeni, da vaš brskalnik Chrome ne more zaznati pravilne aplikacije za prenos magnetne povezave. Za odpravo te napake boste morali odpreti in urediti register.
To lahko storite tako, da sledite spodnjim navodilom:
- Odprite ukazni poziv za zagon s pritiskom na Win + R.
- V pogovorno okno, ki se odpre, vnesite regedit.
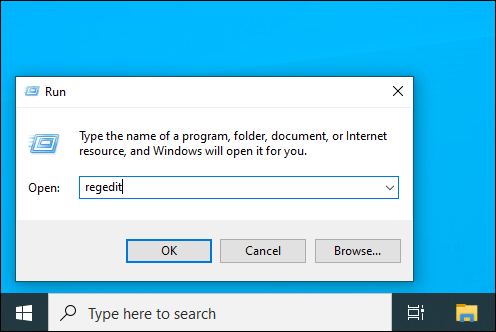
- Urejevalnik registra se bo zdaj odprl v novem oknu. Pomaknite se do lokacije datoteke: ComputerHKEY_CLASSES_ROOTMagnetshellopencommand
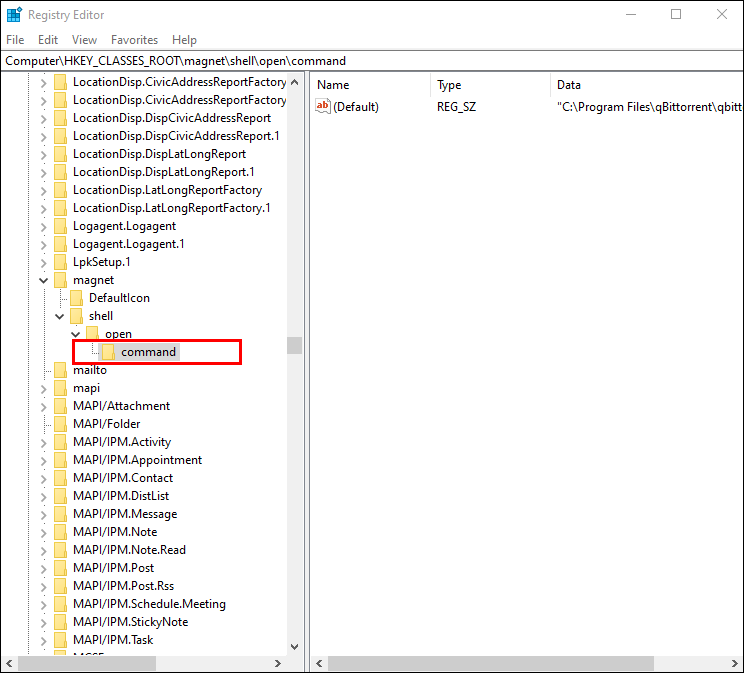
- Na desni plošči boste videli stolpec s podatki, ki prikazuje pot do odjemalca BitTorrent.
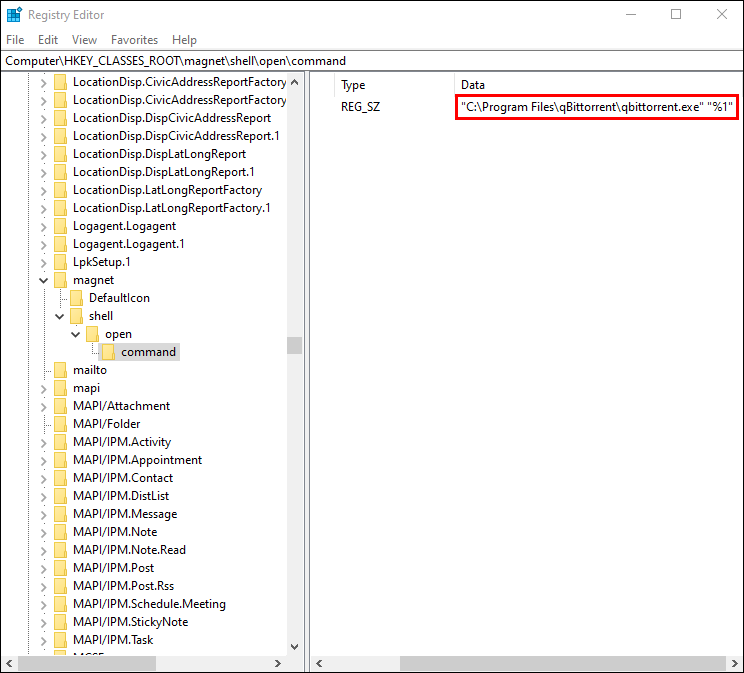
- V novem oknu odprite pogon C.
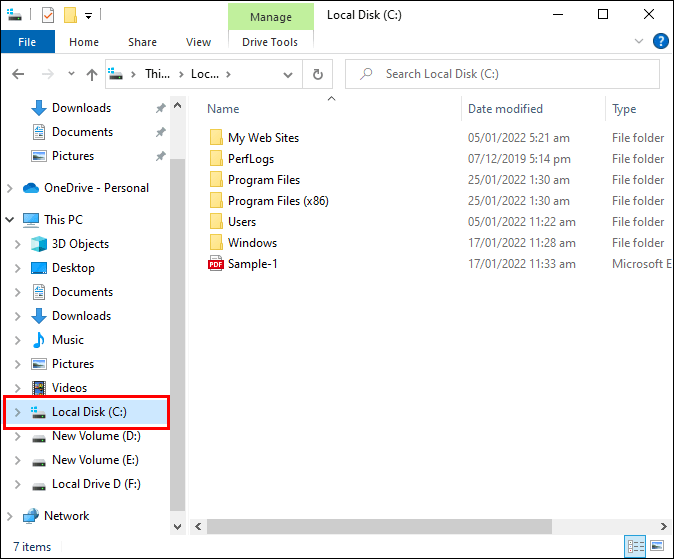
- Pritisnite Win + E, da odprete Moj računalnik.
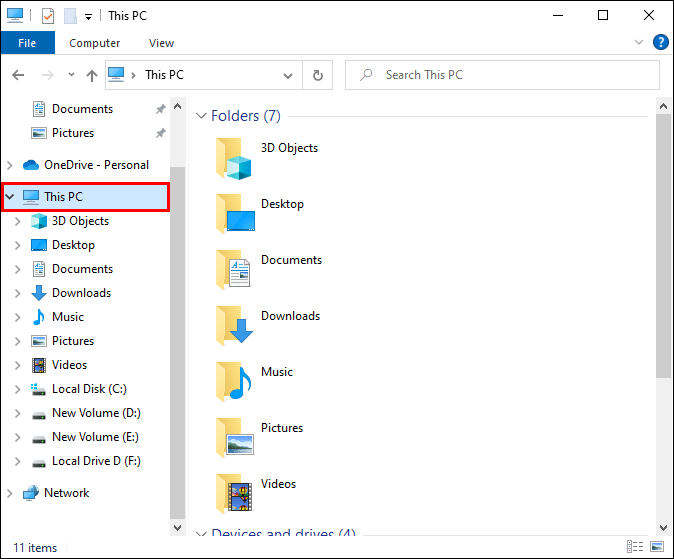
- Če je to shranjeno v napačnem imeniku, ponastavite možnosti registra.
- Chrome bi zdaj moral odpreti povezavo z magnetom.
Magnetne povezave ne delujejo v Edgeu
Če želite omogočiti, da se vaša magnetna povezava odpre v Edge, boste uporabili zelo podoben postopek kot odpiranje magnetne povezave v Chromu. Vendar pa ni treba nastaviti upravljavcev. Namesto tega boste morali prenesti razširitev Magnet Linker za Microsoft Edge.
Če želite poiskati in dodati to razširitev, sledite spodnjim navodilom:
- Odprite Microsoft Edge.
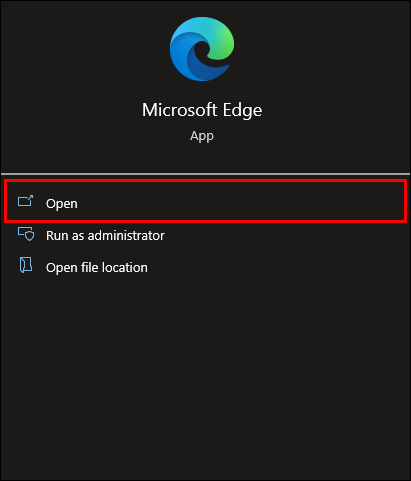
- Kliknite v zgornjem desnem kotu brskalnika.
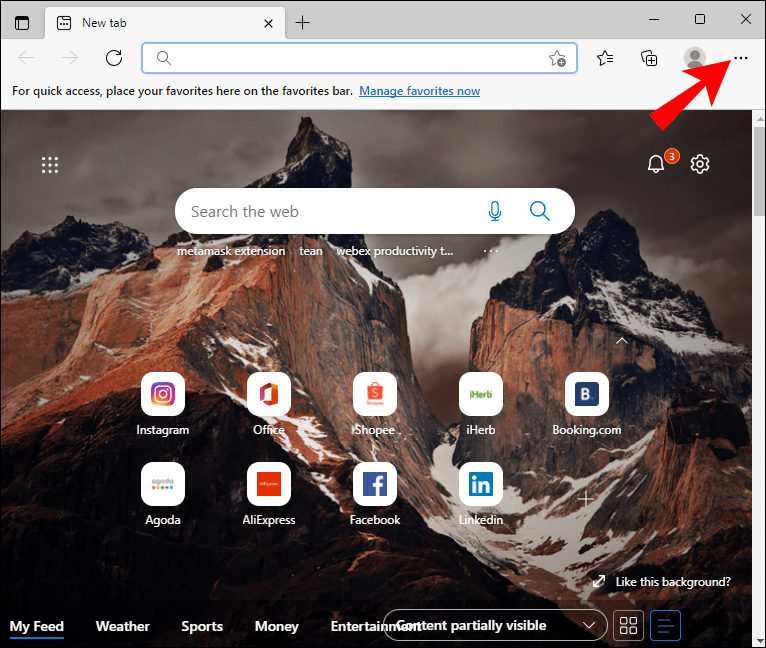
- Kliknite Razširitve in nato Pridobite razširitve za Microsoft Edge.
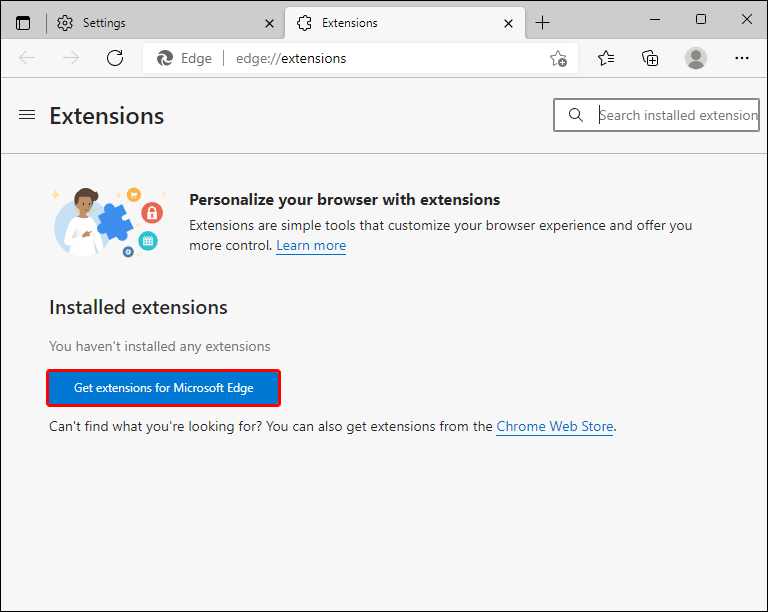
- Poiščite razširitev Magnet Linker in kliknite Get.
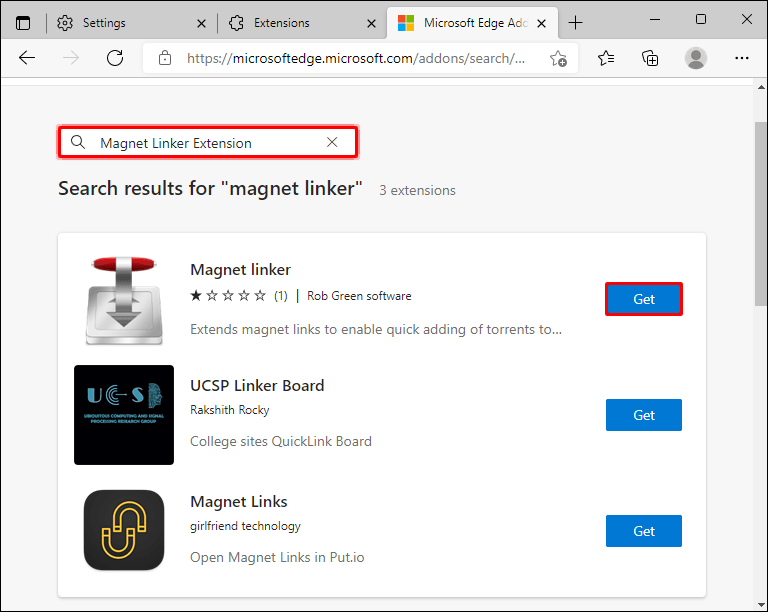
- Prejeli boste poziv z informacijami o dovoljenjih, potrebnih za razširitev. Ko to pregledate, kliknite Dodaj razširitev.
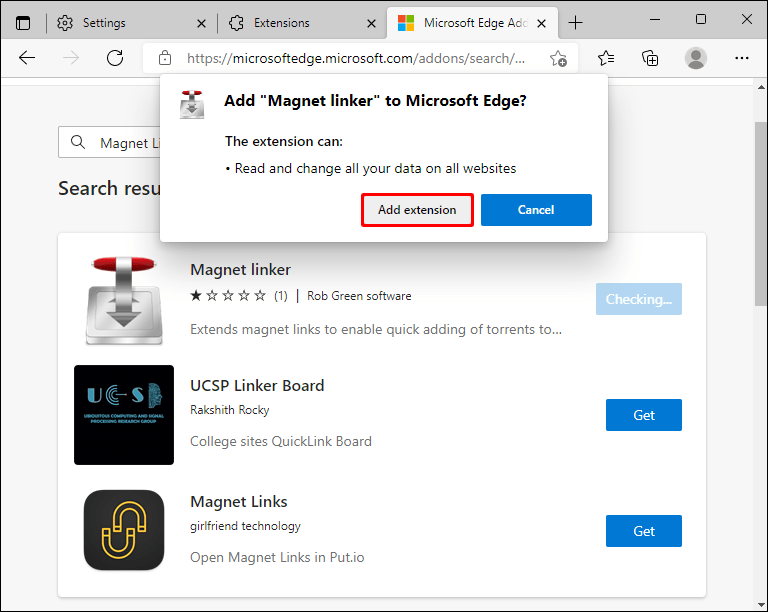
- Prejeli boste poziv, ki vas bo obvestil, da je bila razširitev dodana.
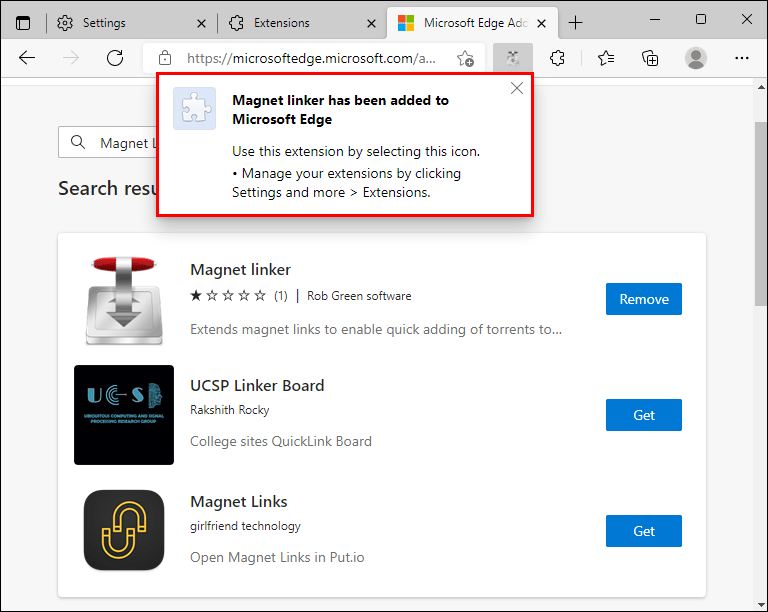
Ko je razširitev Magnet Linker omogočena na Edge, boste prejeli poziv, da odprete magnetno povezavo z vašo želeno platformo BitTorrent.
Uredite register v Edge
Če imate po nastavitvi magnetnega povezovalnika v Edge še vedno težave s prenosom magnetnih povezav, morate ročno ustvariti povezavo datotek.
To storite takole:
- Pritisnite Win + R, da greste v register.
- V pogovorno okno vnesite regedit.
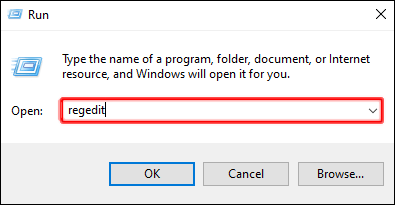
- Pojdite na lokacijo: ComputerHKEY_CLASSES_ROOTMagnetshellopencommand
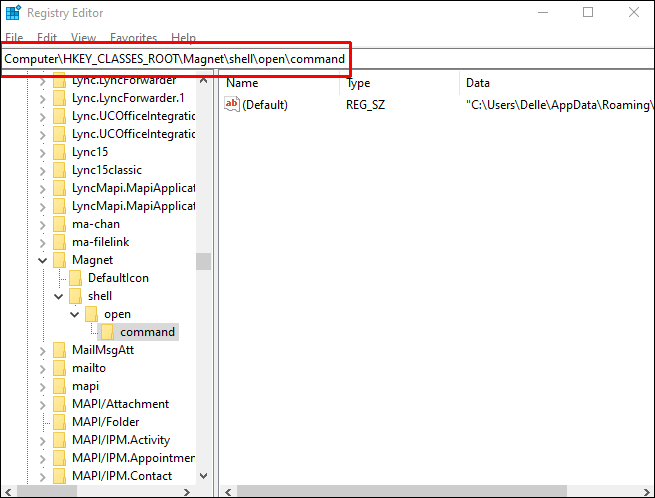
- V desnem podoknu pod Podatki bi morali videti imenik za vašo aplikacijo BitTorrent.
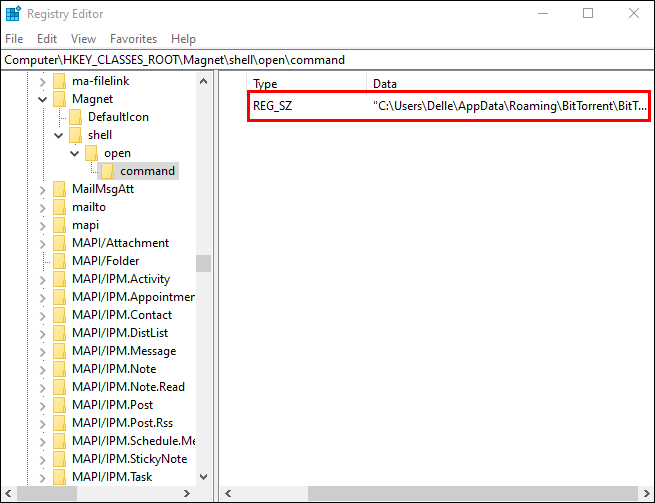
- Če se informacije pod Podatki ne ujemajo z imenikom BitTorrent, kliknite Spremeni in vnesite pravilen imenik za svojo platformo BitTorrent.
- Vaš brskalnik bi moral zdaj imeti možnost prenosa vaših magnetnih povezav.
Magnetne povezave ne delujejo v Firefoxu
Če uporabljate brskalnik Firefox, boste morda naleteli na primere, ko boste morali ponastaviti povezavo med odjemalcem BitTorrent in brskalnikom.
Storiti to:
- Vnesite |_+_| v naslovni vrstici Firefoxa.
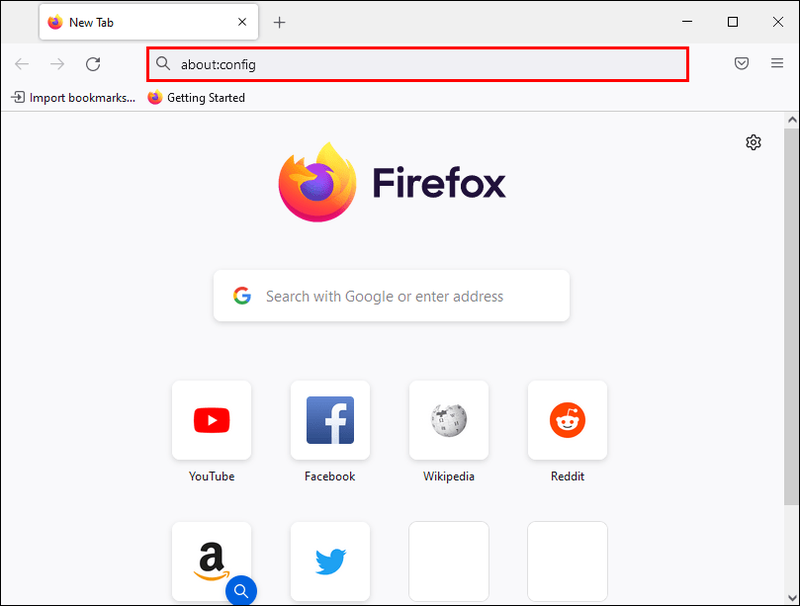
- Išči |_+_|.
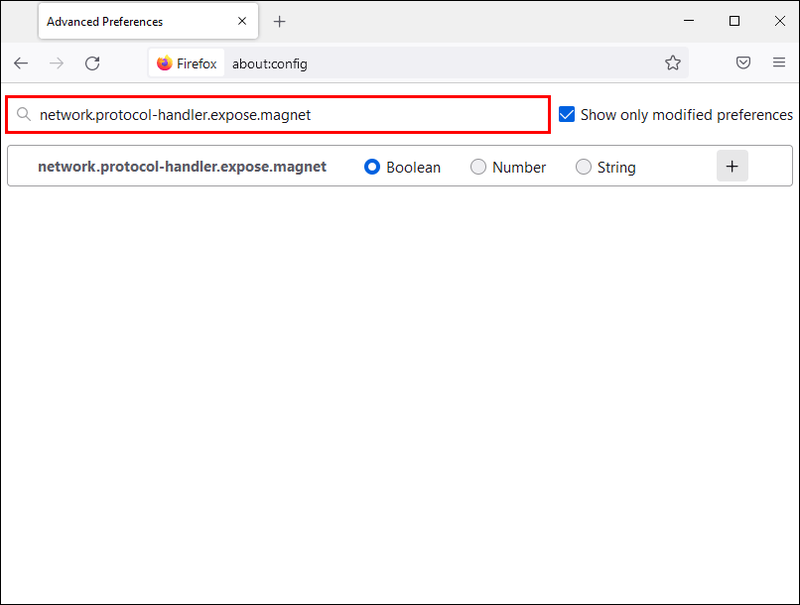
- Kliknite Preklopi, da nastavite vrednost na False.
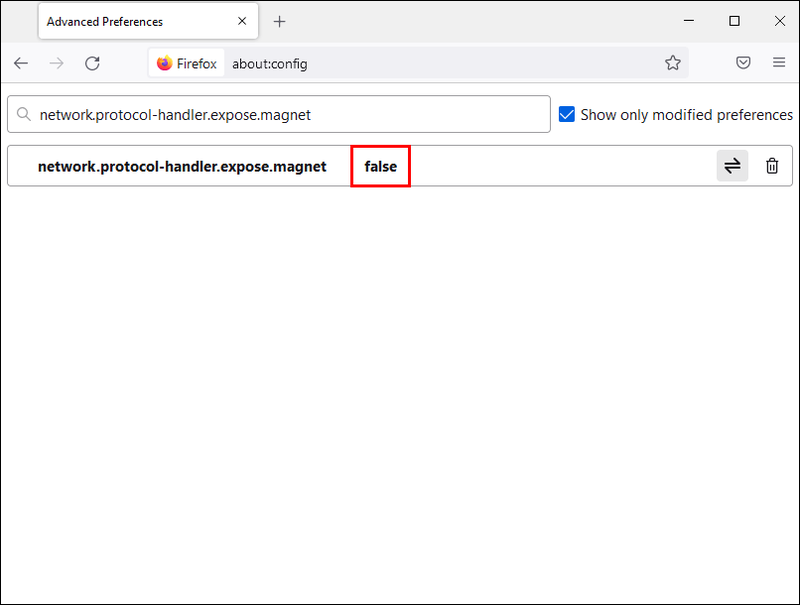
- Odprite magnetno povezavo v svojem brskalniku z uporabo želene platforme BitTorrent.
Zdaj bi morali imeti možnost prenosa magnetnih povezav iz brskalnika Firefox.
Magnetna povezava ne deluje na uTorrentu
Vaš odjemalec Bittorent, kot je uTorrent, ima lahko občasno težave pri povezovanju z magnetnimi povezavami vašega brskalnika. Morda boste prejeli poziv, ki vas bo vprašal, ali želite preklopiti med aplikacijo, ali takšno, da datoteke ne more odpreti nobena aplikacija v vaši napravi.
Če želite odpraviti to težavo, boste morali ročno nastaviti povezavo med brskalnikom in platformo BitTorrent po vaši izbiri.
Magnetna povezava ne deluje na qBittorent
Pri qBittorentu magnetna povezava morda ne bo delovala zaradi požarnega zidu in protivirusne programske opreme. Ta programska oprema morda blokira qBittorent in dovoljenje za njegovo pravilno delovanje. Koraki požarnega zidu in protivirusne programske opreme se lahko razlikujejo, na splošno pa boste želeli iti v meni z nastavitvami in zagotoviti, da so dovoljenja za aplikacijo preverjena.
Zagon magnetnih povezav
Magnetne povezave so enostaven, varen in varen način za skupno rabo vsebine. Tu in tam se lahko pojavi nekaj težav, ko prvič poskusite prenesti magnetne povezave v nov brskalnik. Vendar so težave običajno razmeroma standardne in jih je zato enostavno odpraviti.
Ali ste imeli težave z delovanjem magnetnih povezav? Sporočite nam v spodnjih komentarjih!