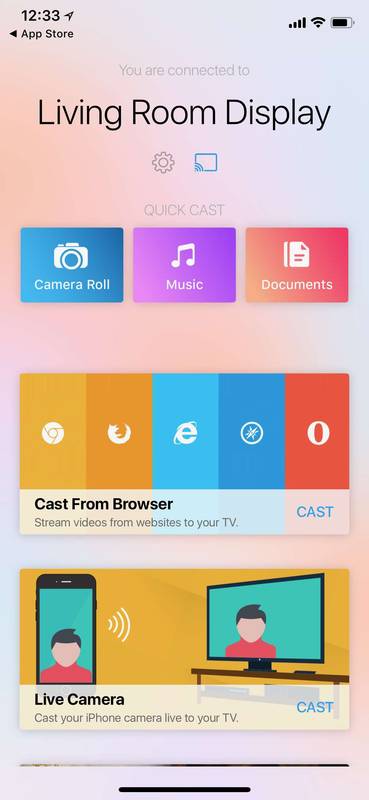V nekaterih prenosnikih Lenovo je znana težava, pri kateri spletna kamera ne deluje. Spletne kamere Windows sam ne zazna ali pa je prišlo do napake v gonilniku naprave. Seveda je to lahko zelo moteče in ni omejeno le na izdelke Lenovo.

Vzrok za to težavo je težava z nastavitvijo nekaterih prenosnikov Lenovo, ki onemogoči kamero zaradi zasebnosti uporabnika prenosnika.
V tem primeru bi moralo biti popravilo spletne kamere precej enostavno. Če nimate te sreče, boste morda morali nekaj posodobiti ali prilagoditi, da bo spletna kamera delovala.
Vendar brez skrbi. Pokazali vam bomo, kaj morate storiti, da odpravite nekatere pogoste težave, s katerimi se lahko srečate s svojo spletno kamero Lenovo.

Spletna kamera Lenovo ne deluje: Kako popraviti
Prva rešitev, da spletna kamera Lenovo ne deluje, je v sami aplikaciji Lenovo. Pritisnite tipko F8 na tipkovnici prenosnega računalnika, ki bo omogočila ali onemogočila Lenovo EasyCamera.
Če to ne deluje, poskusite spletno kamero popraviti tako:
- V polje »Tip« vnesite »Kamera« Iskalno polje Windows in izberite Nastavitve kamere .
- Izberite Nastavitve zasebnosti kamere .
- Preklopi Vklopite način zasebnosti do Izklopljeno .
- Ponovno preizkusite svojo kamero.

Ta nastavitev zasebnosti je zasnovana tako, da vas ščiti pred hekerji, vendar je lahko neprijetna, ko potrebujete spletno kamero.

Druge rešitve
Če zgornja rešitev ne deluje, imamo na voljo še nekaj preprostih rešitev, s katerimi lahko spletna kamera spet deluje.
Ti popravki bodo delovali tudi v vseh računalnikih z operacijskim sistemom Windows, ki imajo težave s spletno kamero - in ne le v Lenovoh.
Preverite Upravitelj naprav
Ali je spletna kamera omogočena v upravitelju naprav?
kako iskati filme na pluto tv
Za preverjanje sledite tem korakom:
- Z desno tipko miške kliknite gumb Start sistema Windows in izberite Upravitelj naprav .
- Izberite Slikovne naprave potem Lenovo EasyCamera . Če je ob ikoni rumen opozorilni trikotnik, je težava z njim. Če je ob njem majhna puščica navzdol, je kamera onemogočena.
- Z desno miškino tipko kliknite Lenovo EasyCamera in se prepričajte, da ni možnosti Omogoči. Če je kamera že omogočena, mora biti možnost Onemogoči.
Če je kamera že omogočena, lahko tudi posodobite gonilnik. Sledite tem korakom:
- Z desno miškino tipko kliknite Lenovo EasyCamera znova in izberite Posodobi gonilnik .
- Izberite samodejno možnost, da vidite, ali Windows lahko najde nov gonilnik.
- Dovolite, da se namesti in znova preizkusi.
Če Windows ne najde gonilnika, obiščite tej strani na spletnem mestu Lenovo za najnovejši gonilnik Lenovo EasyCamera.
Če posodobitev gonilnika ne deluje, je morda vredno poskusiti popolno osvežitev. To pomeni odstranitev gonilnika, ponovni zagon prenosnega računalnika in namestitev novega gonilnika po zgornji povezavi.
Stare nastavitve lahko ostanejo v igri, tudi če jih prepiše novejši gonilnik.

Preverite nastavitve programa
Če vaša spletna kamera deluje v nekaterih programih in ne v drugih, lahko težavo povzročajo nastavitve programa in ne nastavitve kamere.
Za preverjanje sledite naslednjim korakom:
- Odprite zadevni program in poiščite Nastavitve možnost menija.
- Prepričajte se Lenovo EasyCamera je nastavljeno na privzeto kamero v teh nastavitvah.
To je lahko očitna rešitev, vendar je vredno poskusiti, če imate težave z delovanjem spletne kamere.
Odstranite aplikacijo Lenovo Settings

Če nobena od teh rešitev ne deluje, lahko aplikacijo Lenovo Settings popolnoma odstranite, če moti. To ne bi bilo potrebno, če pa nič drugega ne deluje, ne boste imeli kaj izgubiti.
Večino nastavitev v aplikaciji je tako ali tako mogoče nadzorovati znotraj sistema Windows, zato prenosnika nikakor ne poškodujete.
Če želite odstraniti aplikacijo Lenovo Settings, sledite tem štirim korakom:
- Pomaknite se do Nadzorna plošča v sistemu Windows.
- Izberite Programi in lastnosti in Odstrani .
- Izberite Paket odvisnosti Lenovo Settings s seznama in izberite Odstrani .
- Znova zaženite prenosni računalnik in znova preizkusite.
Upajmo, da bo po teh korakih spletna kamera znova delovala.
Dodatna pogosta vprašanja
Ali lahko dovolim dostop do nekaterih aplikacij, medtem ko drugim zavračam dostop?
Da. Če imate eno aplikacijo, ki preprosto ne bo dostopala do kamere, sledite navodilom za dostop do nastavitev zasebnosti kamere. Pomaknite se navzdol do »Izberite, katere aplikacije Microsoft Store lahko dostopajo do vaše kamere.« Vklopite ali izklopite vse aplikacije, ki jih uporabljate ali jih ne želite uporabljati.
To morda ne bo delovalo za programe drugih proizvajalcev, prenesene iz drugih virov, lahko pa vam pomaga, da fotoaparat deluje ali zaščitite svojo zasebnost.
Moja kamera je zamegljena. Kaj lahko storim, da to popravim?
Če je slika iz fotoaparata zamegljena, vendar še vedno deluje, najprej očistite lečo. Prah in ostanki lahko povzročijo težave s kakovostjo slike. Nato preverite, ali so na voljo posodobitve sistema. Če vaš računalnik (še posebej fotoaparat) ni posodobljen, boste morda po pretekli posodobitvi pogrešali gonilnike. Izvajanje nove posodobitve bi moralo biti v pomoč.
Če imate še vedno težave s kakovostjo fotoaparata, preverite, ali vam programska oprema AntiVirus ne preprečuje pravilnega delovanja. Lahko tudi optično preberete spremembe strojne opreme. Preprosto obiščite upravitelja naprav v računalniku Lenovo in kliknite možnost kamere. Od tu v meniju Action izberite spremembe »Scan for Hardware«. Ko je skeniranje končano, znova zaženite računalnik in preizkusite kamero.
Končne misli
Če vaša Lenovo EasyCamera po vseh teh korakih še vedno ne deluje, predlagam, da pokličete podporo s tehnično podporo. Pomagali vam bodo pri iskanju rešitve za pritrditev kamere na vaši napravi.
Če zamenjava gonilnika, omogočanje fotoaparata in odstranitev aplikacije Lenovo tega ne odpravijo, je nekaj hudo narobe, zato ne izgubljajte časa!
Ste imeli težave s spletno kamero Lenovo? Kako ste rešili težavo? Komentirajte spodaj.


![Kako upravljati podnapise na Disney Plus [Vse glavne naprave]](https://www.macspots.com/img/smartphones/15/how-manage-subtitles-disney-plus.jpg)