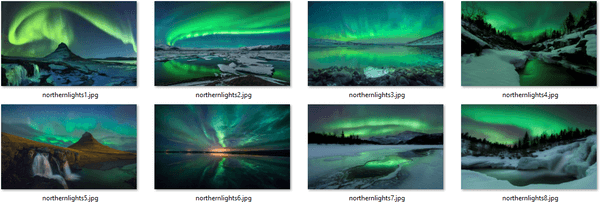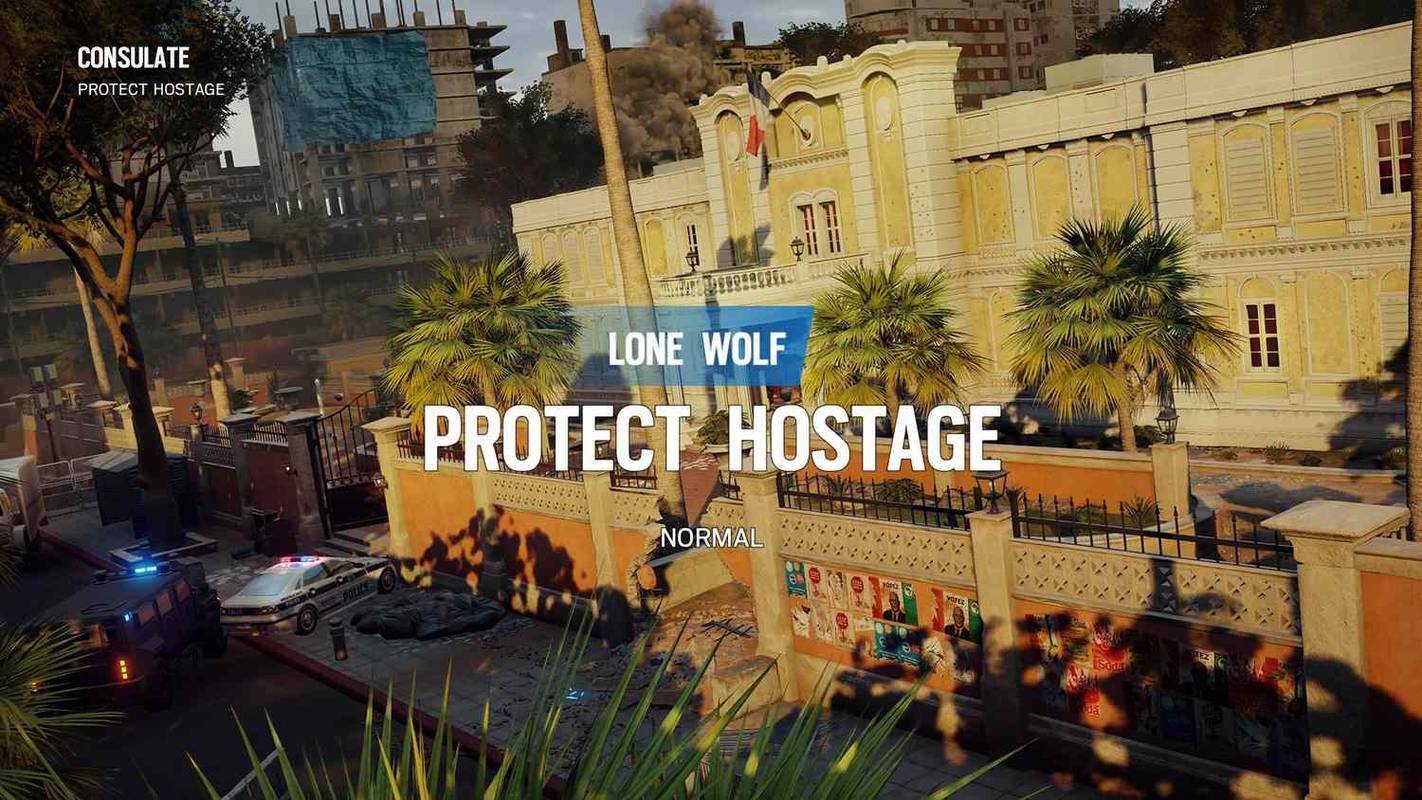Preglednice lahko vsebujejo veliko dragocenih informacij, kot so evidence o prodaji, računovodski podatki, kontaktni podatki in še veliko več. Toda ti podatki so pogosto razpršeni na več zavihkih listov.

Na žalost je včasih pregledovanje več zavihkov listov kontraproduktivno in lahko povzroči, da pozabite posodobiti informacije. Združevanje zavihkov vam omogoča pridobivanje določenih podatkov iz različnih listov in njihovo dodajanje na primarni zavihek za lažjo analizo, primerjavo in posodobitve.
To je funkcija, ki jo Google Preglednice z nekaj pomoči dobro opravljajo.
Spojite zavihke v Google Preglednicah na osebnem računalniku
Google Preglednice morda niso tako napredne kot Excel, vendar počasi napredujejo, kar je impresivno za storitev v oblaku. Če želite združiti zavihke, imate dva načina.
Prvič, lahko kopirate in prilepite celotne liste v eno s posebnimi parametri lepljenja, da vstavite podatke točno tam, kjer jih potrebujete.
Drugič, uporabite lahko specializirane dodatke, da poenostavite postopek in odpravite človeške napake. Pri uporabi osebnega računalnika, računalnika Mac ali Chromebook lahko uporabite dva dodatka za osnovna in zahtevnejša opravila.
Uporabite dodatek Merge Sheets
Najprej želite namestiti dodatek Merge Sheets in ga omogočiti v Google Preglednicah.
kako slediti več temam na pinterest
- Pojdi na Workspace Google Marketplace .

- Poiščite dodatek Merge Sheets.

- Kliknite gumb »Namesti«.

- Sledite dodatnim navodilom na zaslonu, če ste pozvani.

Ko je dodatek nameščen, ga lahko uporabite v Google Preglednicah za združevanje zavihkov listov. Začnite tako, da odprete preglednico in sledite tem korakom:
- V orodni vrstici kliknite gumb »Razširitve«.

- Označite možnost »Združi liste« in kliknite gumb »Začni«.

- Izberite glavni list, če samodejno ne označi vaše trenutne tabele.

- Po potrebi izberite obseg po meri in kliknite »Naprej«.

- Izberite razgledno preglednico iz Google Drive, da potegnete podatke v glavno tabelo.

- Dodajte datoteko v dodatek in nov list iz razgledne preglednice.

- Vnesite želeni obseg izbire tabele in kliknite »Naprej«.

- Konfigurirajte ustrezne nastavitve stolpca in kliknite »Naprej«.

- Izberite, katere stolpce želite dodati ali posodobiti na svojem primarnem listu, in kliknite »Naprej«.

- Naredite nekaj končnih prilagoditev oblikovanja, preden kliknete »Dokončaj«.

Dodatek Merge Sheets vam omogoča samo združitev dveh listov v enega. Drug dodatek lahko poenostavi postopek, če želite združiti več listov.
Uporabite dodatek Combine Sheets
Dodatek Combine Sheets je bolj zapleteno orodje z dodano funkcionalnostjo za napredna opravila. Njegova glavna prednost je zmožnost kombiniranja več listov hkrati namesto dveh naenkrat.
- Pojdi na Workspace Google Marketplace .

- Poiščite dodatek Combine Sheets.

- Kliknite gumb »Namesti«.

- Sledite preostalim navodilom na zaslonu.

Zdaj lahko uporabite Združevanje listov v Google Preglednicah. Evo, kako to storiti.
- Odprite dokument s preglednico v Google Preglednice .

- Kliknite gumb »Razširitve«.

- Na seznamu izberite Združi liste.

- Kliknite »Začni«.

- Izberite glavni list.

- Kliknite gumb »Dodaj datoteke«, da v dodatek dodate nove preglednice.

- Izberite liste, ki jih želite združiti v končni tabeli, in kliknite »Naprej«.

- Izberite način kopiranja informacij.

- Povejte dodatku, kam naj postavi rezultate med novim listom, preglednico ali lokacijo po meri in kliknite »Združi«.

Ker je postopek nekoliko bolj zapleten kot pri spajanju listov, boste morali omogočiti nekatere funkcije v Google Preglednicah za prikaz končne tabele s kombiniranimi podatki.
Na srečo boste po združitvi listov dobili dva nova zavihka listov. Prvi vsebuje navodila za implementacijo funkcij po meri, drugi pa vsebuje zbrane podatke. Sledite navodilom po meri in znova naložite preglednico, če traja predolgo, da se prikažejo rezultati.
Spojite zavihke v Google Preglednicah na iPadu
Če uporabljate Google Preglednice v iPadu, je storitev v oblaku bolj omejena kot različica brskalnika. Ne morete se zanašati na dodatke za združitev več listov v eno, da bi dobili boljšo splošno sliko več podatkovnih točk.
Vendar pa lahko vedno uporabite ročni pristop.
- Odprite preglednico v Google Preglednice .

- Dotaknite se zavihka lista z informacijami, ki jih želite združiti z glavnim listom.

- S prstom povlecite čez celice, ki jih želite kopirati.

- Pritisnite navzdol na izbor in tapnite »Kopiraj«.

- Vrnite se na svoj glavni list.

- Tapnite mesto, kamor želite prilepiti izbor.

- Tapnite »Prilepi«, da vstavite nespremenjeno kopijo svojega izbora.

Ta metoda lahko vzame veliko časa pri delu z dolgimi tabelami. Vendar ima funkcija »Posebno lepljenje« nekaj ugodnosti, zaradi katerih je postopek manj stresen.
odstrani elemente iz začetnega menija Windows 10 -
Spojite zavihke v Google Preglednicah v napravi iPhone
Telefoni iPhone nimajo kul dodatkov, ki bi vam pomagali odkleniti več funkcij v Google Preglednicah. Kljub temu je združevanje zavihkov še vedno mogoče, če celice ročno kopirate z enega lista na drugega.
Evo, kako lahko to storite.
- Odprite preglednico v Google Preglednice iz vašega Google Drive.

- Pojdite na zavihek lista z informacijami, ki jih želite kopirati v drugega.

- Izberite celice, ki jih želite kopirati, tako da s prstom podrsate po zaslonu.

- Pritisnite in zadržite izbiro in tapnite »Kopiraj«.

- Vrnite se na svoj primarni list.

- Tapnite mesto v tabeli, kamor želite vstaviti izbor.

- Tapnite »Prilepi«, da vstavite izbor nespremenjen.

Spojite zavihke v Google Preglednicah v sistemu Android
Naprave Android, bodisi pametni telefoni ali tablični računalniki, imajo enako omejeno mobilno funkcionalnost v Google Preglednicah. Resda je dovolj, da pregledate dokumente, uredite podatke, spremenite formule itd.
Toda postopka ni mogoče avtomatizirati, če želite združiti liste ali združiti zavihke. Namesto tega morate uporabiti ročni pristop in želene celice kopirati v glavni list.
Na srečo je to preprost postopek.
- Odprite preglednico v Google Preglednice .

- Prikličite list s podatki, ki jih želite kopirati.

- Izberite vrstice in stolpce, ki jih želite kopirati, tako da s prstom podrsate po zaslonu.

- Nežno pritisnite in držite zaslon, da se prikaže meni za kopiranje.

- Tapnite »Kopiraj«.

- Vrnite se na svoj glavni list.

- Poiščite lokacijo za izbor svojih celic.

- Pritisnite in držite, da odprete meni za lepljenje.

- Tapnite možnost »Prilepi«, da dodate nespremenjeno kopijo celic.

- Tapnite »Posebno prilepi«, da nastavite določene parametre glede na to, kar želite doseči.

Obvladajte svoje upravljanje preglednic
Morda bo trajalo nekaj časa, da Google Preglednice odklenejo več funkcij za mobilne uporabnike zaradi omejenega prostora na zaslonu in minimalističnega vmesnika, ki se uporablja za mobilne naprave. Toda z nekaj minutami dostopa do računalnika PC, Mac ali Chromebook lahko dostopate do spletne različice Google Preglednic in profesionalno spreminjate svoje preglednice.
Združevanje zavihkov se tradicionalno izvaja s kopiranjem in lepljenjem v spletni in mobilni različici Google Preglednic. Uporabniki brskalnika pa lahko uporabljajo specializirane dodatke, ki jim zelo olajšajo in pospešijo delo.
Sporočite nam, kako natančne so bile vaše izkušnje z združevanjem zavihkov z uporabo teh metod v spodnjem razdelku za komentarje. Če imate drugačna mnenja o lažjem in natančnejšem spajanju, jih lahko delite z drugimi.