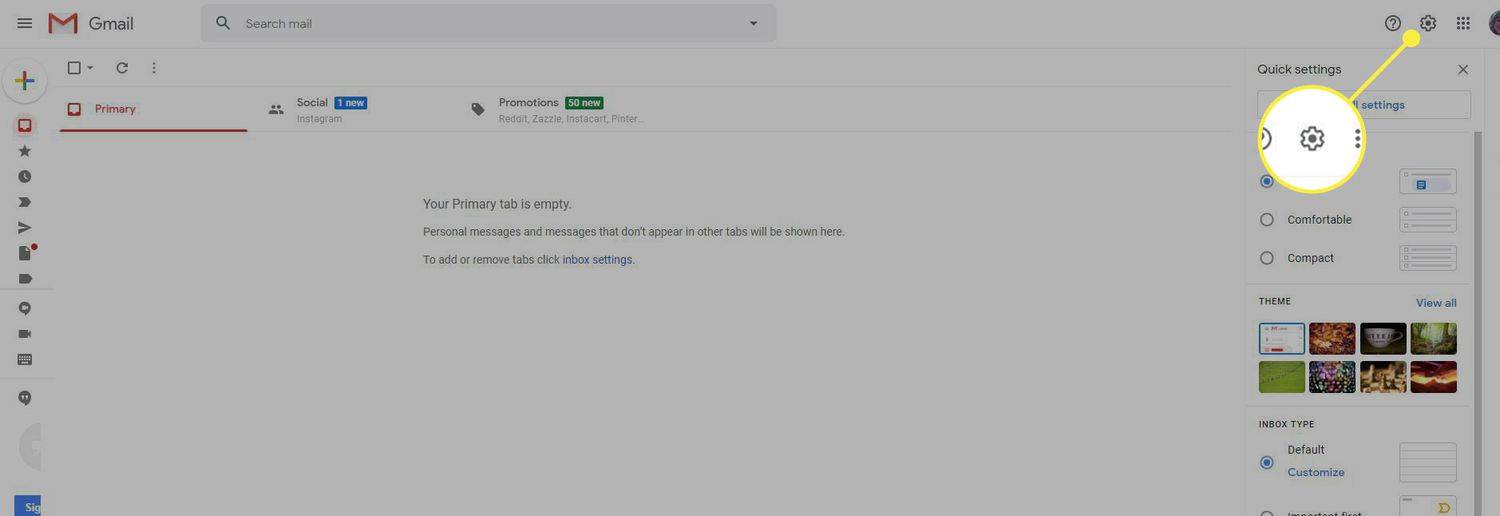Ena najbolj impresivnih funkcij programa Microsoft Excel je, da lahko delite svoje datoteke z drugimi za namene ogledovanja/urejanja. Vendar pa včasih ne želite, da posegajo v izvirne podatke. Namesto tega potrebujete le, da pregledajo dokument in ga pošljejo nazaj v popravek brez kakršnih koli prilagoditev.

Tu pridejo na vrsto zaklepne celice, toda kako deluje? Tukaj je poglobljen vodnik o tem, kako zakleniti celice v Excelu.
koliko prenosov ima aplikacija
Zaklepanje celic v Excelu
Excel obstaja že skoraj štiri desetletja. V preteklih letih je bil podvržen obsežnim spremembam, vendar so nekatere funkcije ostale skoraj enake. Eden od njih so zaklepne celice.
Koraki so podobni, če ne enaki, v vseh različicah tega programa za preglednice.
- Odprite svojo preglednico.

- Označite celice, ki jih želite zaščititi. Za to lahko uporabite miško ali bližnjico »Ctrl + preslednica«.

- Pomaknite se do okna »Domov«.

- Izberite 'Poravnava' in pritisnite simbol puščice.

- Pojdite v meni »Zaščita«.

- Izberite »Zaklenjeno«.

- Za izhod iz menija pritisnite gumb »V redu«.

- Odprite »Pregled«, pojdite na »Spremembe«, izberite možnost »Zaščiti delovni zvezek« ali »Zaščiti list« in znova uporabite zaklepanje. Vnesite geslo, ki ga boste morali vnesti za odklepanje celic.

To je vse. Zdaj boste lahko delili svojo datoteko, ne da bi vas skrbelo, ali bo druga stran posegla v podatke.
Kako zaklenete vse celice v Excelu?
Zgornji koraki vam omogočajo, da zaklenete določene celice v Excelu. Kaj pa, če želite iti še korak dlje in zakleniti vse celice? Tako uporabnik, s katerim delite podatke, ne bo mogel spremeniti niti najmanjšega dela vašega delovnega lista. Poleg tega odpravlja tveganje, da bi ena ali več celic pomotoma ostala odklenjena.
To je obsežen ukrep, vendar je prav tako preprost kot prva metoda.
- Odprite Excel in poiščite preglednico, ki jo želite zakleniti.

- Izberite »Pregled«, nato pa »Spremembe« in »Zaščiti list«.

- Zdaj lahko izberete številne možnosti, da drugim preprečite spreminjanje celic, odvisno od vaših želja:

a. »Zaklenjeno« prepreči uporabniku brisanje ali vstavljanje stolpcev in vrstic.
b. »Oblikuj celice« preprečuje, da bi uporabnik povečal ali pomanjšal stolpce in vrstice.
c. »Uporabi vrtilni grafikon« in »Uporabi vrtilno tabelo« preprečuje uporabniku dostop do vrtilnih grafikonov oziroma vrtilnih tabel
d. »Samodejno izpolnjevanje« preprečuje, da bi uporabnik razširil izbrane dele s funkcijo samodejnega izpolnjevanja.
e. »Vstavi in izbriši« prepreči uporabniku dodajanje in odstranjevanje celic. - Potrdite polje poleg možnosti »List«.

- Vnesite kodo, ki jo bo morala druga stran uporabiti za odklepanje celic, če se odločite, da ji delite geslo.

- Dotaknite se gumba »V redu« in pripravljeni ste.

Kako zaklenete celice v Excelu s pogojem?
Velik del dela v Excelu je odvisen od vaše sposobnosti uporabe pogojev. Če ste dosegli ogromen napredek s svojimi pogoji in ne želite, da bi jih kdo spodkopal, je zaklepanje celic odlična možnost.
Vendar to ne pomeni, da morate sprejeti obsežne ukrepe in zakleniti vse celice. Excel vam omogoča, da omejite samo tiste z vašim stanjem.
kako brcati ljudi v neskladju
- Prikličite svojo preglednico in pojdite v razdelek »Pregled«.

- Pomaknite se do »Spremembe« in kliknite »Odstrani zaščito lista«.

- Vnesite geslo, ki ste ga uporabili za zaklepanje lista, in tapnite gumb »V redu«. Če svojega lista niste omejili, nadaljujte z naslednjim korakom.

- Z miško ali kombinacijo tipk »Ctrl + preslednica« označite celice, za katere želite, da so prepovedane.

- Uporabite »Pogojno oblikovanje« in pojdite na »Pogoj 1«.

- Izberite »Oblika« in izberite »Oblikuj celice«.

- Pomaknite se do »Zaščita«, označite »Zaklenjeno« poleg ustreznega polja in izberite »V redu«.

Kako hitro zaklenete celice v Excelu?
Kot smo že omenili, je bila funkcija zaklepanja celice dolga leta stalnica Excela. Ni bil deležen večjih prenov, vendar je bil v zadnjih različicah izboljšan. Na primer, novejše izdaje Excela vam omogočajo, da v orodno vrstico dodate gumb za hitro zaklepanje. Omogoča vam omejitev označenih celic z enim samim pritiskom na gumb.
Poglejmo, kako lahko to funkcijo vključite v svoj meni in kako deluje.
- Odprite preglednico in pojdite na »Domov«.

- Poiščite »Formatiraj« in izberite funkcijo »Zakleni celico«.

- Z desno tipko miške kliknite »Zakleni celico« in izberite poziv, ki vam omogoča vključitev funkcije v razdelek »Hitri dostop«.

- Vrnite se v svojo preglednico in si oglejte bližnjico zaklenjene celice v zgornjem delu datoteke.

- Če želite uporabiti bližnjico, preprosto izberite eno ali več celic in pritisnite simbol ključavnice v orodni vrstici. Odvisno od vaše različice vas bo program morda pozval, da vnesete geslo. Vedeli boste, da je celica omejena, če ima tipka za bližnjico temno ozadje.

Kako uporabnikom preprečite izbiro zaklenjenih celic?
Zadrževanje drugih pri izbiri zaklenjenih celic je uporabno na dva načina. Prvič, dodatno zmanjša tveganje za neželene spremembe. In drugič, pomaga povečati produktivnost druge strani z ločevanjem razpoložljivih celic od nerazpoložljivih.
- Zaženite preglednico in pojdite na »Pregled«.

- Če je vaš delovni zvezek zaščiten, v oknu »Spremembe« pritisnite gumb »Odstrani zaščito lista«.

- Izberite »Zaščiti list«.

- Prepričajte se, da je označena možnost »Izberi zaklenjene celice«.

- Tapnite »V redu« in ne boste več mogli označevati omejenih celic. Med odklenjenimi celicami se lahko premikate s puščičnimi tipkami, Enter ali Tab.

Zaščitite svoje podatke pred radovednimi očmi
Čeprav je deljenje podatkov pri sodelovanju pri Excelovem projektu neizogibno, ni razloga, da bi drugim dovolili poseganje v občutljive podatke. S funkcijo zaklepanja celice, ki vam je na voljo, lahko omejite toliko celic, kot želite, da preprečite nepooblaščene spremembe.
Ali ste kdaj imeli težave z izgubo podatkov/nedovoljenim spreminjanjem podatkov v Excelu? Če da, kaj ste storili za zaščito svojih podatkov? Povejte nam v spodnjem oddelku za komentarje.