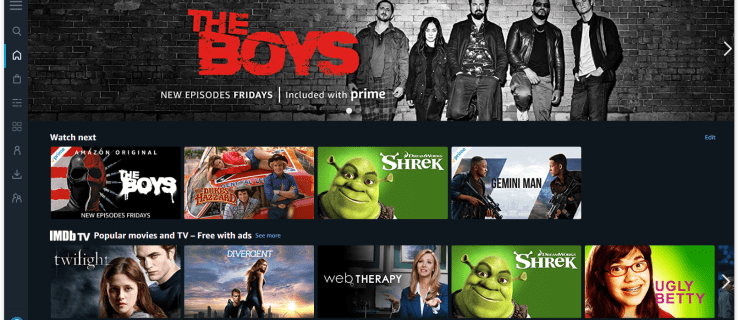Google Dokumenti so odlično orodje za sodelovanje, saj več osebam omogoča urejanje in delo na enem dokumentu hkrati, ne da bi izgubili sled o tem, kdo kaj počne. Če vi ali vaša organizacija uporabljate Google Dokumente, je lahko koristna informacija, če veste, kdo v skupini si je ogledal kateri dokument in kdaj. Od zagotovitve, da vsi preberejo osnutek, določila in pogoje, vašo zadnjo predložitev, pravilnike in postopke ali kak drug pomemben dokument, je bistveno, da lahko vidite, kdo je naredil kaj in kdaj.
shrani kot pogovorno okno
Do nedavnega niste mogli videti, kdo si je ogledal vaše Google Dokumente. Videlo se je, kdo ga je uredil, ne pa tudi, kdo ga je samo prebral. Če niso shranili, uredili ali pustili komentarja, niste vedeli, ali je določena oseba sploh prebrala zadnjo različico dokumenta. Poleg tega, ker lahko delite Google Dokumente z dovoljenji samo za branje, lahko delite dokument z nekaterimi osebami z namenom, da pregledajo dokument, vendar ne spreminjajo.
Trenutne različice Google Dokumentov vam omogočajo, da konfigurirate nastavitve, tako da lahko vidite, kdo si je ogledal vaše Google Dokumente. Poglejmo, kako lahko to storite sami.
Nadzornik dejavnosti G Suite
G Suite običajno uporabljajo organizacije, v katerih je sodelovanje bistveno. Če uporabljate G Suite za redno sodelovanje z drugimi, si lahko z nadzornikom dejavnosti ogledate zgodovino ogledov katere koli datoteke Google Dokumentov.
Za to sledite tem korakom:
- Odprto datoteko Google Sheet

- Kliknite na naraščajoči trend ikona puščice v zgornjem desnem kotu ali pojdite na Orodja spustni meni

- Odprite Nadzorna plošča dejavnosti

- Kliknite na Vsi gledalci za kartico vaše organizacije

Ta postopek vam bo omogočil sledenje ogledom v dokumentu, vključno z datumom in časom zadnjega pogleda za vsakega gledalca.
Če v svojem Google Dokumentu ne vidite možnosti Nadzornik dejavnosti, to verjetno pomeni, da ste prijavljeni v brezplačno različico Google Dokumentov ali osebni račun in ne v različico G Suite.
Trendi gledalcev in komentarjev
Poleg tega, da vidite, kdo si je ogledal vaše Google Dokumente, vam Activity Monitor omogoča tudi ogled trendov, kdaj so si ljudje ogledali ali komentirali vaš dokument.
Trend gledalcev: Prikazuje palični grafikon števila edinstvenih gledalcev v katerem koli časovnem obdobju, ki ga izberete od 7 dni do vseh časov.
Trend komentarjev: Prikazuje palične grafikone trenda komentarjev v poljubnem časovnem obdobju od 7 dni do vseh časov.
Izklopite zgodovino ogledov v Google Dokumentih
Če želite iz katerega koli razloga izklopiti zgodovino ogledov dokumenta, lahko to storite tudi tako, da sledite tem hitrim korakom:
- Odprto Google Preglednico

- Kliknite na naraščajoči trend puščica v zgornjem desnem kotu dokumenta ali pojdite na Orodja iz spustnega menija

- Odprite Nadzorna plošča dejavnosti

- Izberite Nastavitve zasebnosti .

- Spodaj Nastavitev dokumenta , preklop Prikaži mojo zgodovino ogledov tega dokumenta na izklop.

Ta možnost je na voljo tudi v osebni ali brezplačni različici Google Dokumentov. Če delate na dokumentu, vendar ne želite, da vaši sodelavci vedo, dokler niste pripravljeni deliti svojih končnih popravkov, lahko izklopite svojo zgodovino ogledov.
- Začnite tako, da odprete Google Preglednice in kliknete na nastavitve .

- The nastavitve meni vam omogoča, da izklopite zgodovino ogledov z Nadzorna plošča dejavnosti nastavitve. Ko to preklopite na Izključeno položaj, kliknite v redu da shranite spremembe.

Kako videti, kdo je spremenil vaš Google Dokument
Nadzor različic je zelo pomemben, še posebej, če delate v regulirani industriji. Nadzor različic je nekaj, kar Google Dokumenti že nekaj časa dobro obnesejo. Dokumenti bodo prikazali, kdo je uredil dokument, ga shranil ali dal v skupno rabo. To pravzaprav ne deluje samo z G Suite, ampak tudi z osebnimi Google Dokumenti.
Če vas zanima nadzor različic ali se želite prepričati, da nihče ni naredil sprememb, ki jih ne bi smel, ne da bi zaklenil datoteko, lahko to ugotovite tako, da sledite tem korakom:
- Odprto Google Preglednico, ki ji želite slediti.

- Izberite mapa in Zgodovina različic

- Izberite Oglejte si zgodovino različic

- Na desni strani zaslona bi se moralo prikazati okno, ki prikazuje vsako shranjevanje in urejanje zadevnega dokumenta.

V tem oknu bi morali imeti tudi možnost ogleda prejšnje različice dokumenta, preden so bila izvedena urejanja.
To je bistveno za nadzor različic, saj imate revizijsko sled o tem, katere spremembe so bile narejene, kdaj in kdo jih je naredil. Uporabno je tudi, če ste naredili nekaj sprememb, prespali, si premislili in jih želite vrniti nazaj.
Kako videti, kdo je dal v skupno rabo vaš Google Dokument
Ogledate si lahko tudi, kdo je dal v skupno rabo vaš Google Dokument in kdaj. Ogledate si lahko tudi nastavitve skupne rabe, tako da lahko bolje nadzorujete dostop do svojega dokumenta.
- Pojdi do drive.google.com

- Kliknite na Moj pogon na levi

- Kliknite na majhno jaz gumb v zgornjem desnem kotu

- Zdaj kliknite dejavnost

- Kliknite vsako datoteko ali mapo posebej ali preglejte drsni trak na desni strani zaslona. To vam bo pokazalo, kdo je dal vaš dokument v skupno rabo.

Preverite lahko tudi znotraj dokumenta, tako da izberete Skupna raba. Imena posameznikov se bodo pojavila v pojavnem oknu. Če je oseb več, izberite ime in prikazal se bo seznam vseh imen.
Končne misli
Vaša zmožnost ugotavljanja, kdo si je ogledal, dal v skupno rabo in urejal vaše dokumente, je omejena, če nimate dostopa do računa G Suite; vendar še vedno obstajajo načini, kako pridobiti nekaj osnovnih informacij.
Če sledite korakom v tem priročniku, lahko hitro in preprosto vidite, kdo si je ogledal, urejal ali kakor koli spremenil vaš dokument Google Dokumentov. Ali imate vprašanja, izkušnje ali nasvete v zvezi z ogledom dejavnosti v vaših Google dokumentih? Pustite komentar v spodnjem razdelku.