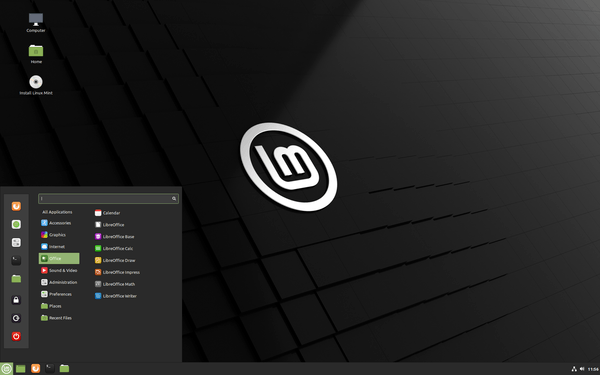Ključni okvirji so bistveni del urejanja videa, saj omogočajo ustvarjanje gladkih animacij in prehodov med različnimi vizualnimi učinki. CapCut, ena izmed najbolj priljubljenih aplikacij za urejanje videa, omogoča uporabnikom, da svojim projektom dodajo ključne sličice.

V tej vadnici bomo razpravljali o različnih načinih uporabe ključnih sličic v CapCutu.
Kako uporabljati ključne sličice
Ključne sličice na CapCut so zmogljive in vsestranske funkcije za urejanje, ki uporabnikom omogočajo ustvarjanje gladkih, prilagojenih animacij in učinkov v svojih videoposnetkih. Ključni okvirji kot bistveni element celovite platforme za urejanje videoposnetkov CapCut zagotavljajo večji nadzor nad časom, gibanjem in estetskimi transformacijami v celotnem trajanju posnetka.
V bistvu ključni okvirji služijo kot sidrne točke v videoposnetku, ki narekujejo posebne spremembe parametrov, kot so položaj, merilo, vrtenje in motnost. Z definiranjem teh atributov v določenih primerih lahko uporabniki ustvarijo brezhibne prehode med ključnimi sličicami, saj CapCut samodejno ustvari vmesne sličice, kar ima za posledico zapletene vizualne učinke in animacije.
Oglejmo si štiri različne načine, kako lahko uporabite ključne sličice v CapCutu.
Povečanje videa
Izboljšanje videoposnetkov z učinkom povečave lahko ustvari dramatično in poglobljeno vizualno izkušnjo. CapCut vam omogoča, da uporabite ključne sličice za povečavo v določenih trenutkih videoposnetka.
Tukaj je vodnik po korakih.
glej koledar Outlook v google koledarju
1. korak: Namestite in odprite CapCut
Najprej prenesite in namestite CapCut iz App Store ali Google Play Store, če tega še niste storili. Po namestitvi odprite aplikacijo in dovolite potrebna dovoljenja za dostop do vašega medija.
2. korak: Ustvarite nov projekt
Ko zaženete CapCut, tapnite gumb »Nov projekt«, da začnete nov video projekt. Iz svoje galerije izberite posnetek, ki mu želite dodati učinek povečave, nato pa tapnite »Dodaj«.
3. korak: Postavite igralno glavo
Predvajalno glavo, ki je navpična črta, ki se pojavi na časovni premici, postavite v določen trenutek videoposnetka, kjer želite, da se začne učinek povečave. To lahko storite tako, da povlečete igralno glavo levo ali desno.
4. korak: dodajte ključne sličice
Dotaknite se video posnetka na časovnici, da prikažete možnosti urejanja. Od tam se pomaknite v desno, izberite »Animacija« in izberite »Ključna sličica«. Ključni okvir bo samodejno dodan na trenutni položaj predvajalne glave.
5. korak: Nastavite začetno stopnjo povečave
Ko je dodan ključni okvir, stisnite prste na predogledu videoposnetka, da nastavite začetno stopnjo povečave. Ta stopnja povečave predstavlja začetno točko učinka povečave.
6. korak: Dodajte drugi ključni okvir
Premaknite igralno glavo do točke, kjer želite, da se učinek povečave konča. To lahko storite tako, da povlečete predvajalno glavo ali predvajate videoposnetek in ga začasno ustavite v želenem trenutku. Ko je predvajalna glava v pravilnem položaju, tapnite ikono »+«, da dodate še en ključni okvir.
7. korak: Nastavite končno stopnjo povečave
Ko je dodan drugi ključni okvir, stisnite prste na predogledu videa, da nastavite želeno stopnjo povečave. To bo končna točka učinka povečave. Ključni okvirji bodo zdaj med tema dvema položajema ustvarili gladek učinek povečave.
kako narediti nekoga mod v twitch
8. korak: Predoglejte si učinek povečave
Predvajajte videoposnetek za predogled učinka povečave. Če rezultat ni predviden, tapnite ključne sličice in po potrebi spremenite stopnje povečave.
9. korak: Izvozite in shranite videoposnetek
Če ste zadovoljni z učinkom povečave, tapnite gumb »Izvozi« v zgornjem desnem kotu zaslona. Izberite želeno ločljivost za svoj videoposnetek in nato znova tapnite »Izvozi«. CapCut bo upodobil vaš video z dodanim učinkom povečave in ga shranil v vašo galerijo.
Animiranje predmetov
CapCut vam omogoča uporabo ključnih sličic za animiranje položaja, merila in vrtenja predmetov v vašem videu. To je lahko uporabno za ustvarjanje dinamičnih učinkov in dodajanje globine vašemu projektu.
Tukaj je vodnik po korakih o tem, kako animirati predmete z uporabo ključnih sličic v CapCutu:
- Odprite CapCut in ustvarite nov projekt, nato uvozite video posnetek, ki ga želite urediti.

- Izberite videoposnetek na časovnici in tapnite možnost »Prekrivanje«.

- Dodajte predmet (sliko, nalepko ali obliko), ki ga želite animirati, tako da tapnete ikono »+« in izberete določen element.

- Dotaknite se dodanega predmeta in nato gumba »Keyframe«, ki je podoben majhni ikoni diamanta.

- Premaknite predvajalno glavo časovne premice na točko, kjer želite, da se animacija začne, in tapnite gumb »Dodaj«, da ustvarite nov ključni okvir.

- Prilagodite položaj, merilo in vrtenje predmeta, da nastavite njegovo začetno stanje za animacijo.

- Premaknite predvajalno glavo na točko, kjer želite, da se animacija konča, nato znova tapnite gumb »Dodaj«, da ustvarite drugo ključno sličico.

- Spremenite položaj, merilo in rotacijo predmeta, da nastavite njegovo končno stanje za animacijo.

- Predoglejte si svojo animacijo tako, da se pomaknete po časovnici in naredite vse potrebne prilagoditve.

- Ko boste z rezultatom zadovoljni, izvozite svoj video.

Ustvarjanje besedilnih animacij
V CapCutu lahko uporabite tudi ključne sličice za ustvarjanje besedilnih animacij za svoj video projekt, s čimer dodate življenje in gibanje svojim napisom ali naslovom.
Sledite tem korakom, da ustvarite besedilno animacijo s ključnimi sličicami:
- Odprite CapCut, ustvarite nov projekt in uvozite video posnetek, ki ga želite spremeniti.

- Dotaknite se videoposnetka na časovni premici in izberite možnost »Besedilo«, da dodate prekrivno besedilo.

- Vnesite želeno besedilo, izberite pisavo in ustrezno prilagodite velikost in položaj besedila.

- Dotaknite se polja z besedilom in nato gumba »Keyframe« (ikona majhnega diamanta).

- Premaknite predvajalno glavo časovne premice na točko, kjer želite, da se začne besedilna animacija, in tapnite gumb »Dodaj«, da ustvarite nov ključni okvir.

- Za začetek animacije nastavite začetni položaj, merilo in vrtenje besedila.

- Premaknite predvajalno glavo na mesto, kjer želite, da se besedilna animacija konča, nato pa znova tapnite gumb »Dodaj«, da ustvarite drugi ključni okvir.

- Prilagodite položaj, merilo in vrtenje besedila, da določite končno stanje animacije.

- Oglejte si predogled besedilne animacije tako, da pobrskate po časovnici in naredite vse potrebne prilagoditve, da jo izpopolnite.

- Ko ste zadovoljni z animacijo, izvozite video.

Ustvarjanje video/fotografskega učinka paralakse
V bistvu je učinek paralakse tehnika gibanja, ki vašim video projektom doda dodatno plast globine in zanimivosti. Doseže se tako, da se ena plast premika hitreje od druge, kar ustvari učinek, podoben 3D, kjer se zdi, da se predmeti premikajo drug v drugem, kot da bi bili ločeni plasti v vaši kompoziciji. Izraz 'paralaksa' izhaja iz grških besed, ki pomenijo 'spremeniti' ali 'izmenično'.
Če želite ustvariti učinek paralakse videa ali fotografije v Capcut z uporabo ključnih sličic, sledite tem korakom:
- Prepričajte se, da imate za svoj projekt pripravljene videoposnetke ali fotografije 4K. Če nimate vsebine 4K, lahko še vedno dosežete dobre rezultate z materiali vsaj HD kakovosti (1080p ali višje).
- Odprite aplikacijo CapCut v svoji napravi in ustvarite nov projekt. Če želite to narediti, tapnite ikono »+« in izberite »Nov projekt«.

- Prebrskajte med predstavnostnimi datotekami in poiščite video ali fotografijo, ki jo želite uporabiti za učinek paralakse, in jo uvozite v svoj projekt.

- Ko je predstavnostna datoteka uvožena, bi jo morali videti na glavni časovnici. Dotaknite se časovnice, da zagotovite, da je izbran posnetek, na katerem želite delati.

- Zdaj boste ustvarili ključni okvir na začetku posnetka, da nastavite začetni položaj učinka paralakse. Če želite to narediti, zagotovite, da je bela navpična črta (playhead) na začetku posnetka na časovni premici. Zdaj povečajte predogled videa tako, da dva prsta položite na zaslon in ju razmaknete. Tako se boste lahko osredotočili na določeno področje videoposnetka ali fotografije.

- Dotaknite se gumba »Keyframe« na dnu zaslona. To bo ustvarilo začetni ključni okvir za učinek paralakse.

- Nato boste morali ustvariti ključni okvir končne točke. Če želite to narediti, premaknite belo navpično črto (playhead) na drug položaj na časovni premici, najbolje proti koncu posnetka. Nato povlecite zaslon za predogled videa v levo ali desno, odvisno od smeri, v katero želite premakniti učinek paralakse.

- Ponovno tapnite gumb »Keyframe«, da ustvarite ključni okvir končne točke. Prepričajte se, da je bela navpična črta (playhead) še vedno na položaju, ki ste ga izbrali za končno točko.

- Nazadnje tapnite gumb »Predvajaj« na dnu zaslona, da si ogledate svoj video ali fotografijo z učinkom paralakse.

In to je to! Mediji bodo gladko prešli iz začetnega položaja v končno točko, kar bo ustvarilo osupljiv in profesionalen učinek paralakse, ki vašemu projektu doda globino in dimenzijo.
Čas in gibanje učinka lahko dodatno prilagodite tako, da prilagodite ključne sličice na časovnici. Ključne sličice lahko na primer premaknete bližje skupaj ali bolj narazen, da spremenite hitrost učinka ali ustvarite dodatne ključne sličice za bolj zapletene premike.
Ko dosežete želeni učinek paralakse, lahko izvozite svoj projekt in shranite končni video ali fotografijo.
Možnosti so neskončne
CapCut ponuja dinamičen način za dvig video urejanja na povsem novo raven s funkcijo ključnih sličic. Ne glede na to, ali želite samo dodati poseben učinek ali uporabiti nekaj dinamičnih sprememb v videoposnetku, so ključne sličice močno orodje za ustvarjalnost v vaših video projektih.
Še bolje, delo s ključnimi sličicami v CapCutu ni zapleteno, ko enkrat spoznate postopek. Bolj ko se počutite udobno s tem orodjem, boljši je vaš pristop k urejanju in ustvarjanju privlačnih vizualnih elementov.
Ste že poskusili uporabiti ključne sličice? Delite nasvete in trike z drugimi navdušenci nad CapCut v spodnjem oddelku za komentarje.