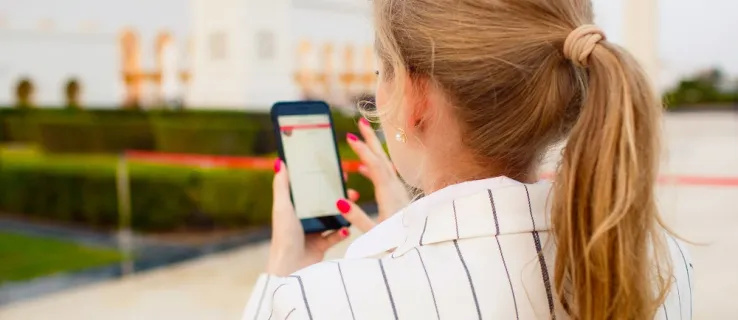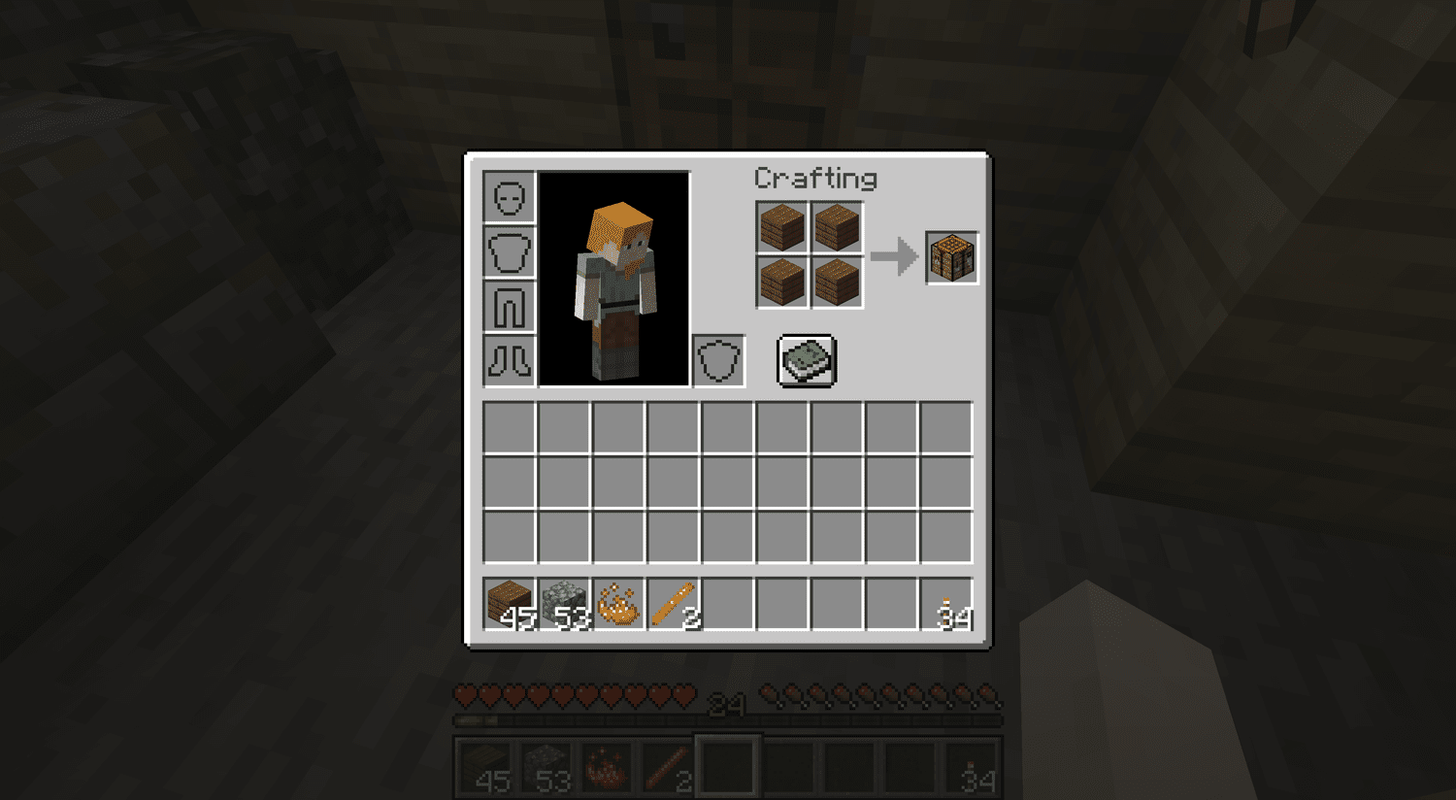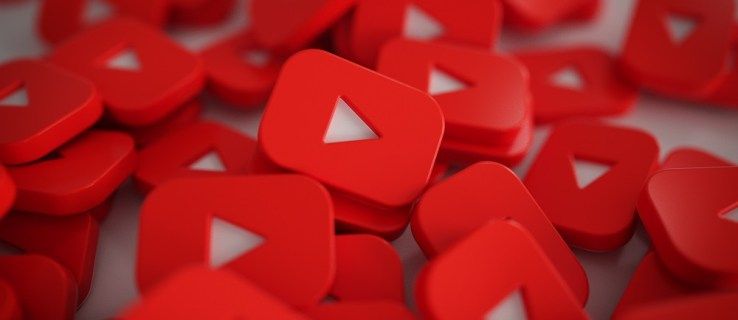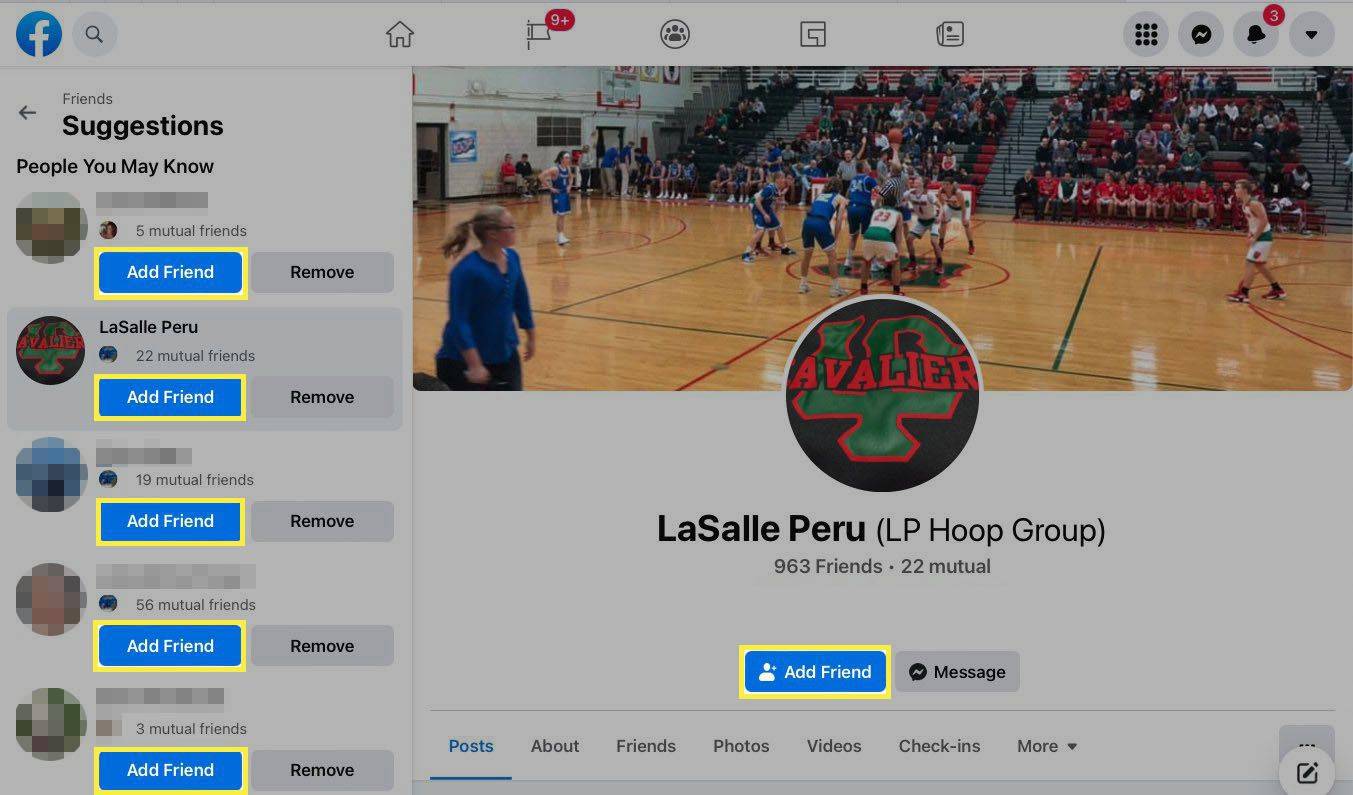Sčasoma zlahka izgubite sled za vsemi stvarmi, ki ste jih kupili v trgovini Google Play. Morda vam je bila aplikacija v preteklosti všeč, vendar niste prepričani, katera je bila, in jo želite znova prenesti. Ali pa samo želite priporočiti aplikacijo prijatelju, zdaj pa se zdi, da je ne najdete.

Ne glede na razlog, Google olajša ogled seznama vaših nakupov. V tem članku bomo govorili o tem, kako si ogledate zgodovino nakupov v napravah Android in osebnem računalniku.
Kako si ogledati zgodovino nakupov Google Play v napravi Android
Ogled vaše zgodovine nakupov v Googlu Play v napravi Android je precej preprost. Takole:
- Odprite aplikacijo Trgovina Google Play.
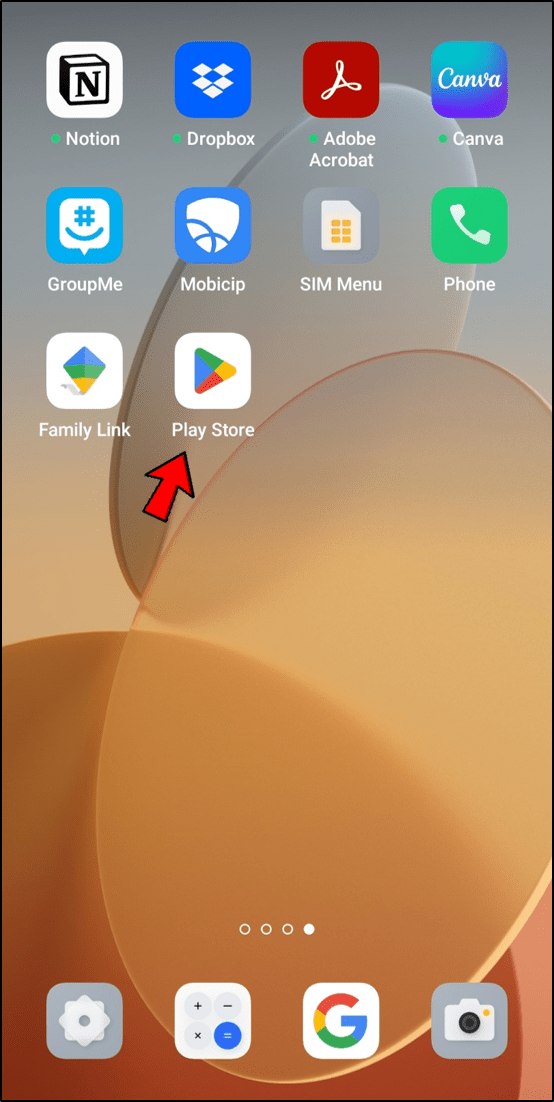
- Tapnite ikono svojega profila na začetnem zaslonu.
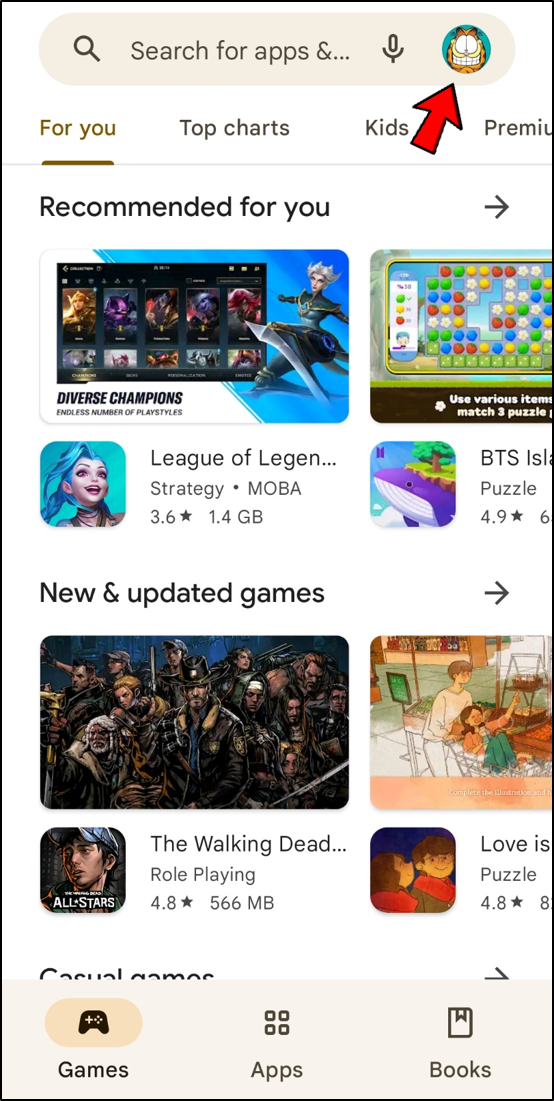
- Izberite »Plačila in naročnine«.
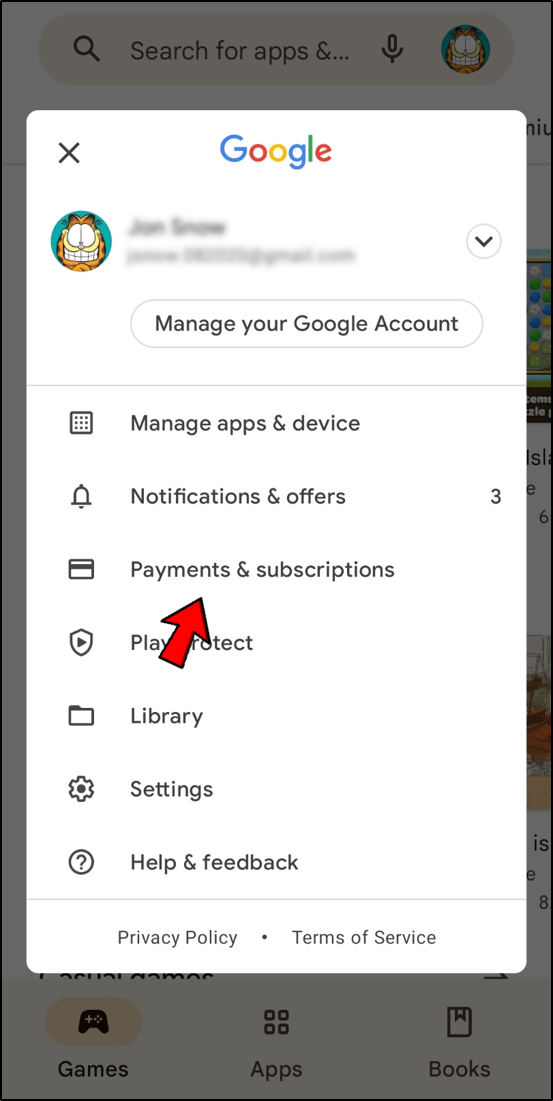
- Izberite »Proračun in zgodovina« za ogled preteklih nakupov v Googlu Play.
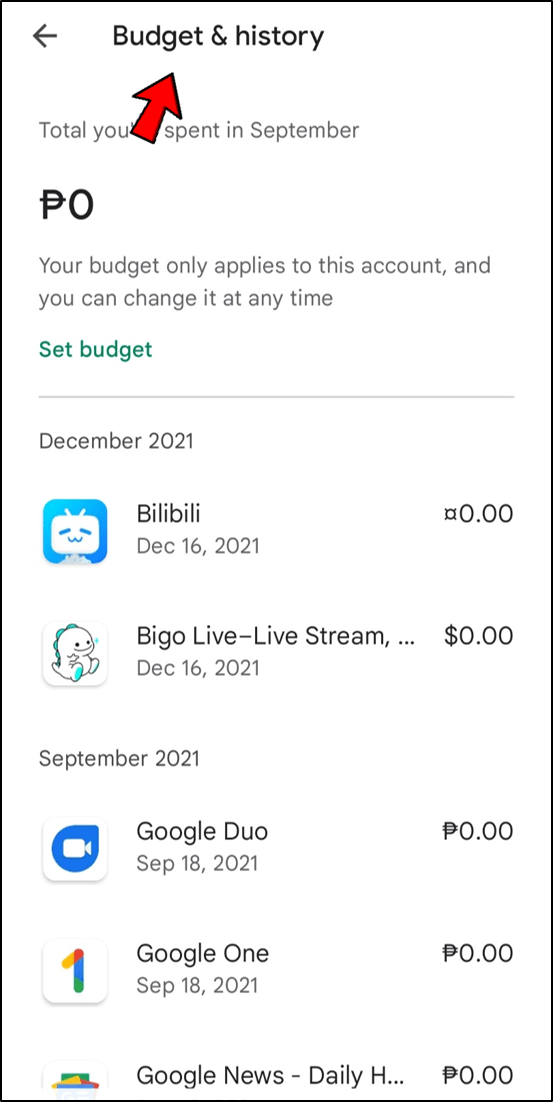
Imena artiklov in datume nakupa najdete na seznamu. Na desni strani je prikazan tudi strošek. Aplikacije z ničelno uravnoteženostjo so tiste, ki ste jih preizkusili brezplačno, vendar ste jih preklicali, preden so vam lahko zaračunali. Če kliknete gumb Pogled poleg aplikacije, boste preusmerjeni na njeno stran Google Play. Program lahko zaženete ali odstranite s tega mesta.
Možnost nastavitve proračuna najdete na samem vrhu zavihka »Zgodovina nakupov«. Ta funkcija vam bo prišla prav, če vas skrbi, da bi porabili proračun za aplikacijo. Nastavite mesečni proračun tako, da izberete možnost Nastavi proračun in vnesete želeni znesek. Nato vam bo Google Play pokazal, koliko denarja ste do te točke porabili za aplikacijo.
Kako si ogledati zgodovino nakupov Google Play na osebnem računalniku
Za dostop do trgovine Google Play lahko uporabite tudi spletni brskalnik v računalniku. Zgodovino nakupov v računalniku preverite tako:
- Pomaknite se do Google Play spletno mesto z uporabo spletnega brskalnika.
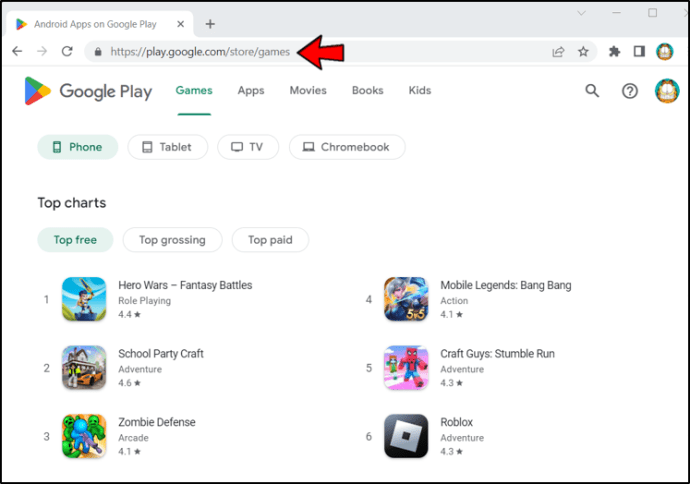
- Če ste pozvani, se prijavite v svoj račun Google Play. Preusmerjeni boste na začetni zaslon Google Play.
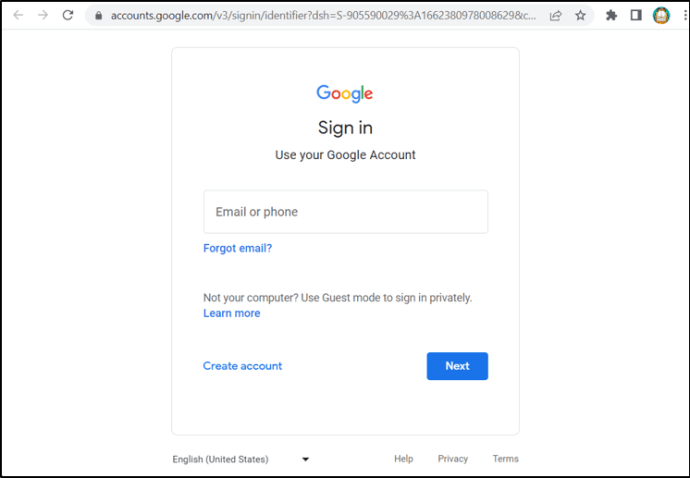
- Na levi strani zaslona kliknite ikono svojega profila.
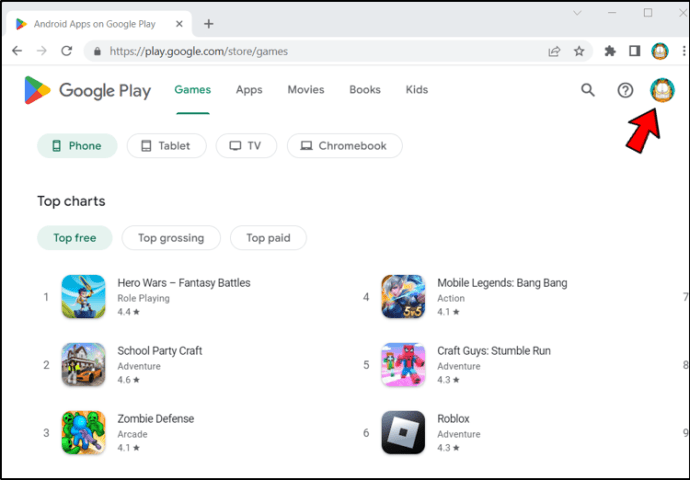
- Izberite »Plačila in naročnine«.
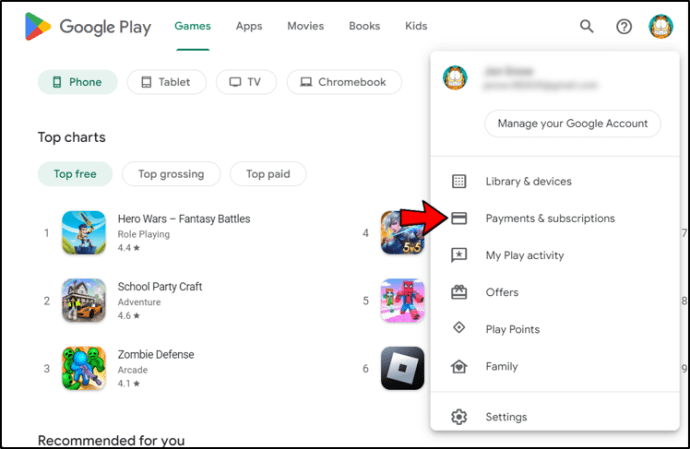
- V meniju blizu vrha zaslona izberite »Proračun in zgodovina naročil«.
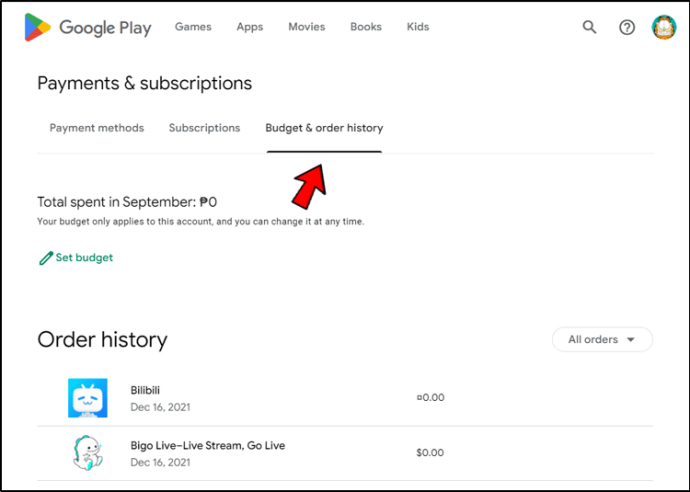
V zgodovini naročil boste videli zgodovino nakupov v Googlu Play skupaj s podatki, ki jih običajno vidite v napravi Android. Vidne informacije vključujejo seznam preteklih nakupov aplikacij in cene aplikacij.
Tako kot pri dostopu do zgodovine nakupov v napravi Android, boste lahko videli vse svoje aplikacije, vključno s tistimi z ničelnim uravnoteženjem. Aplikacije z ničelnim ravnovesjem so tiste, ki ste jih preizkusili brezplačno, vendar ste jih preklicali, preden so vam lahko zaračunale uporabo podatkov o vaši kreditni kartici. Do strani aplikacije Google Play lahko dostopate tako, da kliknete ikono Pogled poleg nje.
Videli boste tudi možnost ustvarjanja proračuna. Izberite možnost Nastavi proračun in vnesite znesek denarja, ki ga želite porabiti vsak mesec, da prevzamete nadzor nad porabo svojih aplikacij.
Drugi način za ogled zgodovine nakupov je uporaba vašega računa Gmail.
V svojem računu Gmail si lahko ogledate zgodovino nakupov, ki ste jih opravili, tako da v iskalno polje Gmail vnesete »nakupi«. V mapi »Prejeto« bi morali imeti možnost odkriti vse svoje nakupe v Trgovini Play, ker vsaka transakcija ustvari e-poštno obvestilo.
Dodatna pogosta vprašanja
Ali lahko počistim svojo zgodovino nakupov?
ali potrebuješ pametno televizijo, da dobiš netflix
Nakupov in naročnin v Googlu Play ni mogoče izbrisati iz zgodovine nakupov ali računa Google Play.
Kako lahko »prestopim« aplikacijo, ne da bi jo ponovno kupil?
Povračilo kupnine lahko zahtevate, če aplikacijo odstranite iz Trgovine Play in jo znova namestite. Lahko pa se naročite na Google Play Pass. To storite tako:
1. Odprite aplikacijo Trgovina Google Play v telefonu ali tabličnem računalniku Android.
2. Začnite brezplačno preskusno različico ali se prijavite za naročnino v levem meniju tako, da kliknete »Meni« in nato »Play Pass«.
3. Preverite ceno in način plačila.
4. Naročite se s pritiskom na gumb “Naroči se”.
Možno je oblikovati družinsko skupino, če to zmorete. Pojdite na gumb »Nastavi« pod »Dobrodošli v Play Pass« na glavnem zaslonu, da začnete.
Spoznajte svoje aplikacije
S temi metodami boste lahko imeli boljši pregled nad svojimi aplikacijami in porabo. To vam bo pomagalo upravljati svoje stroške, ko gre za aplikacije. Lahko greste tudi na Google Payments Center za ogled vseh vaših nakupov. Vendar pa ne boste mogli videti aplikacij, ki ste jih dobili brezplačno ali preklicali pred koncem brezplačnega preizkusa.
Ali spremljate svoje nakupe v Googlu Play? Ste že kdaj pozabili ime aplikacije, ki jo imate? Sporočite nam v spodnjem oddelku za komentarje!