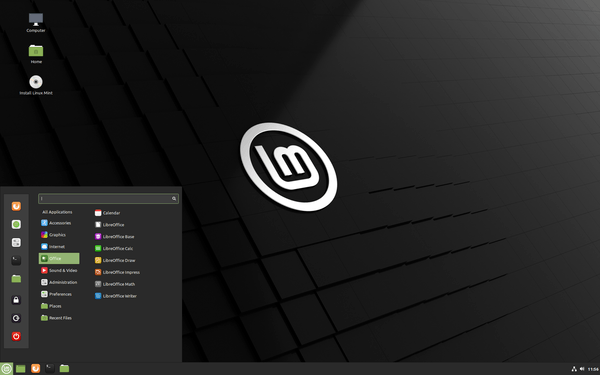Zahvaljujoč možnosti samodejnega izpolnjevanja Google Chroma lahko shranite podatke o svoji kreditni kartici in naredite spletno nakupovanje veliko bolj priročno. Medtem ko shranjevanje teh informacij traja le nekaj klikov, ogled le-teh ni tako enostaven, kot si mislite.

Če vas zanima, kako si ogledate shranjeno številko kreditne kartice v Chromu, ne iščite več. Ta članek vam bo pokazal, kako dostopati do shranjenih podatkov o kreditni kartici v brskalniku Google Chrome, jih dodati ali izbrisati.
Kako si v računalniku ogledate shranjeno številko kreditne kartice v Chromu
Uporabniki računalnikov morajo slediti spodnjim korakom za dostop do shranjenih številk kreditnih kartic v Chromu:
- Odprite Google Chrome.

- Pritisnite tri pike v zgornjem desnem kotu.

- V spustnem meniju izberite »Nastavitve«.

- V meniju na levi izberite »Samodejno izpolnjevanje«.

- Pritisnite »Načini plačila«.

- Poiščite želene podatke pod “Načini plačila”.

Kako si z mobilnim telefonom ogledate shranjene podatke o kreditni kartici v Chromu
Sledite spodnjim korakom, če si želite ogledati shranjene podatke o kreditni kartici v Chromu z mobilnim telefonom:
- Zaženite Google Chrome.

- Tapnite tri pike v zgornjem desnem kotu.

- Pomaknite se navzdol in izberite »Nastavitve«.

- Tapnite »Načini plačila« in poiščite želene podatke.

Kako dodati podatke o kreditni kartici v Chrome
Google Chrome vam omogoča, da shranite več kartic in jih uporabite za spletno nakupovanje. Pokazali vam bomo, kako dodate nove podatke o kreditni kartici v Chrome v računalnikih in mobilnih napravah. Upoštevajte, da morajo te korake uporabiti tudi tisti, ki še niso dodali podatkov o kreditni kartici.
Kako dodati podatke o kreditni kartici v Chrome z računalnikom
Če želite v Chrome dodati podatke o kreditni kartici in uporabljate računalnik, morate narediti naslednje:
- Odprite Google Chrome.

- Izberite tri pike v zgornjem desnem kotu.

- Pritisnite »Nastavitve«.

- Na levi strani izberite »Samodejno izpolnjevanje«.

- Kliknite »Načini plačila«.

- Pritisnite »Dodaj« poleg možnosti »Načini plačila«.

- Vnesite številko vaše kreditne kartice, datum poteka, ime na kartici, naslov za izstavitev računa in želeni vzdevek kartice.

- Izberite »Shrani«.

Zavedajte se, da bo ta kreditna kartica shranjena samo v vašem računalniku.
Kako dodati podatke o kreditni kartici v Chrome s svojim mobilnim telefonom
Mnogi ljudje raje shranjujejo podatke o kreditni kartici v Chrome na svojih mobilnih napravah zaradi njihove prenosljivosti. To storite tako:
- Odprite Google Chrome.

- Tapnite tri pike v spodnjem desnem kotu.

- Izberite »Nastavitve«.

- Izberite »Načini plačila«.

- Tapnite »Dodaj kartico«.

- Izpolnite zahtevane podatke (številko kartice, datum poteka, ime na kartici, naslov za izstavitev računa in vzdevek kartice).

- Pritisnite »Končano« ali »Dodaj«.

Uporabniki Androida in iPhone lahko uporabijo te korake.
Kako izbrisati podatke o kreditni kartici v Chromu
Če je ena od vaših kreditnih kartic potekla ali je preprosto ne želite uporabljati kot plačilno sredstvo v brskalniku Google Chrome, jo lahko izbrišete v le nekaj korakih. Pokazali vam bomo, kako to storite z uporabo računalnika in mobilne naprave.
Kako izbrisati podatke o kreditni kartici v Chromu z računalnikom
Če želite odstraniti podatke o kreditni kartici v Chromu prek računalnika, sledite spodnjim korakom:
- Zaženite Google Chrome.

- Izberite tri pike v zgornjem desnem kotu.

- Pritisnite »Nastavitve«.

- Izberite »Samodejno izpolnjevanje«.

- Izberite »Načini plačila«.

- Poiščite kreditno kartico, ki jo želite odstraniti iz Google Chroma, in pritisnite tri pike na desni.

- Izberite »Odstrani«.

Kako izbrisati podatke o kreditni kartici v Chromu z mobilnim telefonom
Tisti, ki želijo izbrisati podatke o kreditni kartici v brskalniku Google Chrome s svojim mobilnim telefonom, morajo slediti tem navodilom:
- Odprite aplikacijo Google Chrome.

- Pritisnite tri pike v spodnjem desnem kotu.

- Tapnite »Nastavitve«.

- Izberite »Načini plačila«.

- Poiščite kreditno kartico, ki jo želite izbrisati iz Google Chroma, in tapnite tri pike poleg nje.

- Izberite »Odstrani«.

Kako preprečiti, da bi Google Chrome izpolnjeval obrazce za plačilo s shranjenimi načini plačila
Ko podatke o kreditni kartici shranite v Google Chrome, brskalnik samodejno izpolni obrazce za plačilo s temi podatki. Če tega ne želite, vam Chrome omogoča, da to možnost onemogočite. Pokazali vam bomo, kako preprečite, da bi Google Chrome izpolnjeval plačilne obrazce s shranjenimi načini plačila z uporabo vašega računalnika in mobilnega telefona.
kako iskati aplikacije na Amazon Fire Stick -
Kako preprečiti, da bi Google Chrome izpolnjeval obrazce za plačilo s shranjenimi načini plačila z uporabo vašega računalnika
Uporabniki računalnikov lahko Google Chromu preprečijo izpolnjevanje plačilnih obrazcev s shranjenimi načini plačila:
- Zaženite Google Chrome.

- Izberite tri pike v zgornjem desnem kotu.

- Pritisnite »Nastavitve«.

- V meniju na levi kliknite »Samodejno izpolnjevanje«.

- Izberite »Načini plačila«.

- Preklopite preklopni gumb poleg možnosti »Shrani in izpolni načine plačila«.

Upoštevajte, da s tem ne boste izbrisali shranjenih načinov plačila, vendar boste preprečili dodajanje novih.
Kako preprečiti, da bi Google Chrome izpolnjeval obrazce za plačilo s shranjenimi načini plačila z uporabo vašega mobilnega telefona
Uporabniki mobilnih telefonov lahko sledijo spodnjim korakom, da Google Chromu preprečijo izpolnjevanje plačilnih obrazcev s shranjenimi plačilnimi sredstvi:
- Odprite aplikacijo Google Chrome.

- Tapnite tri pike.

- Pomaknite se navzdol in izberite »Nastavitve«.

- Pojdite na »Načini plačila«.

- Preklopite preklopni gumb poleg možnosti »Shrani in izpolni načine plačila«.

Tako uporabniki Android kot iPhone lahko sledijo korakom. Ko onemogočite to možnost, ne boste mogli vnesti novih podatkov o kreditni kartici.
Kaj storiti, če vam Google Chrome ne dovoli ogleda, dodajanja ali brisanja podatkov o kreditni kartici
Obstaja veliko razlogov, zakaj vam Google Chrome ne dovoljuje ogleda, dodajanja ali brisanja podatkov o kreditni kartici, od slabega internetnega signala do začasne napake. Tu so možni vzroki za to težavo in nekaj možnih rešitev.
Slaba internetna povezava
Če imate slabo internetno povezavo, morda ne boste mogli dostopati do vseh Chromovih funkcij, vključno z ogledom, dodajanjem ali brisanjem podatkov o kreditni kartici. Hitrost interneta lahko preverite na številnih spletnih mestih testi hitrosti in ugotovite, ali je to težava.
Zastarela različica Google Chroma
Google Chrome redno izdaja posodobitve, ki mu omogočajo nemoteno delovanje in večjo varnost. Vsakič, ko je na voljo nova posodobitev, jo bo vaš brskalnik privzeto samodejno uporabil. Če ste onemogočili samodejne posodobitve ali sumite, da Google Chrome iz kakršnega koli razloga ne deluje v najnovejši različici, lahko pride do težav z brskalnikom.
Sledite tem navodilom, da preverite različico brskalnika:
- Odprite Google Chrome.

- Pritisnite tri pike v zgornjem desnem kotu.

- Premaknite miškin kazalec nad »Pomoč« in pritisnite »O Google Chromu«.

- Če vidite možnost »Posodobi Google Chrome«, to pomeni, da nimate nameščene najnovejše različice. Pritisnite to možnost in Google Chrome bo prenesel posodobitve. Če tega gumba ne vidite, vaš brskalnik že deluje v najnovejši različici.
- Če ste posodobili Google Chrome, pritisnite »Ponovni zagon«, da dokončate postopek.

Poškodovan predpomnilnik
Ko so Chromove datoteke predpomnilnika poškodovane, ima morda težave pri pravilnem delovanju. Datoteke predpomnilnika počistite tako:
- Zaženite Google Chrome.

- Pritisnite tri pike v zgornjem desnem kotu.

- Premaknite miškin kazalec nad »Več orodij« in izberite »Počisti podatke brskanja«.

- Izberite želeno časovno obdobje in izberite, kaj želite počistiti. Poleg datotek predpomnilnika lahko počistite zgodovino brskanja in piškotke.

Začasna napaka
Če ste poskusili vse in vam Chrome še vedno ne dovoljuje ogleda, dodajanja ali brisanja podatkov o kreditni kartici, težava morda ni na vaši strani. V nekaterih primerih lahko te težave povzroči začasna napaka. Lahko greste na splet in preverite, ali so drugi ljudje imeli podobne težave. V takšnih situacijah ni drugega, kot da počakate.
Če nihče ni prijavil podobnih težav, poskusite znova zagnati ali znova namestiti Google Chrome ali znova zagnati napravo.
pogosta vprašanja
Ali je shranjevanje podatkov o kreditni kartici v Chromu varno?
Mnogi ljudje med brskanjem po internetu skrbijo za svojo zasebnost in varnost. Na žalost je bilo veliko žrtev hekerjev in spletnih mest z lažnim predstavljanjem. Zato ni presenetljivo, da so uporabniki interneta previdni glede shranjevanja podatkov o svoji kreditni kartici v Chromu ali uporabe samodejnega izpolnjevanja na splošno.
Morda ste prebrali o goljufivih spletnih mestih, ki zahtevajo osnovne podatke, kot je vaše ime ali e-poštni naslov. Ta spletna mesta imajo lahko tudi skrita polja, ki zavedejo funkcijo samodejnega izpolnjevanja, da izda osebne podatke, ki jih niste odobrili. Posledično lahko taka spletna mesta dostopajo do vaših shranjenih podatkov o kreditni kartici, ne da bi vedeli.
Na srečo je Google Chrome razvil preprosto, a učinkovito tehniko za preprečevanje teh scenarijev. Brskalnik bo dodal podatke o vaši shranjeni kreditni kartici samo v polja, na katera kliknete. Torej, tudi če obiščete goljufivo spletno stran s skritimi polji, ki zahtevajo podatke o vaši kreditni kartici, samodejno izpolnjevanje v Chromu ne bo razkrilo nobenih informacij, ker teh polj niste kliknili.
Bodite previdni pri podatkih o svoji kreditni kartici
Možnost Google Chroma za shranjevanje podatkov o kreditni kartici je priročna, vendar vas izpostavlja nevarnosti goljufij in prevar. Čeprav brskalnik ponuja visoko varnost in zaščito podatkov, to ne pomeni, da ne bi smeli biti previdni pri spletnih plačilih. Poskrbite, da boste kupovali na preverjenih spletnih mestih in ne razkrivajte osebnih podatkov po e-pošti ali besedilnih sporočilih. Če opazite kar koli sumljivega, nemudoma kontaktirajte svojo banko.
Ali vam je všeč Chromova možnost samodejnega izpolnjevanja? Ste imeli težave pri ogledovanju, dodajanju ali brisanju podatkov o kreditni kartici v Chromu? Povejte nam v spodnjem oddelku za komentarje.