Količina vsebine na Steamu je skoraj neomejena, zaradi česar veliko ljudi porabi ogromno denarja na platformi. Na srečo obstaja nov način za ogled celotne zgodovine nakupov. Ta dodatek je prišel zaradi GDRP (Splošna uredba o varstvu podatkov) v EU.
Nadaljujte z branjem tega članka in ugotovite, kako si ogledate zgodovino nakupov v Steamu.
Kako si ogledate svojo zgodovino nakupov v Steamu
Sledite navodilom za ogled zgodovine nakupov Steam:
- Prijavite se v svoj račun Steam. Predlagamo namestitev in uporabo Steam odjemalec namesto spletne strani. Kliknite povezavo za prenos ali posodobitev Steam.

- Nato kliknite svoj profil v zgornjem desnem kotu domače strani Steam in izberite Podrobnosti računa .
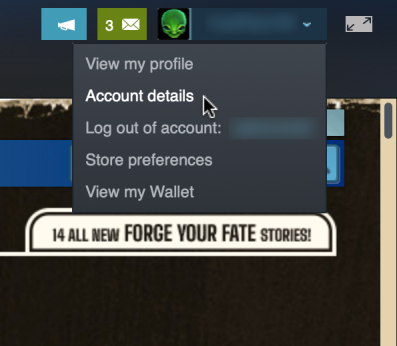
- Vaš Podrobnosti računa stran se bo zdaj pojavila.
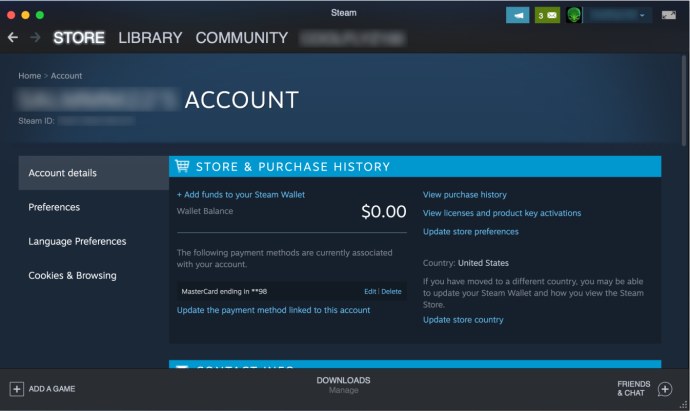
- Spodaj Zgodovina trgovine in nakupov , kliknite na Ogled zgodovine nakupov.
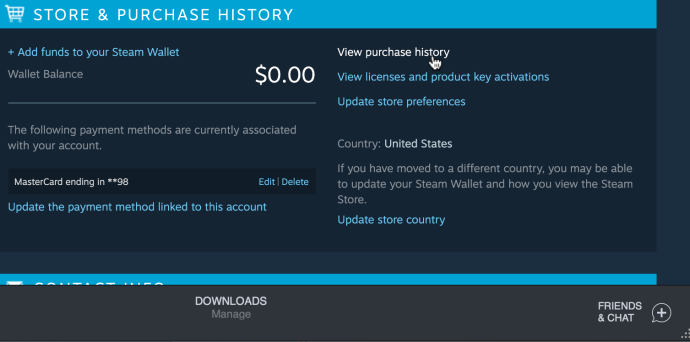
- Steam vam bo v naslednjem oknu prikazal celotno zgodovino nakupov.
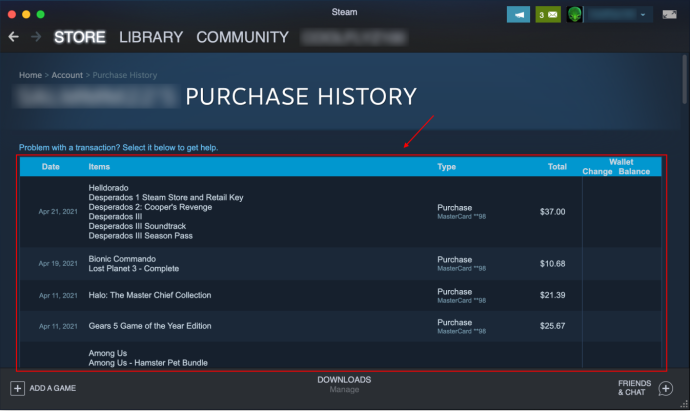
Lahko se pomaknete navzdol in vidite vsak posamezen nakup in tržno transakcijo, ki ste jo opravili v Steamu. Da, dodali so celo nakupe in prodaje Steam Community Market, da bi zagotovili največjo preglednost.
Kaj lahko najdete v svoji zgodovini nakupov Steam
Zahvaljujoč spremembam zakonodaje v EU ponuja zgodovina nakupov Steam zdaj zelo podrobno kazalo. Preprosto lahko brskate po transakcijah in vidite, kdaj, kje in kako ste porabili denar na Steamu ali z njim zaslužili.
- Oglejte si 'Datum' razdelek, kjer je razviden točen datum nakupa.
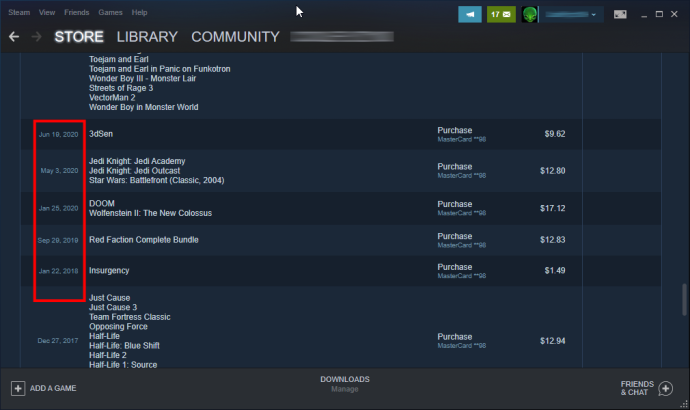
- The Predmeti razdelek prikazuje, katere igre ali programe/aplikacije imate. The Predmeti razdelek je bled, ker prikazuje vse prodaje in nakupe na trgu skupnosti Steam na enak način, brez jasnega razlikovanja, kaj ste prodali ali kupili. Upajmo, da ga bo Valve v prihodnosti posodobil.
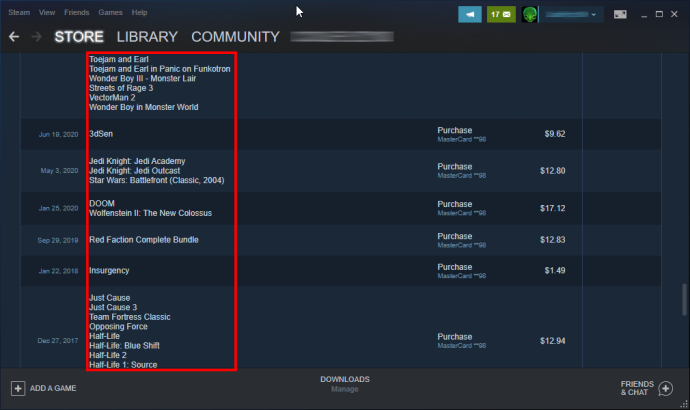
- The Vrsta prikazuje, kako ste zaslužili ali porabili denar. Nazadnje boste videli skupni znesek pridobljenega ali izgubljenega denarja in spremembe v vaši denarnici Steam.
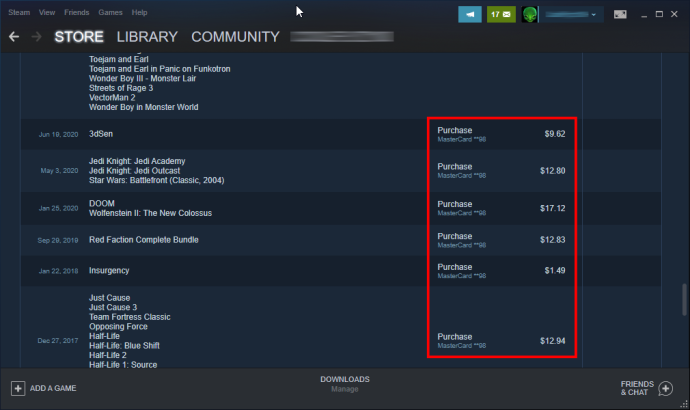
Na splošno je zgodovina nakupov Steam fantastično orodje in odličen dodatek, zdaj pa je še lažje slediti vsem vašim plačilom Steam. Seveda vam Steam vedno pošlje e-poštno obvestilo, ko opravite prodajo ali nakup na platformi, toda kdo lahko spremlja vsa njihova e-poštna sporočila v daljšem obdobju?
kako prikazati fps v ligi
Uporabite zgodovino nakupov Steam kot dokazilo o nakupu
Zgodovina nakupov Steam ni samo dober pregled vseh vaših transakcij Steam. Uporabite ga lahko tudi kot dokazilo o nakupu, če gre kaj narobe, na primer manjka DLC, manjka v knjižnici, težave s ključem in drugo. Prav tako lahko zaprosite za vračilo kupnine, postavite vprašanje, se pritožite nad previsokimi stroški, zahtevate potrdilo itd. Ta meni je zelo priročen, še posebej, če gre kaj narobe.
Tukaj je opisano, kako izberete ustrezen izdelek, odgovorite in naredite posnetek zaslona svojega dokazila o nakupu.
- Kliknite na vašo ikona profila oz gametag v zgornjem desnem delu, nato izberite » Podrobnosti računa.'
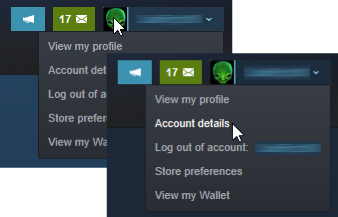
- Kliknite na 'Ogled zgodovine nakupov.'
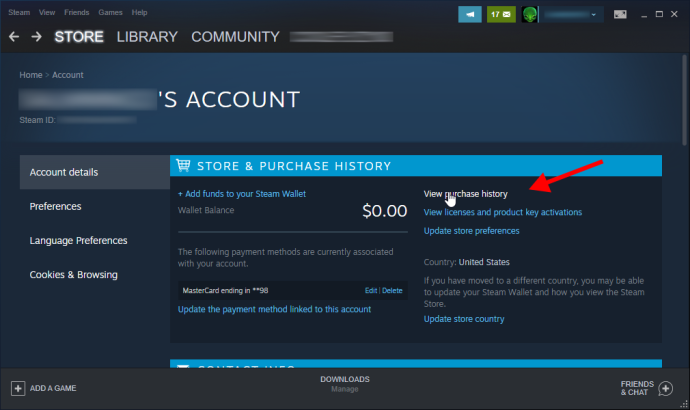
- Izberite zadevno transakcijo.
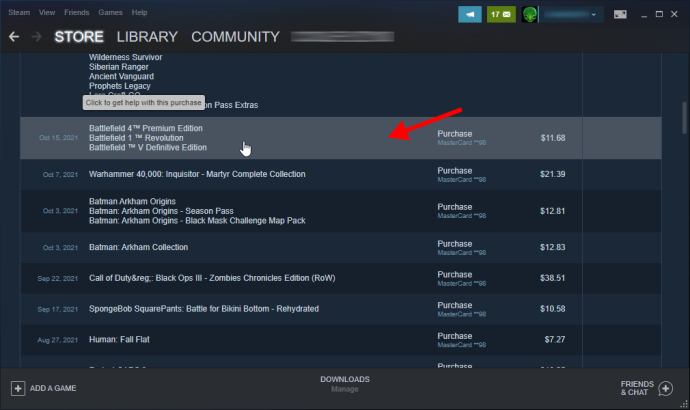
- Izberite določeno zadevno igro, če je primerno.
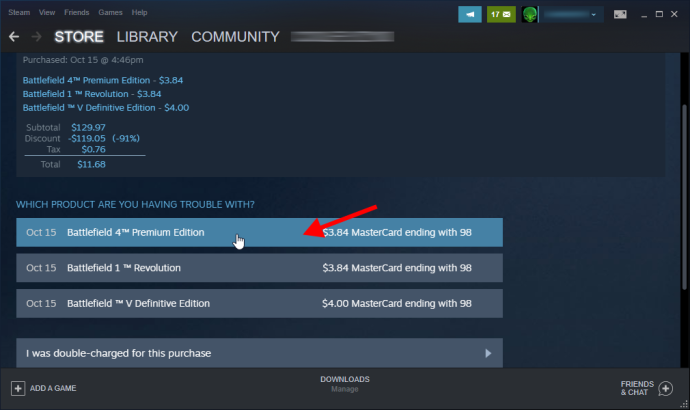
- Za igro, ki ste jo predhodno izbrali, se prikažejo vaši podatki o nakupu.
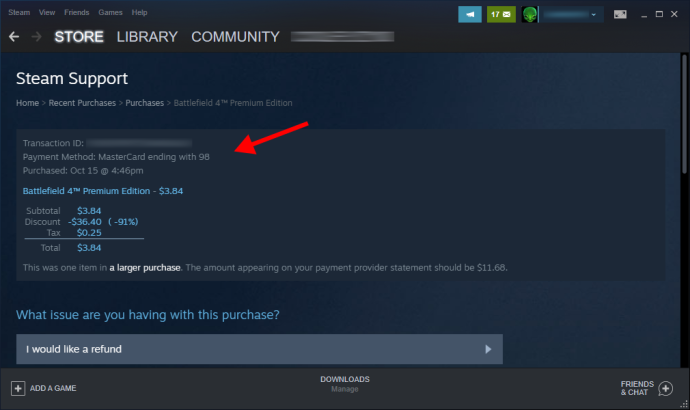
- Raziščite druge možnosti transakcij, tako da se pomaknete navzdol.
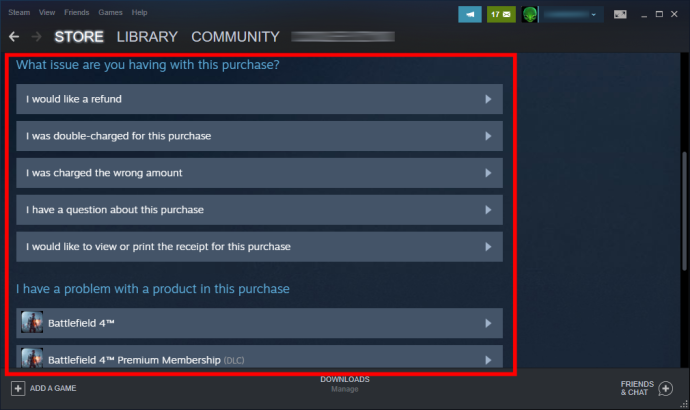
- Če želite posneti zaslon potrdila o nakupu (vključuje celoten nakup – ne le eno igro), kliknite 'Rad bi si ogledal ali natisnil račun za ta nakup.'
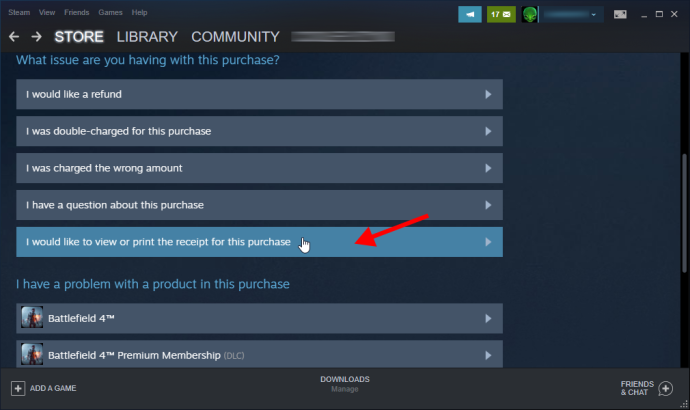
- Vaše potrdilo se prikaže na zaslonu in prikazuje ime računa, račun, datum nakupa, način plačila in znesek za vse igre v tej transakciji. To je e-poštno sporočilo, ki so vam ga poslali po nakupu.
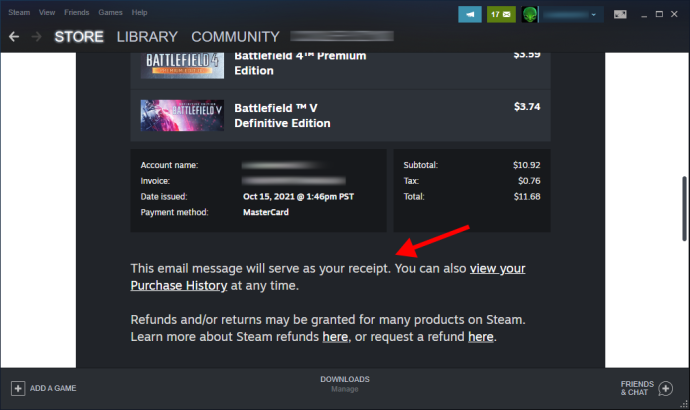
Z zgornjimi koraki lahko izberete tudi nakupno transakcijo namesto določene igre.
Steam se nenehno izboljšuje
Ogled zgodovine nakupov v Steamu je lahko za nekatere stresen, vendar je koristen za vse. Valve nenehno izboljšuje platformo, uvaja nove funkcije in povečuje preglednost.
Nakup, obdarovanje in prodaja potekata brezhibno in zdaj je vse lepo na enem mestu. Temu sledi razdelek o zgodovini nakupov v Steamu.









