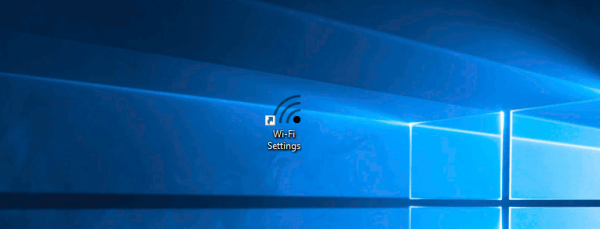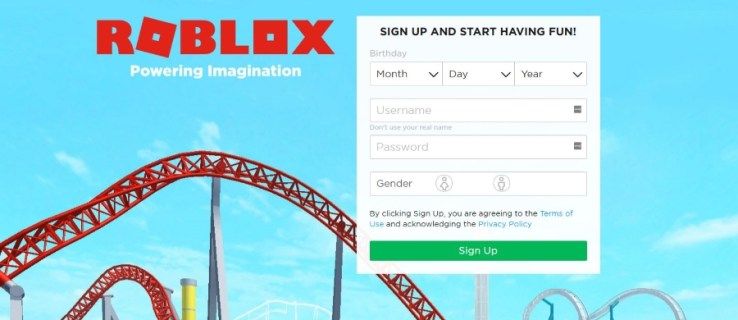Google Dokumenti so ena najboljših alternativ programske opreme v oblaku namiznim urejevalnikom besedil. Aplikacija v oblaku vam omogoča osnutke dokumentov, ki vključujejo tabele, grafikone, hiperpovezave, videoposnetke YouTube, slike in drugo. Seveda ima morda še vedno manj možnosti in orodij za oblikovanje besedila kot MS Word, vendar Google Dokumenti postajajo boljši in boljši. Kljub temu v kontekstnem meniju slike še vedno manjka ena pomembna možnost. Kje je Shrani sliko kot možnost v Google Dokumentih?

Žal, Google Dokumenti nimajo Shrani sliko kot možnost prenosa izbranih slik, ko jih kliknete z desno tipko miške, ker je v načinu za urejanje. Zato dobite Kopirati , Cut , Shrani v Keep , itd. Na žalost ni mogoče izbrati in prenesti nekaj slik neposredno iz dokumenta. Ta možnost bi bila zagotovo priročen dodatek kontekstnemu meniju aplikacije v oblaku. Kljub temu obstaja še nekaj načinov za prenos izbranih slik iz dokumentov, odprtih v Google Dokumentih.
Prenesite slike dokumentov z objavo v spletu
Google Dokumenti imajo Objavi v spletu možnost, ki omogoča odpiranje dokumenta v zavihku brskalnika. Ta funkcija vam omogoča prenos slik neposredno s strani dokumenta. Evo, kako to storiti.
- Kliknite na Datoteka -> Skupna raba -> Objavi v spletu , ki odpre meni za objavo.
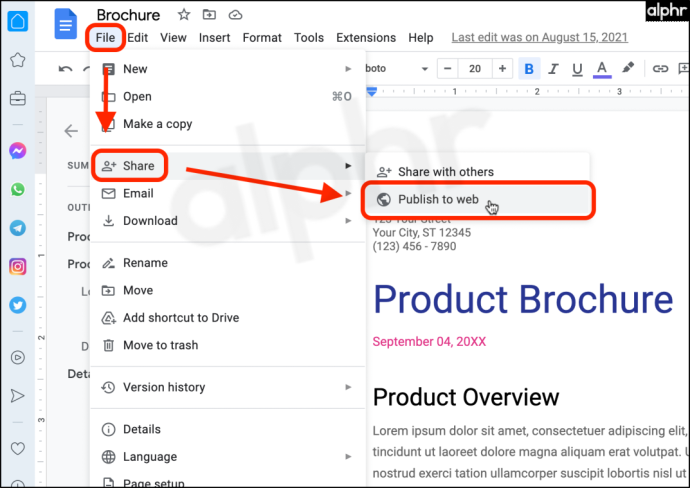
- Kliknite na modro Objavi gumb.
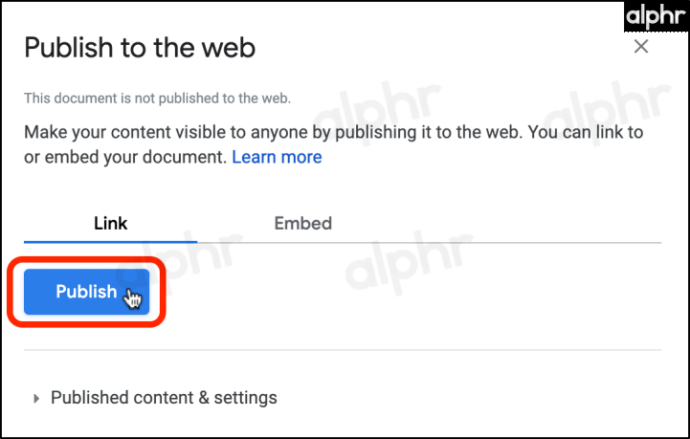
- Izberite v redu da potrdite svojo oddajo.
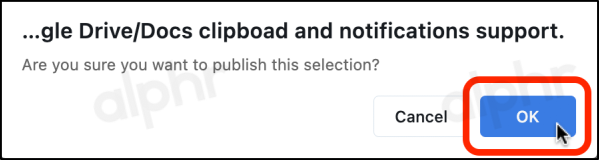
- Pritisnite Ctrl + C (Windows) oz Ukazna tipka (⌘) + V (Mac) prek označene povezave in nato izberite Kopirati.
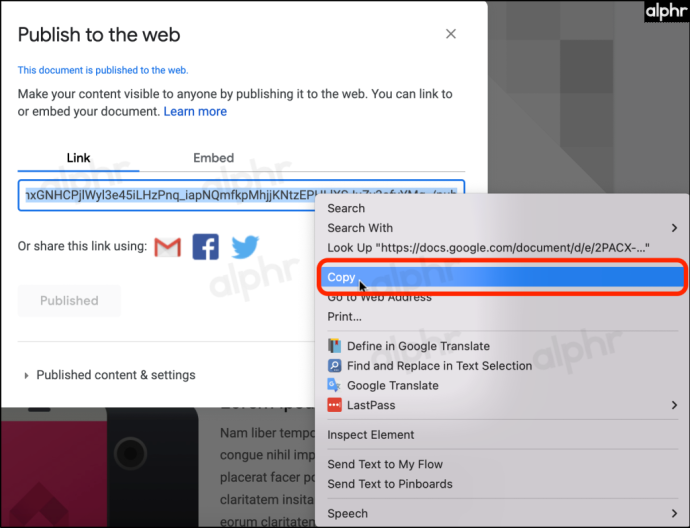
- Pustite zavihek brskalnika za objavljanje odprt in odprite nov zavihek. Prilepite povezavo in pritisnite Vstopi/Vrni se ključ. Naloži se na novo objavljena stran. Ne skrbite; nihče nima povezave razen tebe.
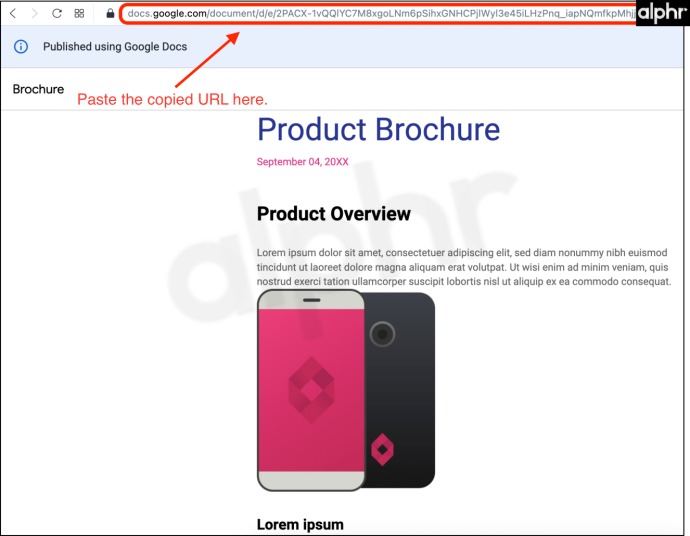
- Premaknite miškin kazalec nad sliko, ki jo želite shraniti. Desni klik (Windows) oz tapnite z dvojnim prstom (Mac) nad sliko in izberite Shrani sliko kot…
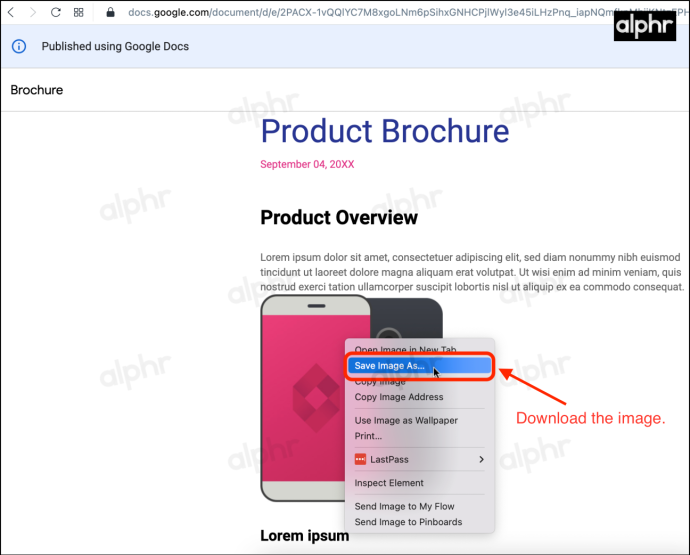
- Izbirno: Ko končate, lahko prekličete objavo dokumenta. Vrnite se na zavihek Google Dokument, kjer je še vedno prikazana vaša možnost objave. Kliknite na Objavljene vsebine in nastavitve, nato izberite Nehajte objavljati.
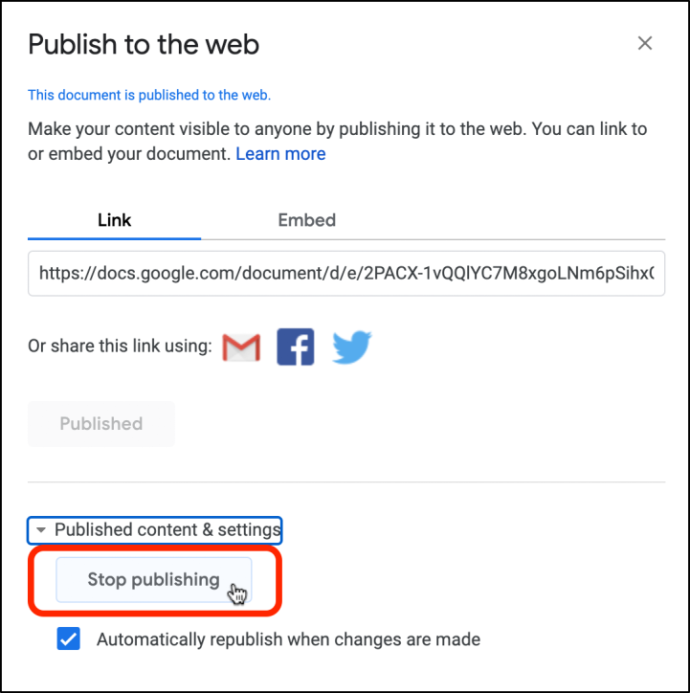
Shranite slike v Google Keep
Google Keep je priročna aplikacija za zapisovanje, ki je zdaj integrirana z Google Dokumenti. Funkcija vam omogoča, da odprete stransko vrstico »Notes from Keep«. Poleg tega to tudi pomeni, da lahko slike Google Dokumentov shranite neposredno v Keep in jih prenesete! Evo, kako to storiti.
- Desni klik (Windows) oz tapnite z dvojnim prstom (Mac) nad sliko, ki jo želite shraniti, nato izberite Oglejte si več dejanj -> Shrani v Keep iz kontekstnega menija.
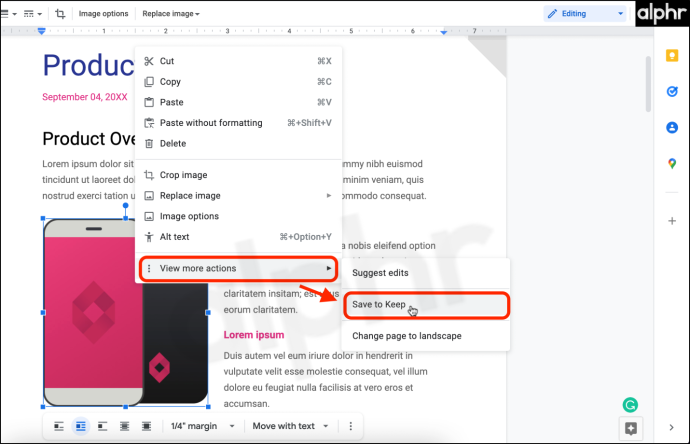
- Desni klik (Windows) oz tapnite z dvojnim prstom (Mac) na sliki v stranski vrstici »Notes from Keep« in izberite Shrani sliko kot.
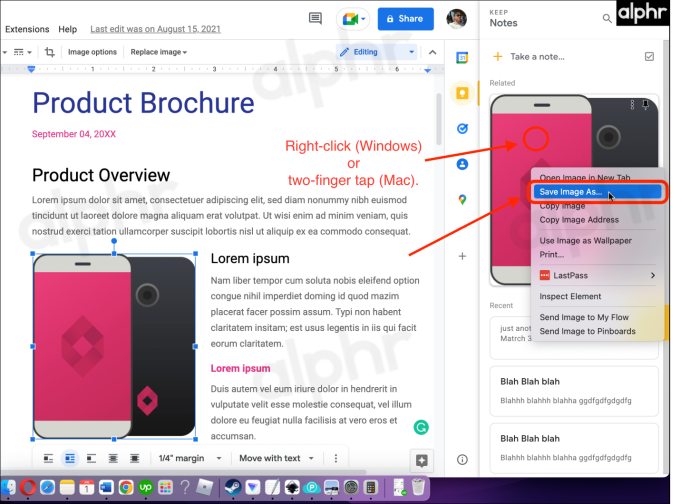
Množični prenos slik iz Google Dokumentov z uporabo zapisa HTML
Če morate prenesti številne slike, je verjetno bolje, da prenesete dokument v formatu HTML. Ta možnost samodejno shrani slike v stisnjeno mapo. Ekstrahirajte datoteko in odprite podmapo s slikami, ki vključuje vse slike.
- Če želite prenesti Google Dokument kot HTML, izberite Datoteka > Prenos -> Spletna stran (.html, stisnjeno) .
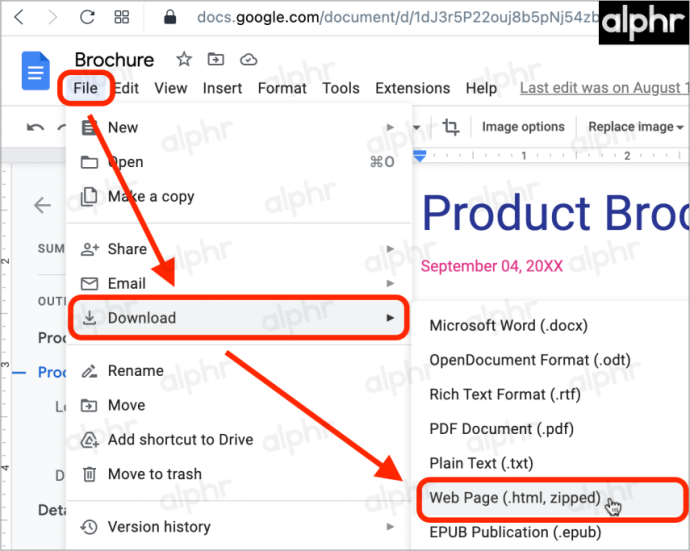
- Kliknite na brskalnik ikona za prenose , nato izberite odpiranje lokacije datoteke.
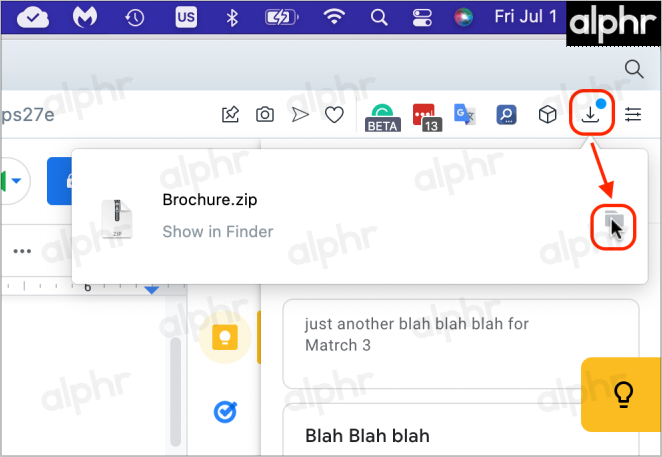
- Razpakirajte datoteko, nato prebrskajte in izberite slike mapo.
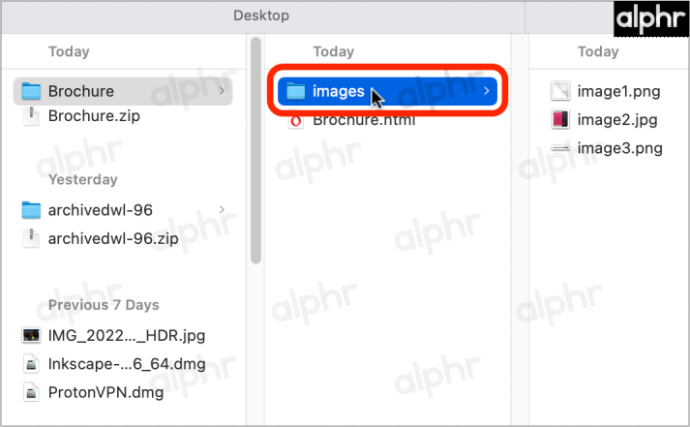
- Prebrskajte slike in izbrišite tiste, ki jih ne želite.
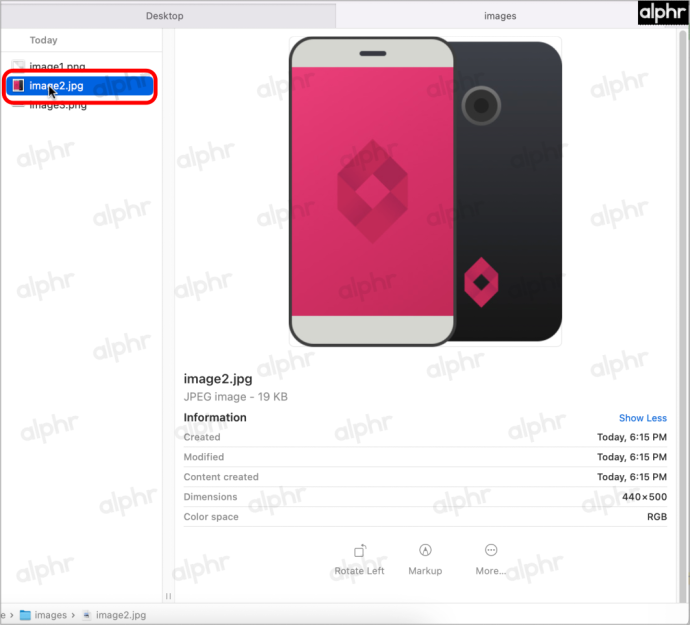
Ekstrahirajte slike iz dokumentov z dodatki
Namestite lahko dodatek za brskalnik Chrome, kot je npr Shift Kliknite Extractor slik ki prenaša slike iz odprtih dokumentov v Google Dokumentih in drugih spletnih straneh.
Dodatki iz trgovine Google Workspace Marketplace ne vključujejo nobenih zajemnikov slik za Dokumente.