Steam je še vedno ena najbolj priljubljenih igralnih platform na osebnih računalnikih z milijoni aktivnih uporabnikov. Aplikacija ponuja veliko iger, ki jih je mogoče kupiti po dostopnih cenah in igrati skoraj takoj. Pogosto je najbolj frustrirajoč del uporabe Steama čakanje na prenos igre. Zahteve za shranjevanje sodobnih iger se vsako leto povečajo zaradi vseh izboljšav grafike in prilagajanja. Naslovi AAA lahko vašemu sistemu vzamejo kar 100 GB, kar je v primerjavi s starejšimi igrami ogromno.

Prenosi trajajo veliko dlje kot včasih, predvsem zaradi večjih velikosti datotek. Vendar ima pomembno vlogo tudi vaša hitrost prenosa. Drugi igralci iger vam bodo morda rekli, da si zagotovite boljšo povezavo ali, vendar se včasih zdi, da prenosi iger trajajo večno, tudi če imate internet po optičnih vlaknih. Težava je lahko tudi v težavah v aplikaciji ali celo v računalniku ali zaradi slabe povezave na strani strežnika
Nadaljujte z branjem, če želite izvedeti, kako pospešiti prenose Steam.
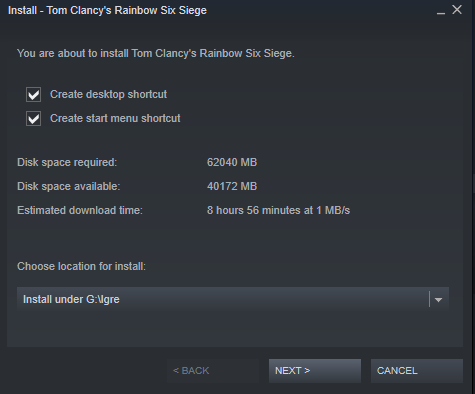
Top 5 načinov za hitrejši prenos iger Steam
Prekinite nepotrebne procese
Včasih preveč aplikacij in storitev porabi računalniške vire. Odprava neuporabljenih procesov odpre RAM in CPE za druga opravila, vključno s prenosi in kakršno koli vhodno/izhodno obdelavo, potrebno za pridobitev želenih iger Steam. Evo, kaj storiti, da onemogočite nepotrebne procese v sistemu Windows 10.
- Odpri ' Upravitelj opravil ” s pritiskom na “ Ctrl + Alt + Delete « in jo izberete ali preprosto pritisnete » Ctrl + Shift + Esc. “
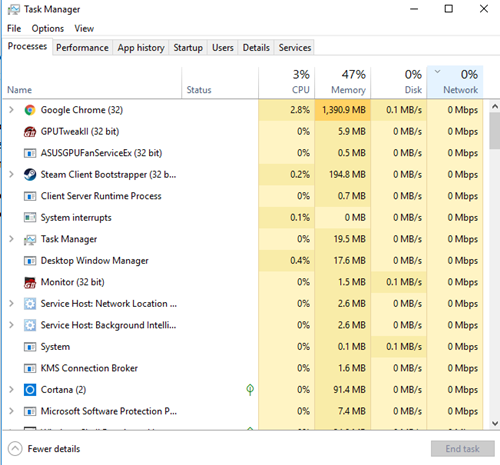
- Z desno miškino tipko kliknite nepotrebne procese in izberite » Končaj nalogo. ” Zaprite vse brskalnike in druge izbrane programe, ki lahko vplivajo na vašo hitrost prenosa.
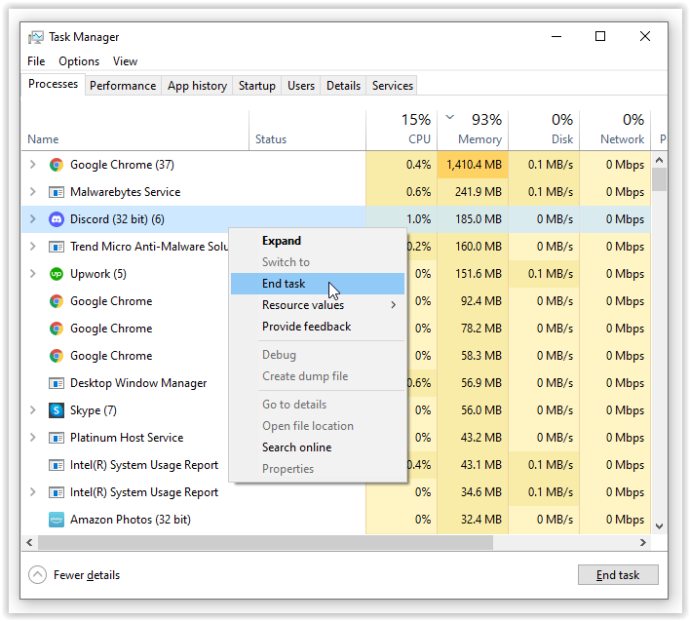
- Na dnu ' Upravitelj opravil ', kliknite na ' Odprti nadzornik virov, « nato izberite » Zavihek Omrežje ' v ' Nadzornik virov ”, da vidite, ali kaj omejuje vašo pasovno širino.
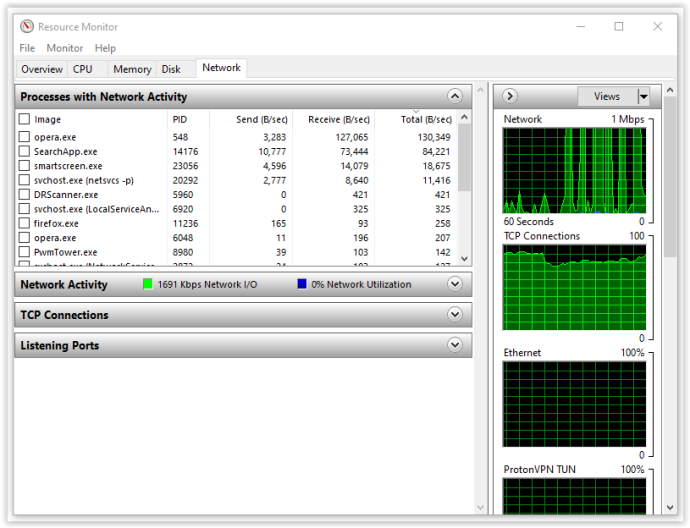
- Če najdete aplikacijo, ki porabi vso vašo pasovno širino, boste morda želeli nalogo končati tudi tam. Z desno miškino tipko kliknite postopek in izberite » Končaj drevo procesov. ” Bodite potrpežljivi, saj je pogosto potreben čas, da ga odstranite s seznama.
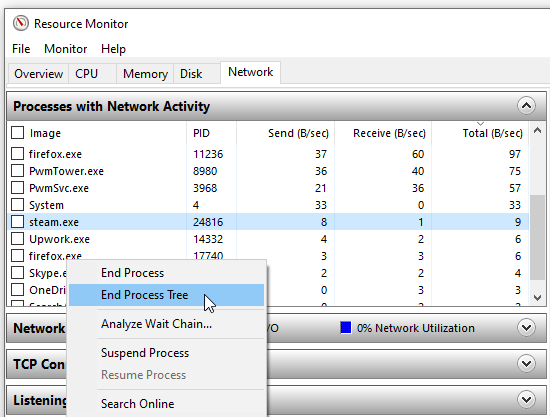
Dajte prednost prenosom Steam
Uporabite lahko tudi upravitelja opravil, da zagotovite največjo hitrost prenosa v Steamu.
legende o tem, kako prikazati fps
- Prepričajte se, da Steam deluje, in nato odprite » Upravitelj opravil . “
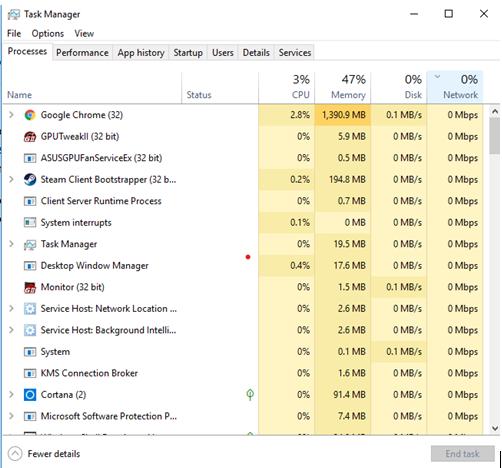
- Poišči ' Odjemalec Steam « na seznamu procesov, ga kliknite z desno tipko miške in kliknite » Pojdi na podrobnosti . “
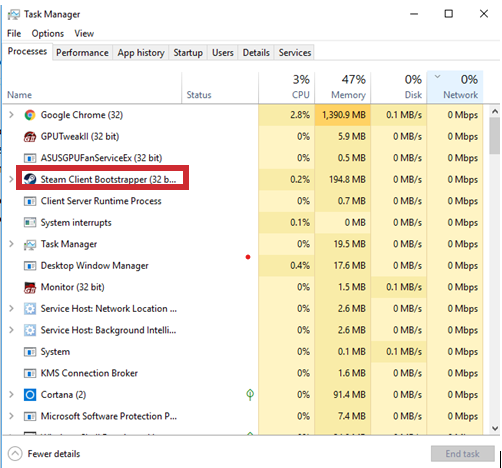
- Zdaj, v ' Okno s podrobnostmi “, z desno miškino tipko kliknite “ SteamService.exe ” in mu nastavite prednost visoko. Ta metoda morda ne bo naredila čudežev za vašo hitrost prenosa Steam, vendar ji bo vsaj dala prednost pred drugimi procesi.
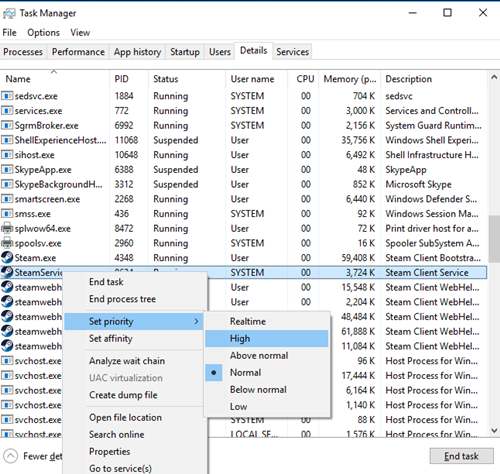
Opomba: Windows 10 po zaustavitvi ne shrani nastavitve. Po vsakem zagonu boste morali spremeniti raven prioritete, razen če uporabljate aplikacijo drugega proizvajalca, kot je Prio ali Process Hacker.
Preverite območje prenosa in omejitev pasovne širine
Ali ste vedeli, da Steam uporablja vašo lokacijo za prenose? Na vašo hitrost prenosa vpliva vaša regija, vendar lahko Steam včasih zazna napačno območje. Za optimalne rezultate morate vedno izbrati svojo lokacijo ali tisto, ki vam je najbližje.
Svojo regijo lahko izberete tako, da izvedete naslednje korake:
- Odprite ' Steam ', nato kliknite ' Steam « v zgornjem levem kotu in nato izberite » nastavitve. “
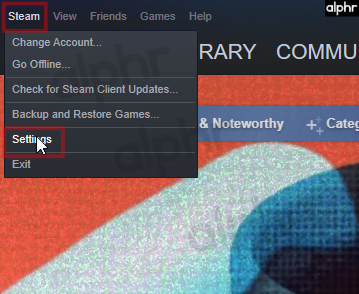
- Zdaj kliknite » Prenosi ”.
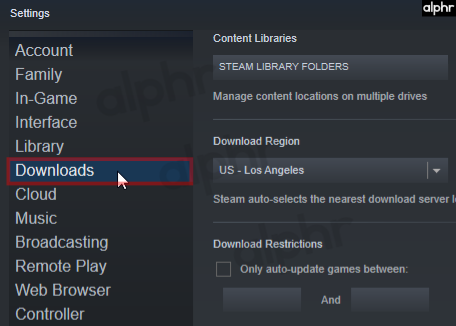
- Od tu kliknite » Prenos regije « spustni meni, kjer lahko izberete » regiji ” Vam najbližje.
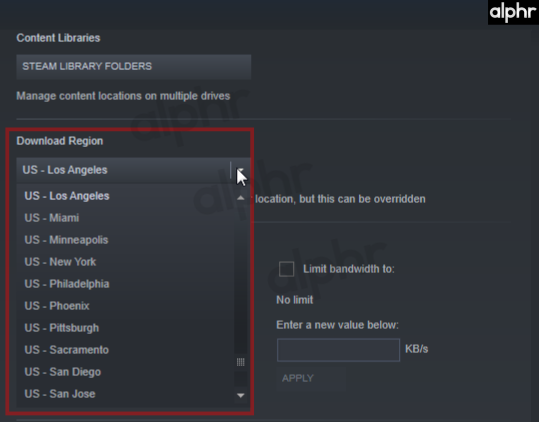
- Zagotovite tudi, da je » Omejite pasovno širino na ” polje nas neoznačeno.
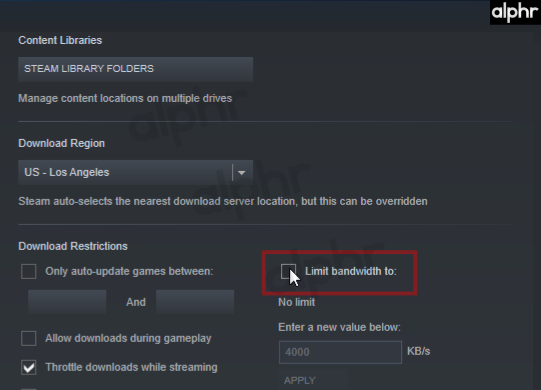
Včasih območje, ki vam je najbližje, ni najbolj primerna možnost. Ta scenarij je posledica velikega prometa v tej regiji, zato lahko izbira druge lokacije včasih poveča vašo hitrost prenosa, tudi če je bolj oddaljena.
kako preklicati izbor mehke izbire v
Onemogočite protivirusni program in požarni zid
Včasih vaš požarni zid ali protivirusni programi motijo vašo hitrost prenosa. Poskusite onemogočiti vsakega od njih, da vidite, ali je kakšna sprememba. Oglejte si priročnik ali spletno mesto ponudnika protivirusnega programa, da vidite, kako ga onemogočiti.
- Vrsta požarni zid v iskalnem polju Cortana, nato izberite » Požarni zid Windows Defender. “
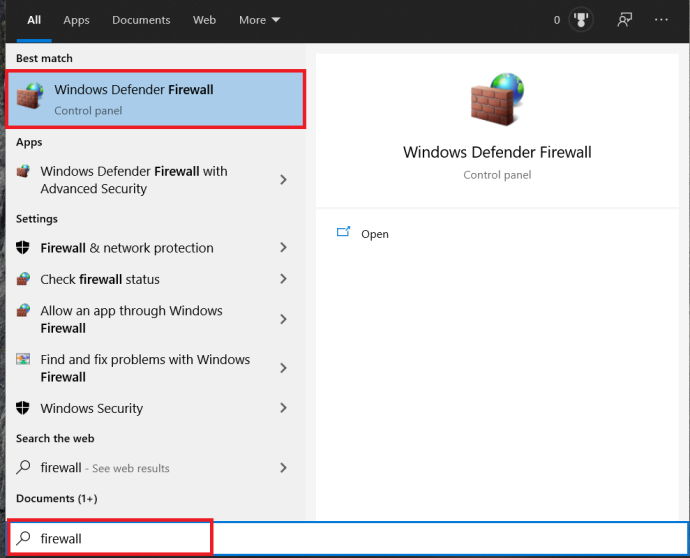
- Nato izberite Vklopite ali izklopite požarni zid Windows Defender.”
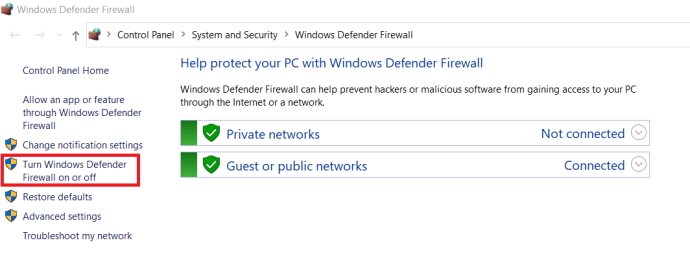
- Nazadnje morate to potrditi tako, da potrdite polje za » Izklopite požarni zid Windows Defender, ' nato izberite ' V REDU. “
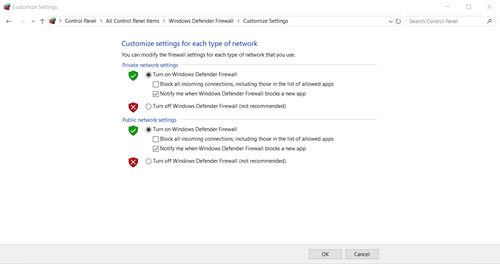
Optimizirajte svojo internetno povezavo
Vsak si ne more privoščiti najboljše hitrosti internetne povezave, vendar jo lahko vsaj optimizirate do njenega polnega potenciala. Najprej poskusite uporabiti ethernetno povezavo, ko prenašate kar koli, vključno z igrami v Steamu. Wi-Fi ne zagotavlja vedno optimalne hitrosti prenosa.
Prepričajte se, da so vaši gonilniki LAN posodobljeni, da izkoristite vse prednosti te vrste povezave. Številni programi zlahka posodobijo vse gonilnike, vendar je večina dragih. DriverEasy je na voljo v brezplačni in premium različici, primerni za prenos vseh najnovejših gonilnikov.
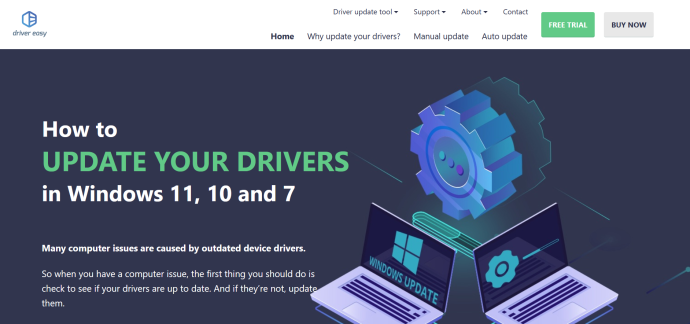
Zavijanje
Skratka, počasne internetne hitrosti so lahko eden najbolj frustrirajočih delov sprostitve v sodobni družbi. Upajmo, da bodo zgornji predlogi (vsaj eden, če ne več) pomagali pospešiti vaše prenose Steam, ravno v času naslednje velike razprodaje Steam. Ali imate kakršna koli vprašanja, nasvete ali trike v zvezi s pospešitvijo prenosov Steam? Pustite komentar v spodnjem razdelku.









