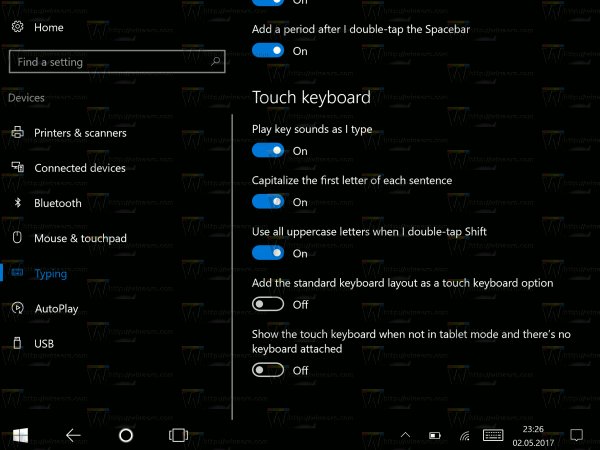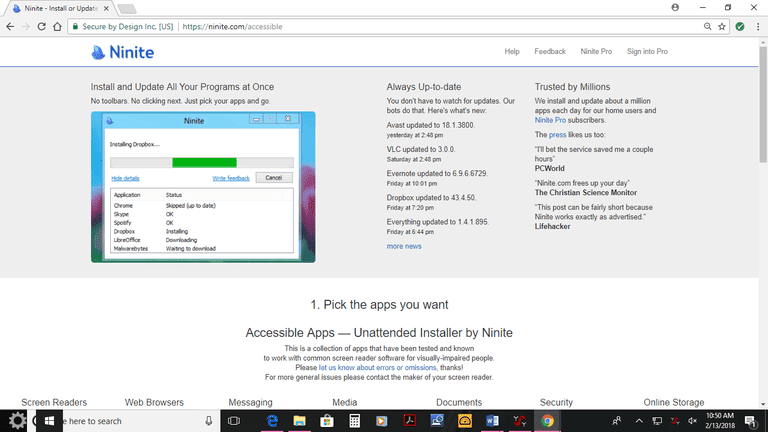Številni uporabniki interneta poročajo, da njihovi iskalniki preklopijo z Googla ali Binga na Yahoo in obratno, ne da bi ti naredili kakršne koli posebne spremembe. Če ste že doživeli to, ste morda bili žrtev ugrabiteljev brskalnika, ki poskušajo izkoristiti Yahoojev poseben model prihodkov.
kako ugotoviti, kdo vas zalezuje na instagramu

Ko se iskalnik spremeni v Yahoo, to ne moti le uporabnikov, ampak lahko ustvari tudi prihodek za zlonamerna spletna mesta in viruse. Na srečo obstaja način, kako to preprečiti. Spodaj delimo pet metod, s katerimi lahko poskusite popraviti spremembo iskalnika.
1. Prilagodite privzeti iskalnik
Nekatere aplikacije imajo dovoljenje za spreminjanje uporabnikovih privzetih nastavitev brskalnika, vključno s privzetim iskalnikom. Če ste nedavno v spletu namestili pomanjkljivo aplikacijo, je ta programska oprema med nastavitvijo morda pravkar nastavila Yahoo kot vaš prednostni brskalnik.
To je ena najlažjih težav, ki jih je mogoče odpraviti, saj se morate pomakniti do svojih internetnih nastavitev in jih spremeniti nazaj v Google ali kateri koli privzeti iskalnik.
Firefox, Chrome, Safari
Spodaj so navedeni koraki za spreminjanje te nastavitve v Firefoxu, Chromu in Safariju:
- Odprite brskalnik.
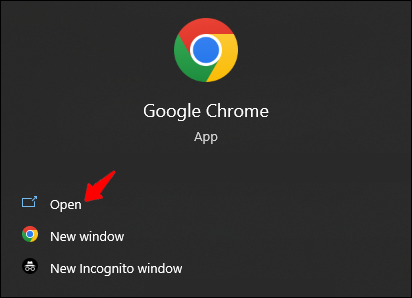
- Pomaknite se do spustnega menija in kliknite »Nastavitve«. (V Safariju se bodo »Nastavitve« v starejših različicah imenovale »Nastavitve«.
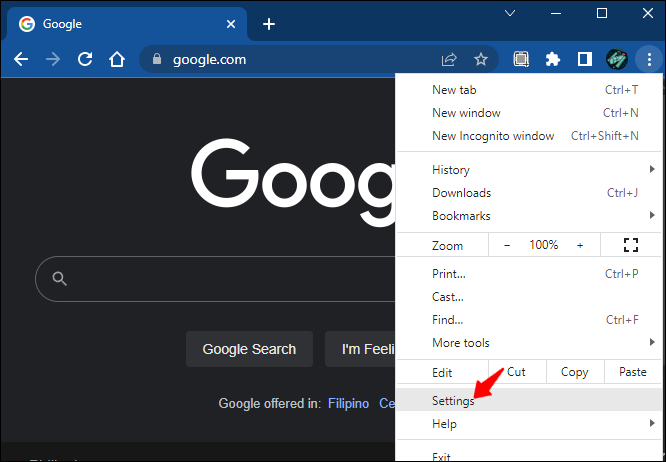
- Pritisnite »Iskalnik« za Chrome ali »Iskanje« za Safari.
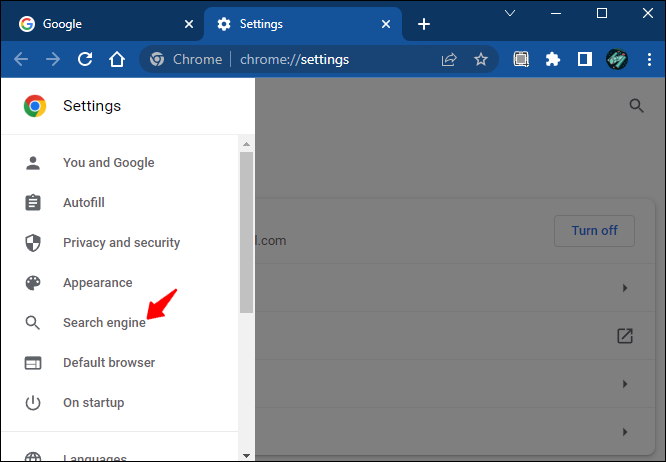
- Kot privzeti vnesite želeni iskalnik.
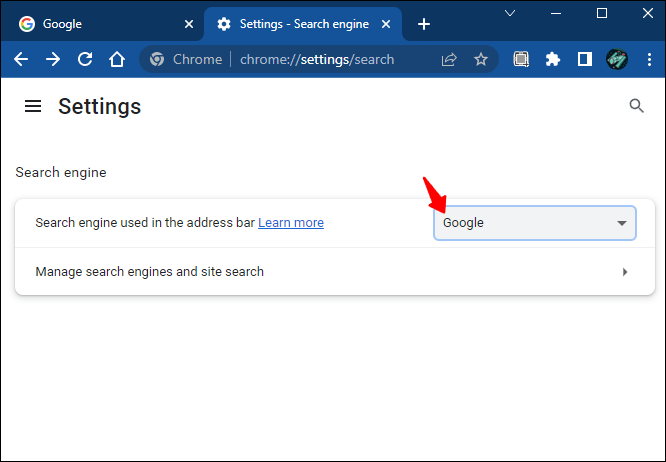
Edge
Za uporabnike Edge sledite spodnjim korakom:
- Pomaknite se do »Nastavitve« in nato do »Zasebnost, iskanje in storitve«.
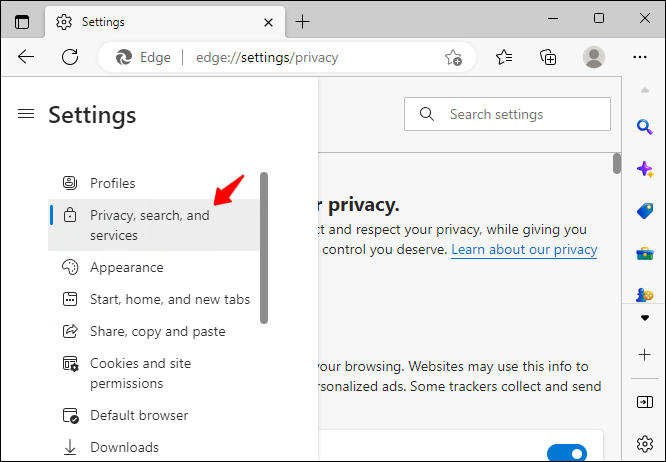
- Pomaknite se, dokler ne vidite »Naslovna vrstica in iskanje«. Kliknite nanj.
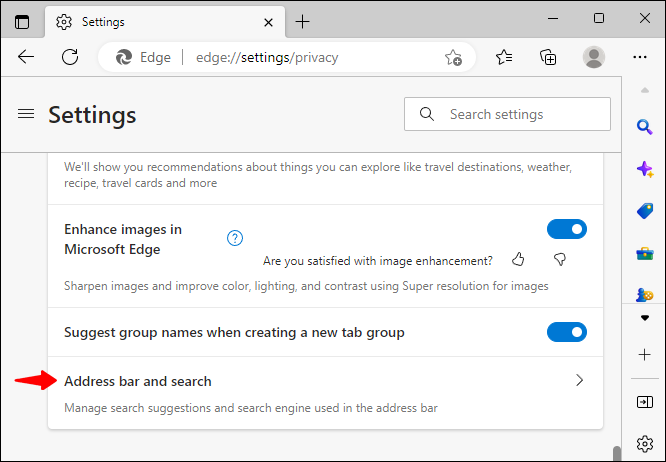
- Prilagodite svoj iskalnik, da bo podpiral vaše nastavitve.
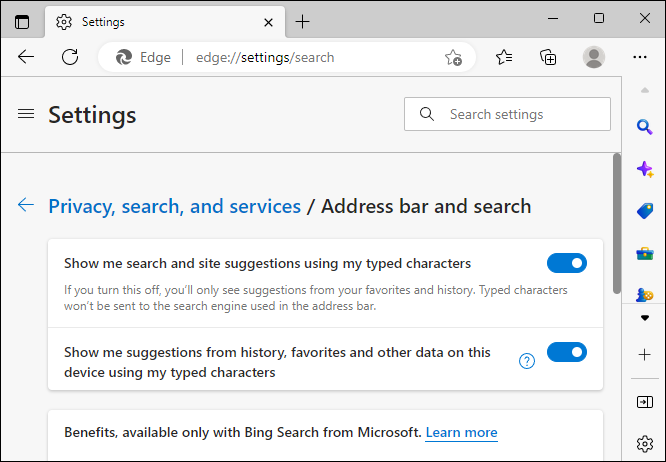
Upoštevajte, da če je težava s preusmeritvijo vašega iskalnika v sami razširitvi brskalnika, spreminjanje privzetih nastavitev ne bo delovalo. V tem primeru bi morali dodatek popolnoma odstraniti.
2. Odstranite zlonamerne dodatke brskalnika
Virusi lahko okužijo razširitve brskalnika prek dodatkov, ki jih prenesemo s spleta. Mnogi napredni uporabniki interneta bodo celo onemogočili vse svoje razširitve, da preprečijo zlonamerne napade.
Preglejte vse razširitve, ki jih imate, zlasti tiste, ki ste jih namestili v času, ko se je začela pojavljati težava s preusmeritvijo. Če obstajajo nepreverjeni dodatki, je morda najbolje, da jih odstranite.
Včasih ne bo nobenih očitnih znakov, da je dodatek lahko zlonameren. Vaša edina rešitev tukaj je, da onemogočite vse razširitve in jih nato postopoma dodate eno za drugo, dokler ne najdete tiste, ki povzroča težavo.
Takole lahko dostopate do seznama svojih razširitev v Chromu, Firefoxu in Safariju:
Chrome
- Pojdite na »Nastavitve« v meniju s tremi pikami v zgornjem desnem kotu okna.
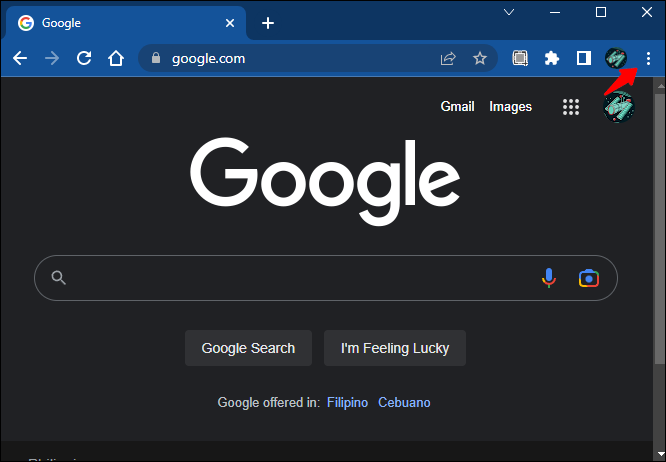
- Izberite »Razširitve«.
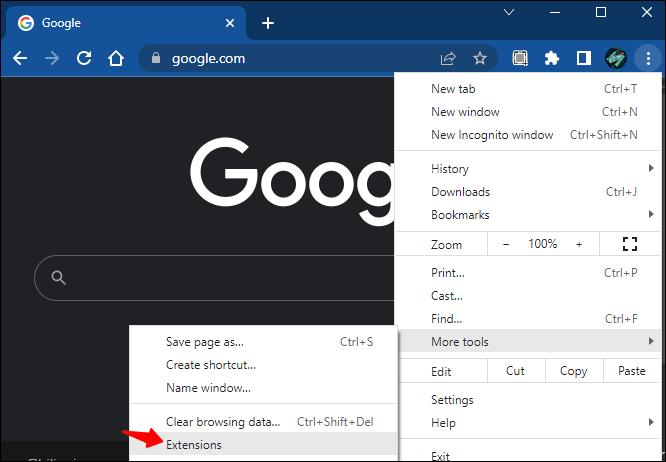
Firefox
- Kliknite na meni hamburgerjev.
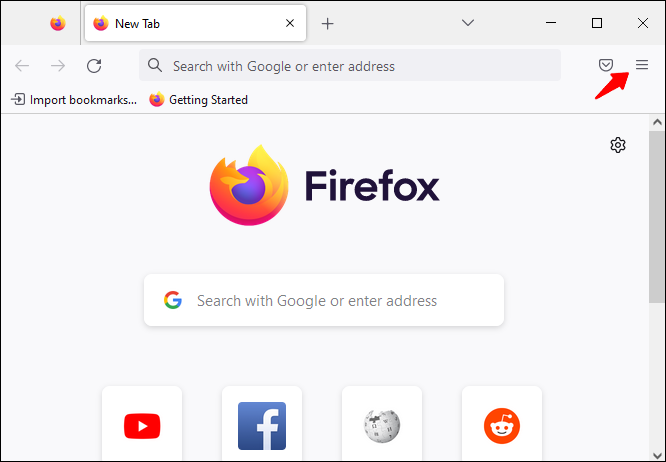
- Pojdite na »Dodatki in teme«.
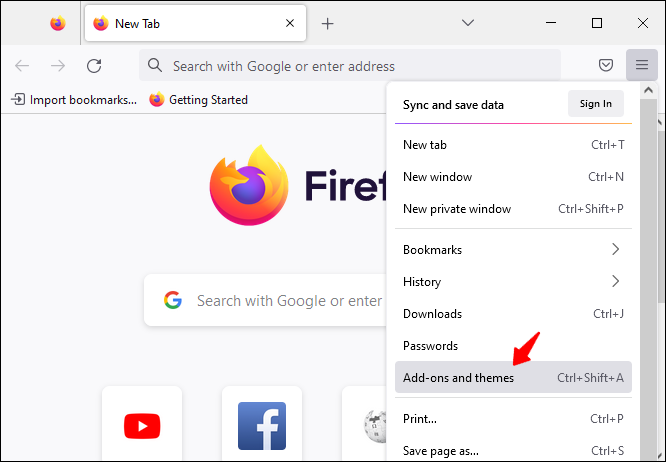
- Izberite »Razširitve«.
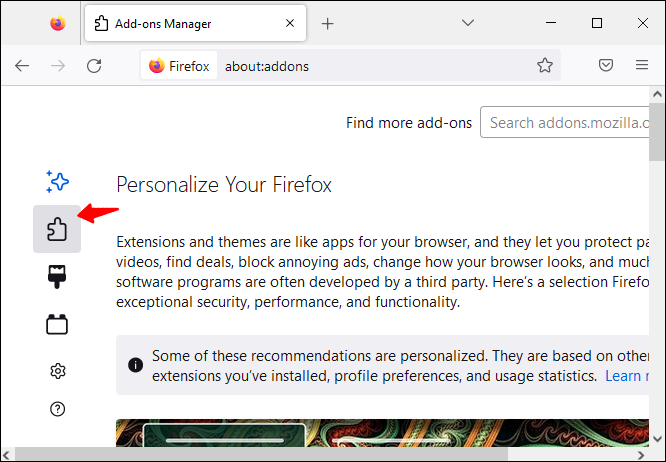
Safari
- Odprite meni Safari.
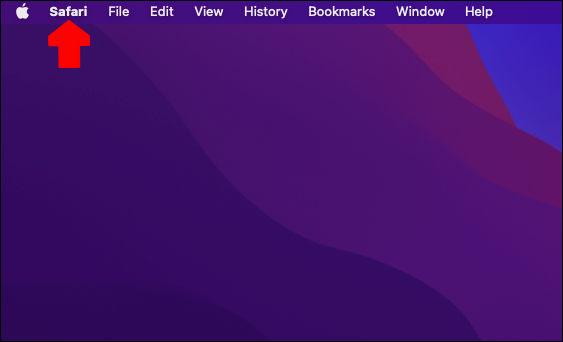
- Pojdite na »Nastavitve« ali »Nastavitve«, odvisno od različice.
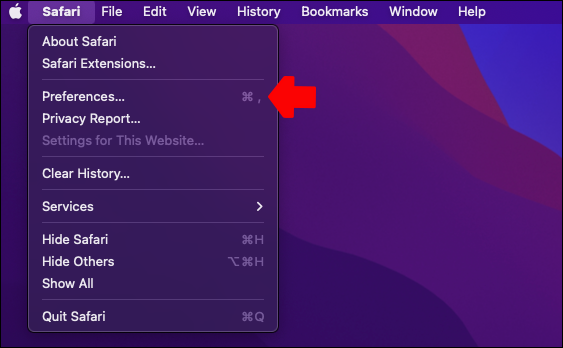
- Odprite razdelek »Razširitve«.
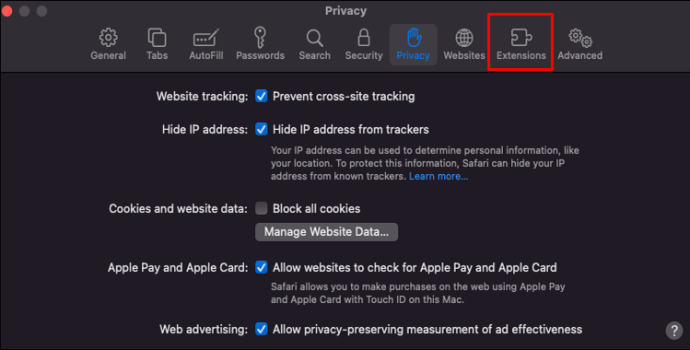
- Pri iPadih in iPhoneih boste takoj videli možnost »Več razširitev«.
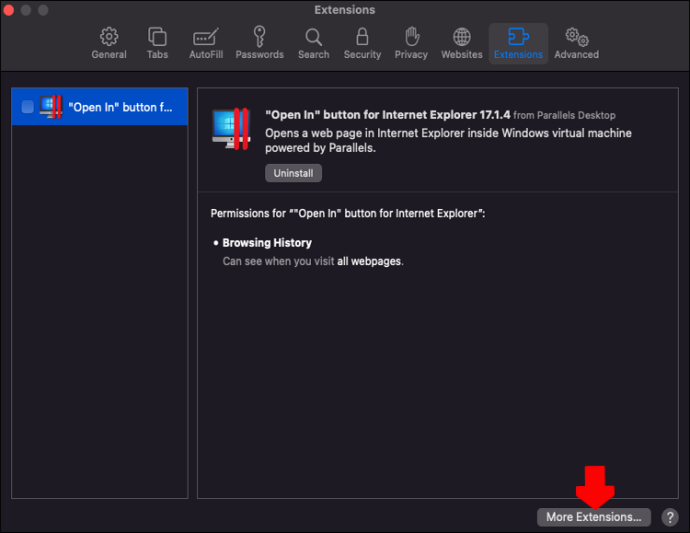
Ko vnesete seznam razširitev v brskalniku, ga preglejte in odstranite vse dodatke, za katere se ne spomnite, da bi jih namestili, ki jih ne uporabljate ali so videti sumljivi. Večina zlonamernih razširitev se namesti, ko dovolite pojavno okno, zato bi se morala ta metoda večine od njih znebiti.
3. Izvedite pregled zlonamerne programske opreme
Razširitve brskalnika so pogosto krive za težavo pri zamenjavi iskalnika. Vendar pa niso edini.
Vzrok je lahko tudi neželena programska oprema v vašem računalniku. Na srečo je dovolj le hitro skeniranje z zanesljivim detektorjem zlonamerne programske opreme. Večina teh virusov ni zelo nevarnih in jih večina protivirusne programske opreme zlahka zazna.
Če ste uporabnik sistema Windows, zaženite Windows Defender, ki je vgrajen pregledovalnik virusov za sistem.
- Odprite aplikacijo »Varnost Windows« v sistemu Windows. Poiščete ga lahko v meniju Start.
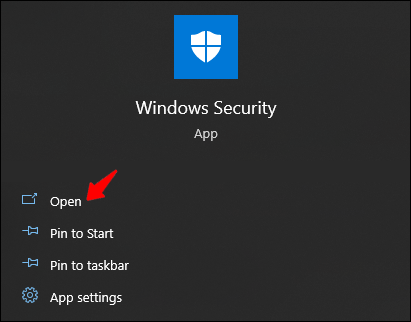
- Odprite razdelek »Plošča za zaščito pred virusi in grožnjami«.
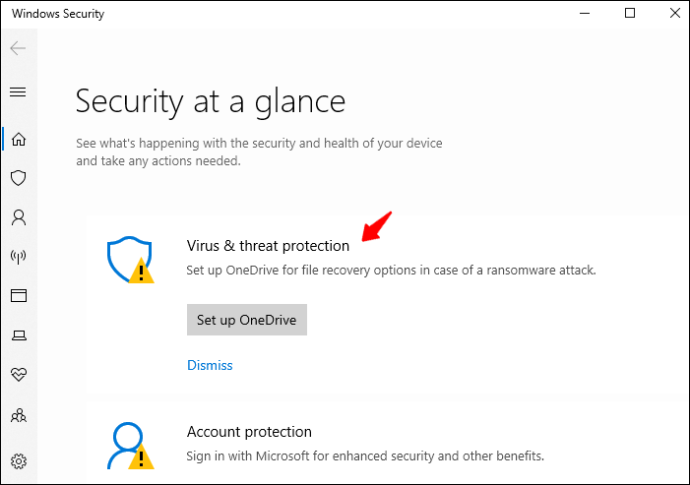
- Izvedite »Hitro skeniranje«.
a. (Izbirno) Pojdite na »Možnosti skeniranja« in izvedite »Popolno skeniranje«, če želite.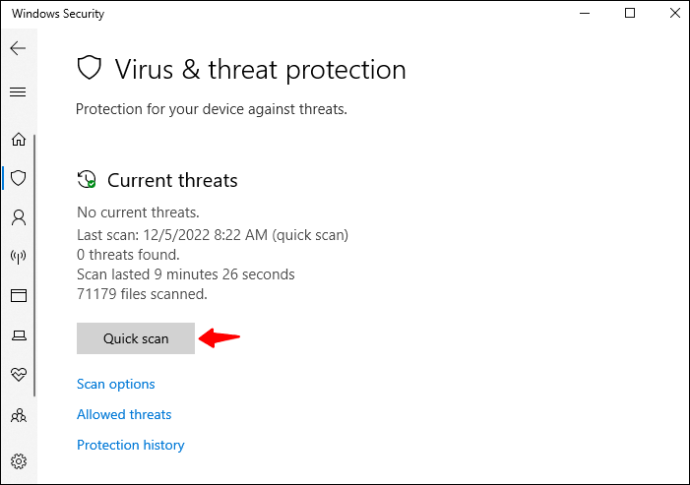
- Počakajte, da se skeniranje konča.
Sistem samodejno odstrani zlonamerno programsko opremo ali viruse, ki jih zazna v vaši napravi.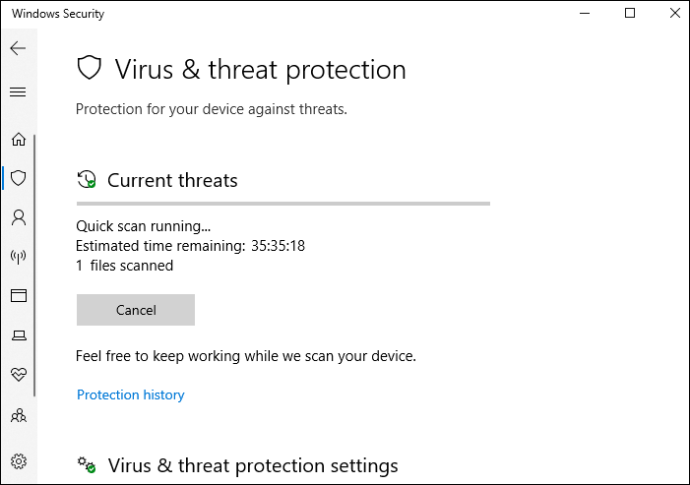
4. Ponovno namestite brskalnik
Včasih lahko preprosta napaka v brskalniku povzroči nepojasnjene napake in ena izmed njih je lahko zamenjava iskalnika. Če nobena od zgornjih možnosti ne pomaga, lahko poskusite ponastaviti brskalnik na tovarniške nastavitve. Pravzaprav je ta rešitev koristna, tudi če težavo povzroča virus.
Ponastavitev brskalnika bo v bistvu vrnila vaš Firefox ali Chrome v prvotno stanje in odstranila vse prejšnje podatke in uporabniške nastavitve:
Chrome
- V brskalniku kliknite meni ali ikono »Več«.
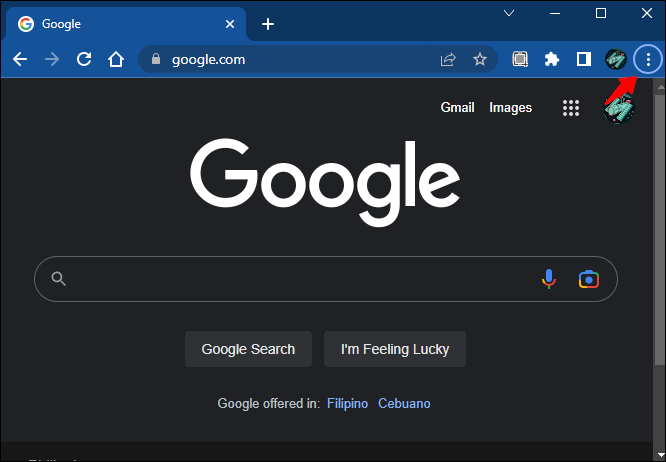
- Pojdite na »Nastavitve« in nato »Ponastavi in počisti«.
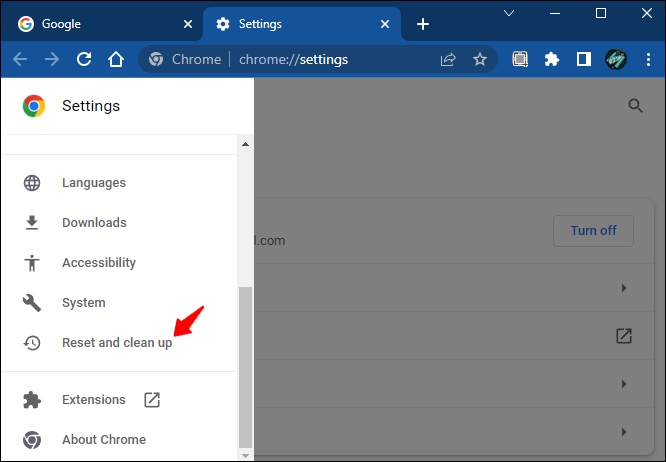
- Kliknite »Obnovi nastavitve na prvotne privzete vrednosti« na desni plošči.
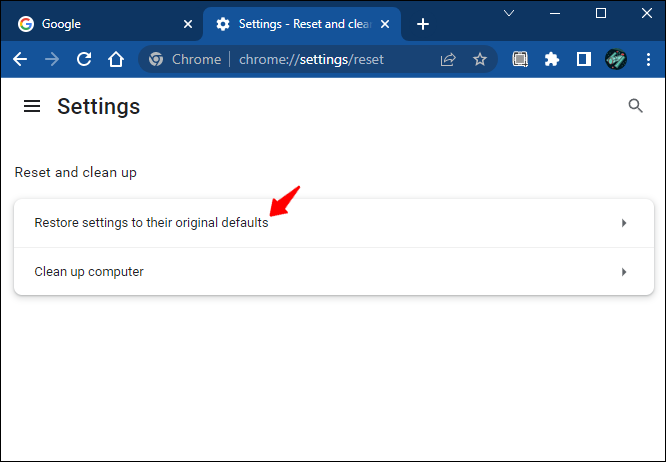
- V pojavnem oknu pritisnite »Ponastavi nastavitve«.
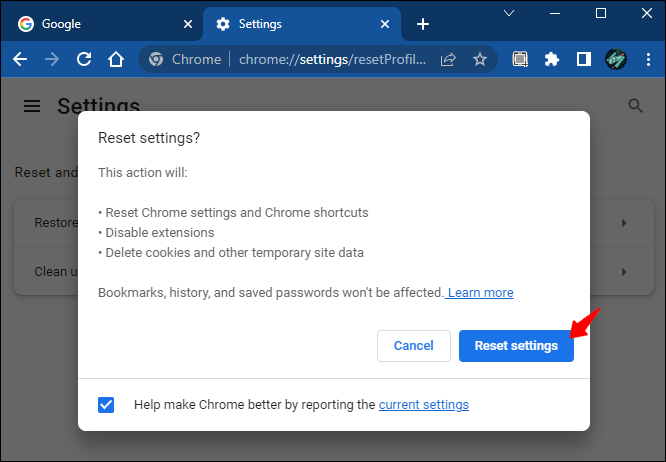
Upoštevajte, da ponastavitev privzetih nastavitev ne odstrani vaše zgodovine, gesel in zaznamkov. Vaši pripeti zavihki, začetna stran, stran z novimi zavihki in nastavitve iskalnika bodo ponastavljeni.
Firefox
- Zaženite Firefox na osebnem ali prenosnem računalniku.
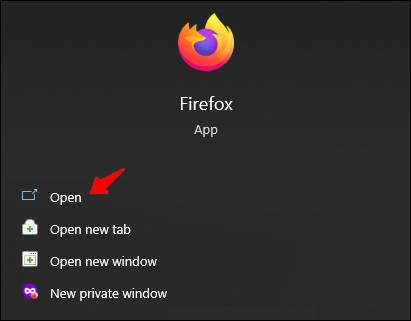
- Odprite meni hamburgerjev v zgornjem desnem kotu okna.
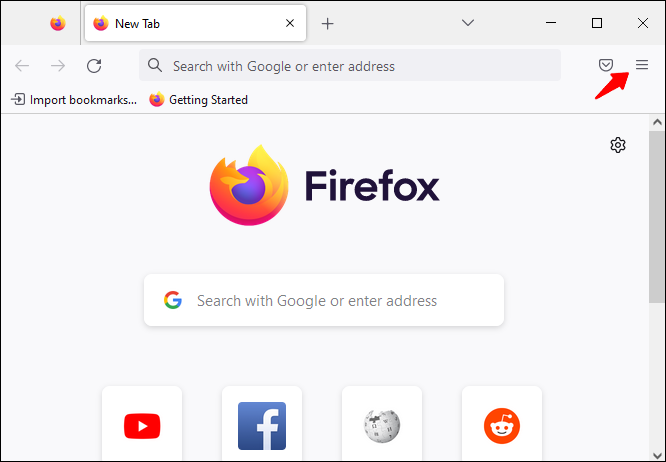
- Kliknite »Pomoč« in nato »Več informacij o odpravljanju težav«.
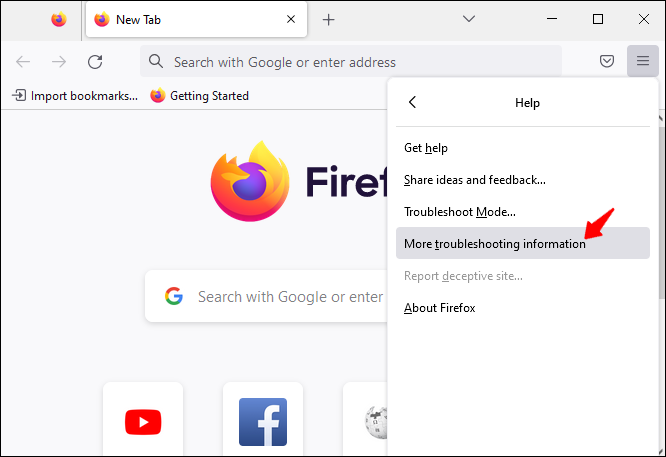
- Kliknite »Osveži Firefox«.
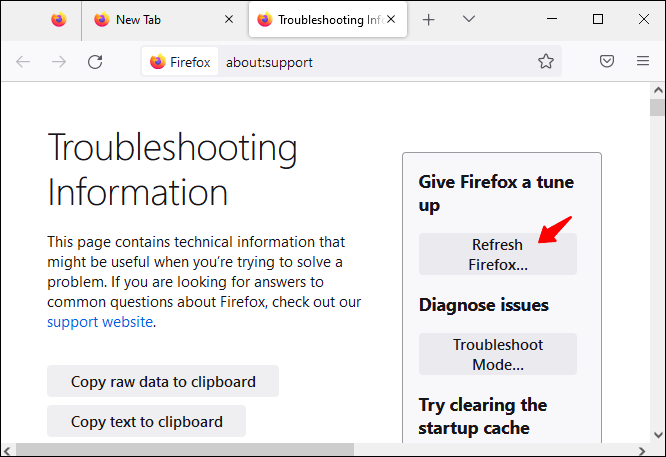
- Kliknite »Osveži Firefox« v pojavnem oknu, da potrdite svoje dejanje.
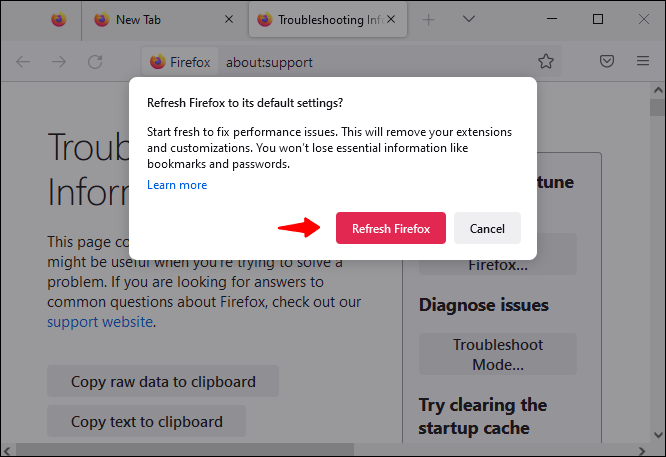
Sistem bo zdaj očistil brskalnik vseh vprašljivih dodatkov.
Safari
Edini brskalnik, ki ga ne morete ponastaviti na ta način, je Safari. Tukaj morate počistiti piškotke in ročno obnoviti nastavitve:
- Odprite menijsko vrstico v Safariju in pojdite na »Nastavitve« ali »Nastavitve«.
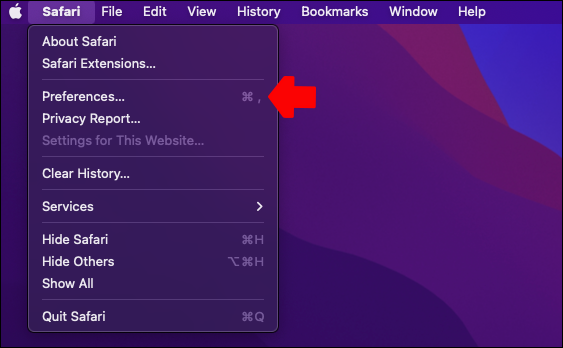
- Pojdite na »Napredno« in potrdite polje »Pokaži meni za razvoj v menijski vrstici«.
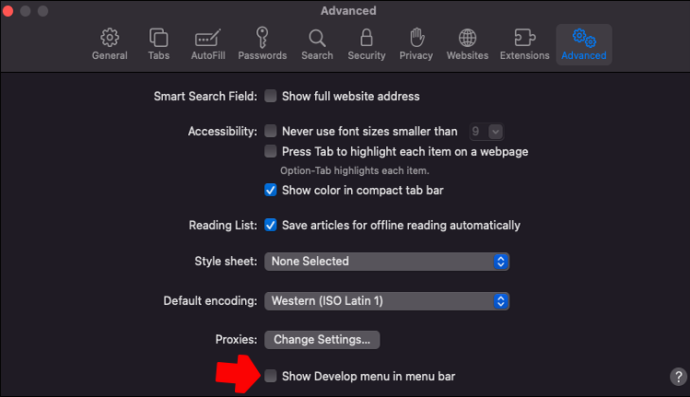
- Kliknite »Razvoj« v menijski vrstici na vrhu zaslona.
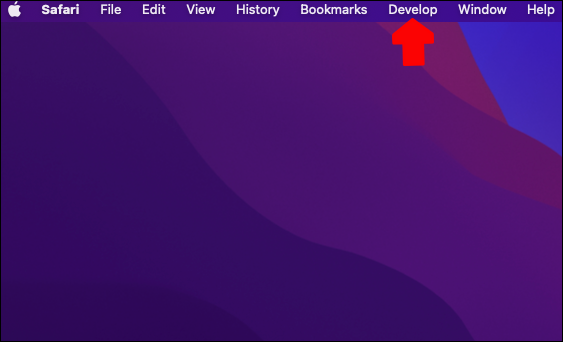
- Pritisnite »Izprazni predpomnilnike«.
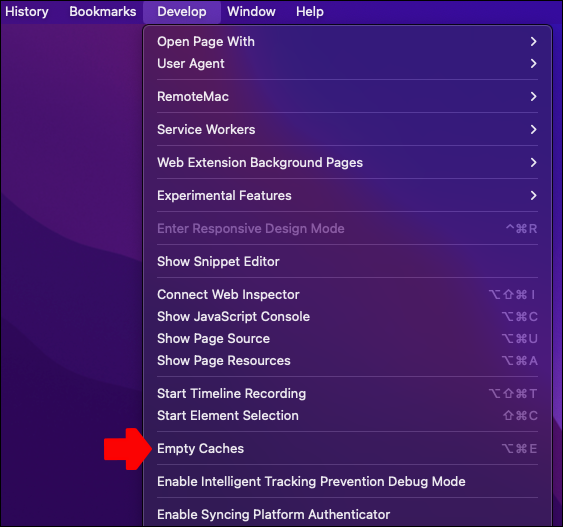
- V razdelku »Zgodovina« izberite »Počisti zgodovino«.
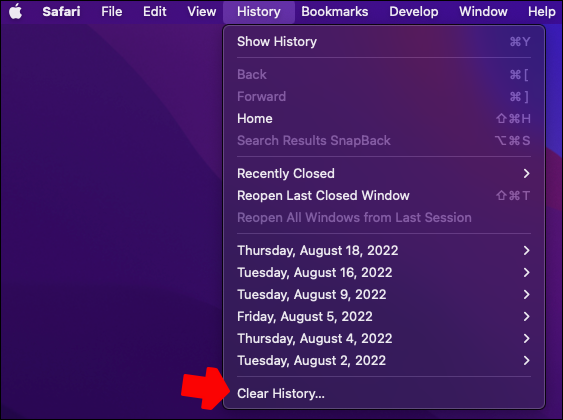
- Pojavilo se bo novo pojavno okno. Izberite spustni meni poleg možnosti »Počisti« in vnesite časovno obdobje (danes, včeraj, zadnja ura itd.) ali pojdite na »Vsa zgodovina«.
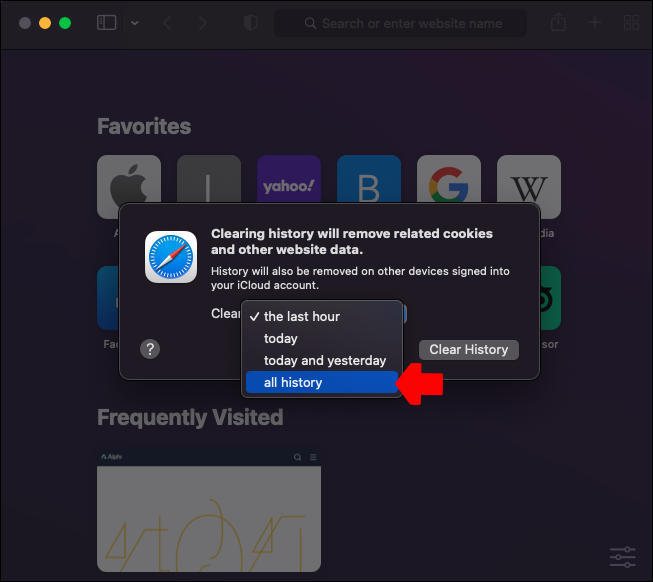
- Kliknite »Počisti zgodovino«.
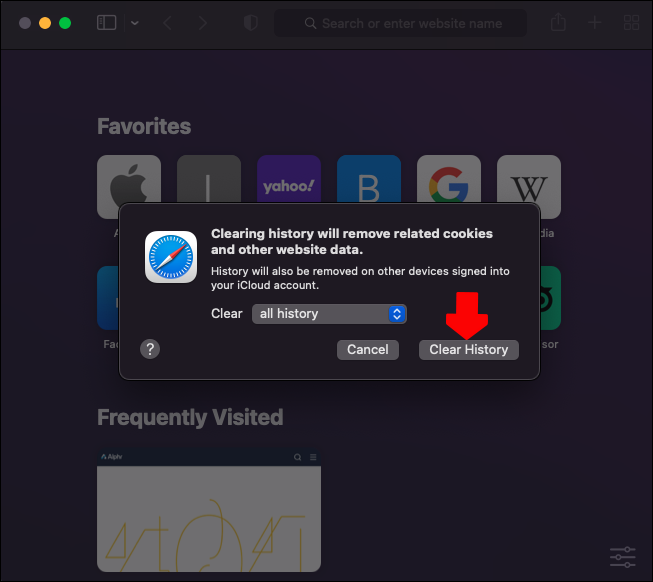
- Vrnite se v »Nastavitve« in odprite zavihek »Zasebnost«.
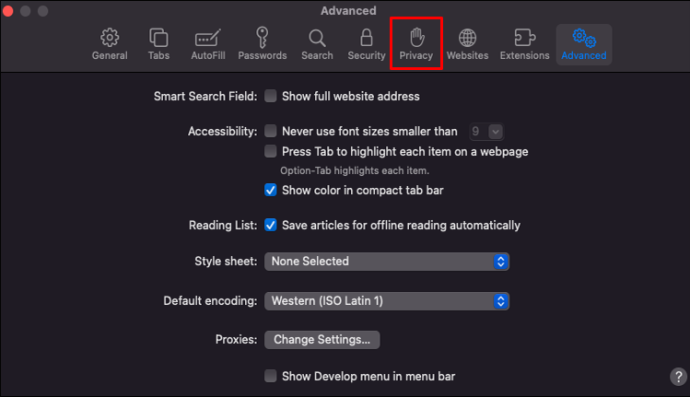
- Odprite »Upravljanje podatkov spletnega mesta«.
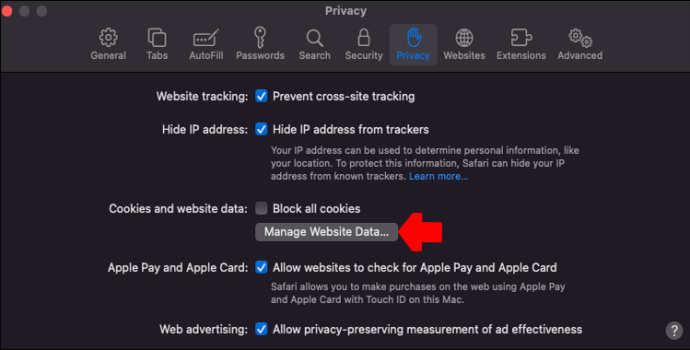
- V pojavnem oknu pritisnite »Odstrani vse«.
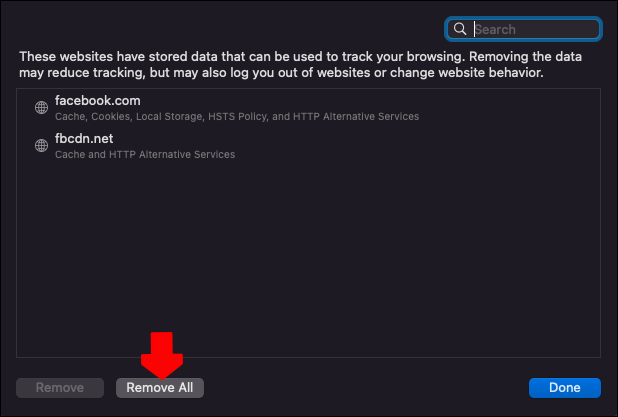
- Zaprite Safari in znova zaženite aplikacijo. Vse nastavitve brskalnika bodo ponastavljene.
Kot lahko vidite, je čiščenje brskalnika Safari nekoliko intenzivnejše od drugih brskalnikov. Vendar je korakom enostavno slediti, lahko pomagajo odpraviti težavo in na splošno pospešijo vašo internetno izkušnjo.
Vedno lahko preprosto onemogočite razširitve, ki se vam zdijo čudne, in se vzdržite brisanja nastavitev Safarija, če vam je to lažje.
Poleg tega mnogi uporabniki menijo, da je ponastavitev brskalnika preveč. Vendar se ne zavedajo, da s tem ne posegate toliko. Vaš račun Google varnostno kopira večino informacij, ki jih potrebujete, zato je po ponastavitvi zelo enostavno nadaljevati tam, kjer ste končali.
5. Odstranite programe, ki jih ne prepoznate
Spremembe nastavitev brskalnika niso vedno posledica virusov v samem brskalniku. Težavo lahko povzroči tudi program v vašem računalniku. Tukaj lahko preverite, ali so v napravi neželeni programi:
firefox prilepi kot navadno besedilo
Windows
- Odprite »Nadzorno ploščo« tako, da jo poiščete v iskalni vrstici.
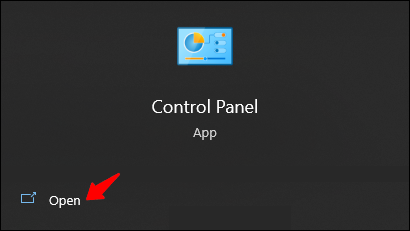
- Pojdite na »Programi in funkcije« in nato na »Odstrani program«.
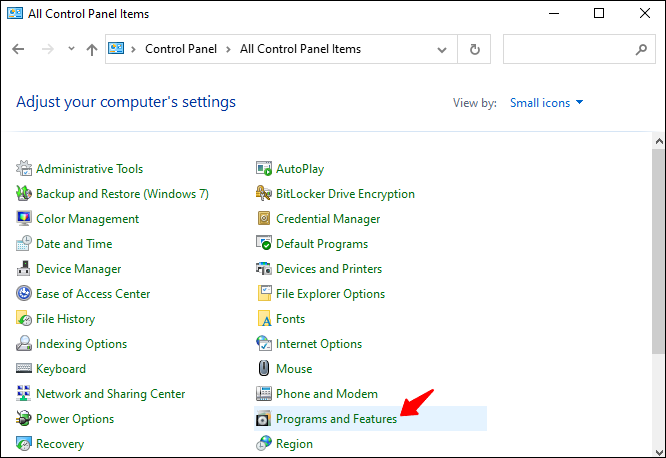
- Odstranite program tako, da ga kliknete z desno tipko miške in izberete »Odstrani«.
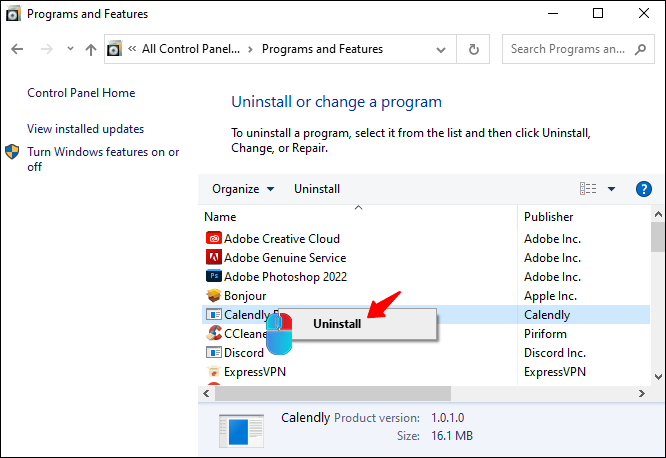
- Za dokončanje dejanja sledite navodilom na zaslonu.
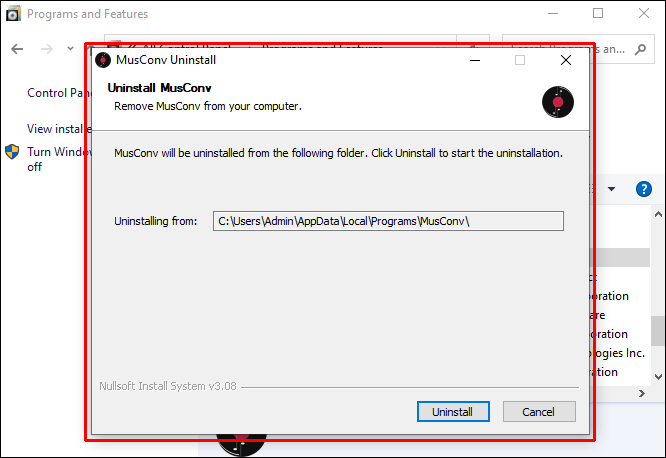
Mac
- Odprite ikono »Finder« v doku.
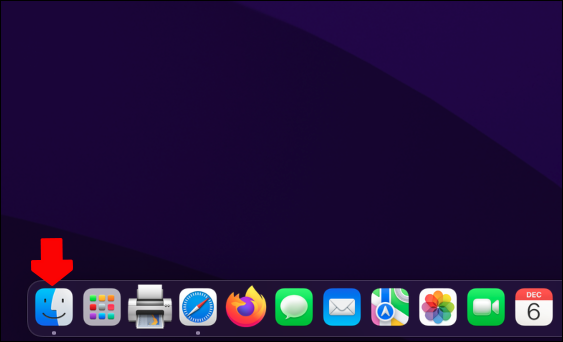
- V stranski vrstici pritisnite »Aplikacije«.
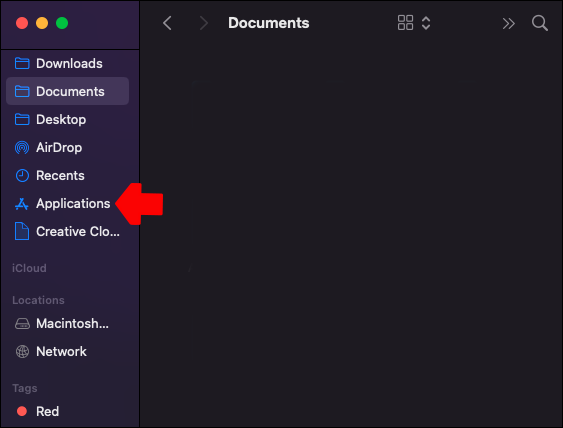
- Odprite sumljivo aplikacijo in preverite, ali ima program za odstranjevanje.
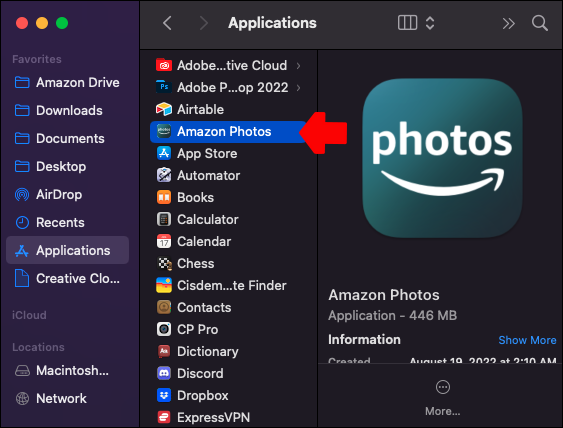
- Kliknite program za odstranjevanje in sledite navodilom na zaslonu. Če programa za odstranjevanje ni, spustite aplikacijo v koš.
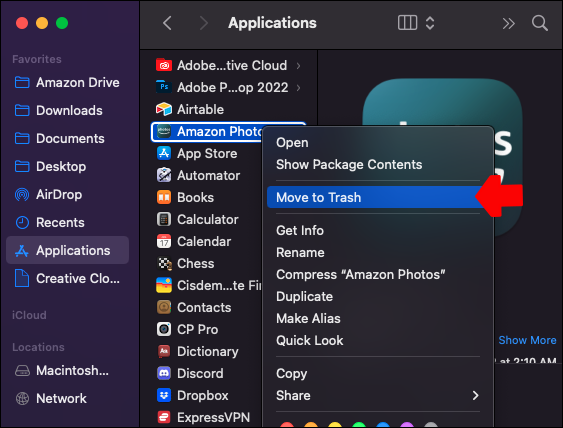
- Izpraznite koš za trajno brisanje aplikacije.
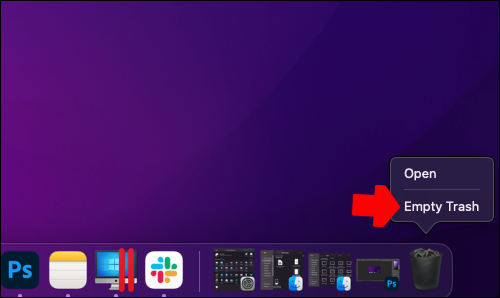
Kaj je ugrabitelj brskalnika?
V tem članku smo govorili o ugrabiteljih brskalnikov. Toda kaj točno je in od kod prihaja?
Virusi ugrabitelji brskalnika so zlonamerni deli kode, ki lahko spremenijo nastavitve brskalnika, ne da bi tega vedeli. Virus vas lahko preusmeri na katero koli spletno mesto brez vašega dovoljenja, ko je vaš brskalnik ugrabljen. Prav tako lahko spremeni vašo domačo stran, privzete nastavitve brskalnika ali celo URL-je novih zavihkov, ki jih odprete.
Ti sovražni programi lahko vašo napravo okužijo tudi z različnimi vrstami zlonamerne programske opreme. Ta zlonamerna programska oprema lahko na koncu ukrade vaše osebne podatke, na vaš računalnik namesti vohunsko programsko opremo in še veliko več.
Zakaj ugrabitelji brskalnikov ljubijo Yahoo
Težava z brskalnikom, ki spremeni iskalnik v Yahoo, je pogosto povezana z ugrabitvijo brskalnika. Ker je Yahoo popolnoma brezplačen za uporabo, uporabnik na noben način ne more imeti koristi od tega dejanja ugrabitve.
Yahoo ima posebno politiko delitve prihodkov, po kateri vsi kliki oglasov Yahoo dodelijo določen znesek prihodka spletnemu mestu, ki je uporabnika pripeljalo na Yahoo. V bistvu Yahoo plačuje spletnim mestom, ki pripeljejo ljudi do tega iskalnika, ki nato kliknejo besedilne povezave, ki jih ustvarijo oglaševalci.
Prav tako hekerji uporabljajo virus za zbiranje podatkov uporabnikov in sledenje njihovi internetni dejavnosti. Kraja identitete je zelo redka pri ugrabitvi brskalnika, vendar še vedno ogroža vašo spletno varnost.
Kot lahko vidite, preusmeritev iskalnika ne prihaja neposredno iz Yahooja. Vendar je to še vedno pomemben problem, ki ga je treba razjasniti.
Najučinkovitejši način za odpravo težave, ki jo iskalnik spremeni v Yahoo
Spletno iskanje, ki nepričakovano prikaže rezultate Yahooja, lahko pomeni, da ste še ena žrtev hekerjev ali ugrabiteljev brskalnika. Če je tako, je najučinkovitejša rešitev, da odstranite vse razširitve, ki bi lahko vsebovale zlonamerno programsko opremo. Drugi najučinkovitejši način je, da spremenite privzete nastavitve brskalnika.
Če dve priporočeni rešitvi ne pomagata, lahko nadaljujete z drugimi tremi popravki, ki smo jih opisali v tem članku. Eden od njih bo zagotovo pomagal.
S katero metodo ste poskušali popraviti iskalnik, ki se je nepričakovano spremenil v Yahoo? Je bila na vašem seznamu dodatkov neznana razširitev brskalnika, ki je povzročala težavo? Delite svoje izkušnje v spodnjem oddelku za komentarje.