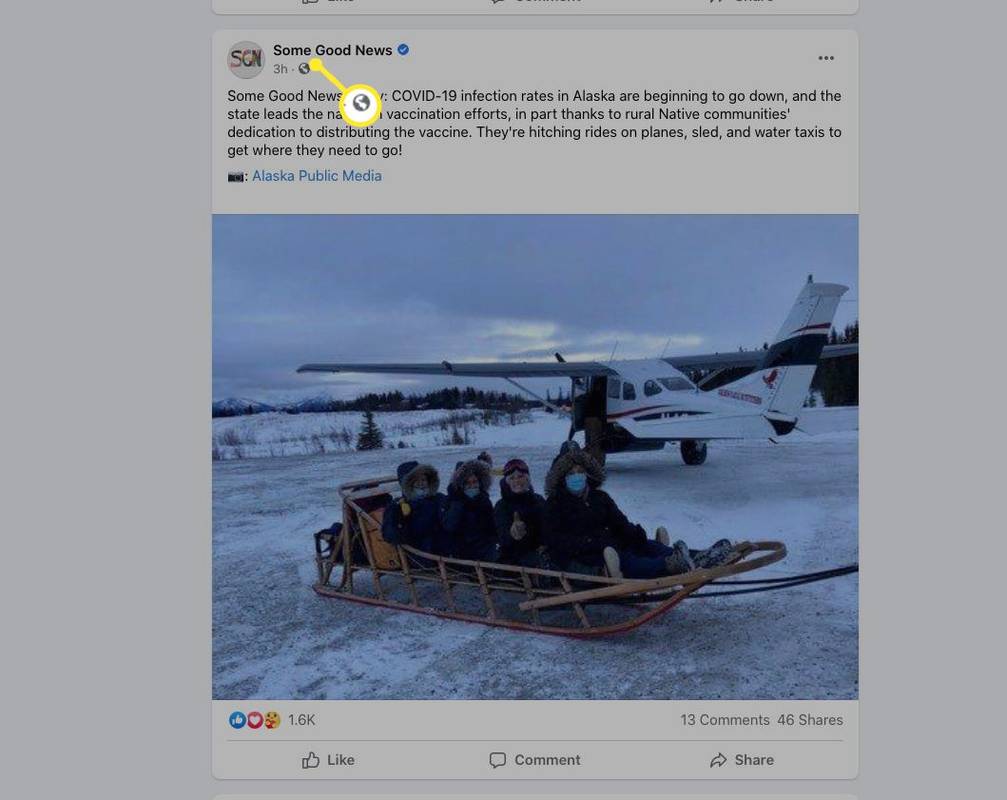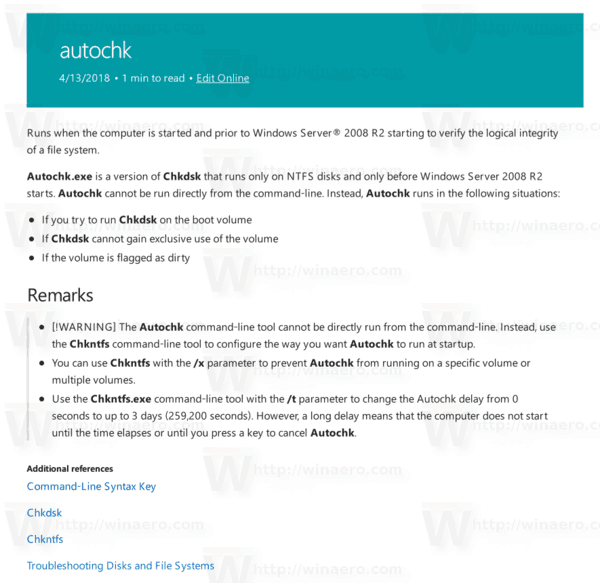Se vam včasih mudi, da bi se pridružili spletnemu srečanju na Snap Camera, a vas nepričakovano zadene sporočilo No Available Camera Input?

No, ni zelo prijetno, vendar niste edini, ki se sooča s to težavo. Številni uporabniki se pritožujejo nad okvarami Snap Camera. In čeprav je ta kamera znana po svojih smešnih filtrih, je nemogoče uporabiti, ko jo potrebujete, ni tako zabavno.
Na srečo vam bo ta članek ponudil popravke, ki lahko hitro odpravijo vse težave s to aplikacijo. Nadaljujte z branjem tega članka, če želite izvedeti, kaj storiti.
Zakaj Snap Camera pravi, da vhod za kamero ni na voljo?
Če na zaslonu vidite sporočilo No Available Camera Input, to pomeni eno stvar: aplikacija, ki jo poskušate uporabiti za video klepet, ne prepozna Snap Camera kot vhodnega vira. To se lahko zgodi iz več razlogov, zato si oglejte razpoložljive rešitve spodaj.
Kako popraviti »Ni razpoložljivega vhoda kamere« na Snap Camera
Obstaja nekaj možnih popravkov za napako »No Available Camera Input« na Snap Camera.
1. Znova zaženite programsko opremo za video klepet in Snap Camera
Nekatere napake je mogoče enostavno odpraviti tako, da zaprete aplikacijo in jo znova zaženete. To lahko poskusite narediti tako z aplikacijo za video klepet kot s kamero Snap. Zaprite obe aplikaciji, počakajte nekaj sekund in ju znova odprite, da vidite, ali video zdaj deluje.
Opomba: medtem lahko tudi znova zaženete računalnik. To bo zaprlo vse aplikacije, ki morda uporabljajo vašo kamero, in preprečilo Snap Camera dostop do video vhoda.
2. Počistite predpomnilnik in uporabo aplikacije Snap Camera
Snap Camera morda ne deluje pravilno, če je predpomnilnik poln. Predpomnilnik lahko počistite tako, da sledite spodnjim korakom:
- Kliknite ikono Nastavitve in v tem meniju izberite Uporaba predpomnilnika in aplikacij.

- Kliknite na Pogled.

- Pod Počisti zgodovino označite možnost Predpomnilnik in potrdite s klikom na spodnji gumb Počisti izbrano.

Prav tako lahko označite vse možnosti, da zagotovite, da ste sprostili dovolj prostora v pomnilniku.
3. Prepričajte se, da je video omogočen
V nekaterih primerih uporabniki Snap Camera ne opazijo, da so pomotoma onemogočili video možnost v aplikaciji.
izklopite komentarje na instagramu v živo
Prepričajte se, da sta omogočeni avdio in video funkcije, da boste lahko komunicirali z drugim uporabnikom prek obeh kanalov.
4. Preverite spletno kamero
Če uporabljate zunanjo spletno kamero, je morda niste pravilno povezali z računalnikom. Preverite kabel in samo kamero glede morebitnih poškodb, ker to lahko prepreči pravilno delovanje vašega videoklepeta.
5. Prisilni ponovni zagon Snap Camera
Ste poskusili zapreti aplikacije in ni delovalo? Morda boste morali narediti silo blizu, da bo kamera delovala. Sledite spodnjim korakom:
- Če uporabljate Windows, hkrati pritisnite tipke CTRL, ALT in DEL na tipkovnici.

- Kliknite Upravitelj opravil.

- Videli boste seznam aktivnih aplikacij, zato poiščite Snap Camera.

- Z desno tipko miške kliknite aplikacijo Snap Camera in v meniju izberite Končaj opravilo. Zdaj lahko znova odprete aplikacijo in preverite, ali video deluje.

Če imate računalnik Mac, so koraki nekoliko drugačni.
- V doku poiščite delujočo aplikacijo.

- V spustnem meniju kliknite Končaj.

- Pojdite na Launchpad in znova zaženite aplikacijo.

6. Nastavite vir spletne kamere za Snap Camera
Če Snap Camera uporabljate prvič, bo morda za vaš privzeti vir izbrana druga spletna kamera. Če želite zagotoviti, da se vaša aplikacija za videoklepet in Snap Camera povežeta, morate odpreti nastavitve Snap Camera in jih nastaviti. Sledite tem korakom:
- Odprite domačo stran Snap Camera in v zgornjem desnem kotu izberite ikono Nastavitve.

- V razdelku Izberite svojo kamero kliknite puščico navzdol, da odprete spustni meni.

- Izberite pravilno spletno kamero (tisto, ki jo uporablja vaš računalnik) in znova poskusite videoklepetati.

7. Znova namestite aplikacije
Če nič drugega ne odpravi vaše težave, boste morda morali znova namestiti oba programa. Izbrišite aplikacije iz računalnika ali prenosnika in jih znova namestite. Če je težavo povzročila začasna napaka, je morda zdaj odpravljena in lahko nadaljujete z uporabo Snap Camera.
8. Spremenite nastavitve zasebnosti kamere v sistemu Windows 10
Če vaš računalnik uporablja operacijski sistem Windows 10, je morda težava z nastavitvami zasebnosti vaše kamere. Sledite spodnjim korakom, da ga odpravite.
- Kliknite ikono Windows v levem kotu opravilne vrstice.

- V meniju poiščite Nastavitve in kliknite, da se odpre.

- V iskalno polje vnesite Kamera, da odprete nastavitve kamere.

- V razdelku Dovoli namiznim aplikacijam dostop do vaše kamere poiščite Snap Camera in preklopite stikalo na Vklop. To bo aplikaciji Snap Camera omogočilo dostop do vaše spletne kamere.

9. Znova zaženite brskalnik
Glede na uradno stran Snapchata, če uporabljate Chrome, ga boste morali znova zagnati, preden dostopate do Snap Camera. Nato lahko nadaljujete v Google Hangouts ali drugo aplikacijo, v kateri želite uporabiti Snap Camera.

Dodatna pogosta vprašanja
Za tiste, ki imate več vprašanj o uporabi Snap Camera, lahko odgovorite v spodnjem razdelku s pogostimi vprašanji.
Kako deluje Snap Camera?
Snap Camera je aplikacija iz Snapchata, ki vam omogoča uporabo filtrov in učinkov v kateri koli aplikaciji za video klepet, ki jo morda uporabljate. Snap Camera deluje tako, da prevzame vnos vaše spletne kamere, ki se kasneje poveča z objektivom, ki ste ga izbrali. Izhod, ki ga vidite na vašem računalniku, in tisto, kar vidijo drugi uporabniki, se prenaša prek virtualne kamere Snap.
Zakaj Snap Camera ne deluje v Zoomu ali Google Meet?
Če vaša Snap Camera ne deluje v nobeni programski opremi za video klepet, se vrnite na zgornji razdelek in poskusite enega od opisanih popravkov. Morda obstajajo težave s povezljivostjo ali zasebnostjo. Predpomnilnik je morda poln ali pa gre za preprosto začasno napako, ki jo lahko odpravite tako, da znova zaženete aplikacije ali napravo.
Zabavajte se s filtri Snapchat
Zakaj ne bi bilo srečanje v pisarni Zoom nekoliko bolj zanimivo ali zabavno? Ali pa, če ste učitelj, lahko vaše spletne lekcije naredite nepozabne, zahvaljujoč tej odlični aplikaciji.
Snap Camera vam omogoča uporabo učinkov Snapchat v kateri koli programski opremi za video klepet, vendar včasih preprosto ne deluje. Ena od rešitev, ki smo jih predlagali v tem članku, bi morala delovati. Potem se lahko še naprej zabavate s preizkušanjem različnih filtrov in nalepk Snapchat.
Ste že uporabljali Snapchat? Kako boste uporabili učinke, ki so na voljo v Snap Camera? Sporočite nam v spodnjem razdelku za komentarje.