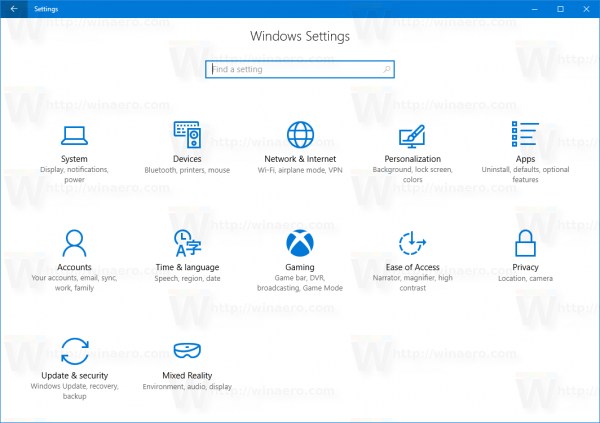Mnogi ljudje, ki uporabljajo GoogleMeet, so opazili, da se njihova kamera samodejno poveča, ko se pridružijo videosestanku. Ta težava ne samo, da zmanjša kakovost videoposnetka, ampak uporabnikom povzroča tudi nelagodje. Čeprav ni neposrednega načina za pomanjšanje kamere v storitvi Google Meet, obstaja nekaj hitrih popravkov, s katerimi lahko poskusite vrniti svoj video v normalno stanje.

V tem članku bomo govorili o različnih metodah, s katerimi lahko obnovite prvotne nastavitve fotoaparata. Razpravljali bomo tudi o tem, zakaj se lahko težava s povečanim prikazom Google Hangouts dogaja vaši kameri med videokonferencami Google Meet.
Težava s povečavo v storitvi Google Meet
Google Hangouts je bil novembra 2022 integriran v Google Meet in Google Chat. Medtem ko je Google Chat aplikacija za sporočanje, je Google Meet storitev za video komunikacijo in spletna srečanja. Še preden je bila integracija končana, so se nekateri uporabniki začeli pritoževati nad kakovostjo videa med videosestanki v storitvi Google Hangouts.
Ko se sestanek začne, se njihova kamera nepričakovano poveča. Še več, kamera lahko celo poveča naključno mesto, kar popači kakovost videa. Isti ljudje so opazili, da se ta težava ne pojavi, ko uporabljajo druge video storitve, kot so Skype, Microsoft Teams in Zoom. Težava torej ni v njihovi kameri, ampak v tej posebni video platformi.
To morda ne predstavlja velike težave, če Google Meet uporabljate za običajni video klepet. Če pa ste pripravili vizualno vsebino, kot je predstavitev ali infografika, in delite svoj zaslon, bo povečan video preprečil, da bi vaši sodelavci videli celotno sliko. Zdi se, da se to dogaja v računalnikih s sistemom Windows in Mac.
Ta težava se običajno pojavi, ko se pridružite sestanku. Ko ne klepetate z nekom v storitvi Google Meet prek videoklepeta, bo kakovost kamere normalna.
Obstaja veliko razlogov, zakaj je vaš videoposnetek obrezan v storitvi Google Meet, in v tem članku bomo pregledali vse. Na žalost ni neposrednega načina, da bi to preprečili. Tukaj pa je nekaj predlogov, s katerimi lahko poskusite odpraviti to težavo:
Preverite druge video aplikacije
Preverjanje drugih video aplikacij samo po sebi ni rešitev. To je bolj previdnostni korak, ki ga morate narediti, da preverite, ali je težava v Googlu Meet ali v vaši kameri.
Najprej pojdite na nastavitve spletne kamere. Njegova lokacija se lahko razlikuje glede na napravo in operacijski sistem. Nastavitve kamere lahko preprosto poiščete v računalniku, če ne veste, kje so. Če uporabljate spletno kamero, ker vgrajena kamera ni dovolj dobra, je lahko krivec funkcija samodejnega ostrenja.
Številne spletne kamere imajo nastavitve po meri, da bi izboljšali izkušnjo spletne videokonference. Funkcija samodejnega ostrenja je ena izmed njih. Uporablja se za samodejno ohranjanje fokusa vašega obraza, tako da, če se v videoposnetku veliko premikate, vas kamera morda poskuša izostriti tako, da poveča sliko.
Nekatere aplikacije za video klepet, kot sta Zoom in Pan, imajo tudi funkcijo samodejnega ostrenja. Zato morate preveriti vsako video aplikacijo posebej.
Če ste preverili vse video aplikacije, ki jih uporabljate, in nastavitve spletne kamere in se zdi, da kamera deluje normalno, je težava v storitvi Google Meet.
Pred sestankom preverite nastavitve ločljivosti
Prva stvar, ki jo lahko poskusite narediti, je, da ročno spremenite kakovost videa v nastavitvah Google Meet. Če ste kdaj prilagodili nastavitve videa in zvoka v storitvi Google Meet, bi morali že vedeti, kje so nastavitve. Če pa je to vaš prvič, sledite spodnjim korakom, da vidite, kako je to storjeno.
- Pojdi do Google Meet v želenem brskalniku.

- Nadaljujte na zavihek »Nastavitve« v zgornjem desnem kotu zaslona.

- Nadaljujte z možnostjo »Video«.

- Izberite možnost »Pošlji resolucijo«.
To je kakovost slike iz vaše naprave, ki jo vidijo drugi udeleženci sestanka. Ločljivost videa je privzeto nastavljena na »Samodejno«. Zdi se, da se ta težava pojavi, ko ločljivost videa nastavite na visoko ločljivost. Ločljivost videa bomo torej nastavili na nizko ločljivost.
- Ločljivost nastavite na »Standardna ločljivost (360p).«

- Izberite gumb »Končano«.
To je vse. Ločljivost videa lahko nastavite tudi sredi sestanka. Evo, kako se to naredi.
- Pridružite se srečanju na Google Meet .

- Kliknite na tri pike v spodnjem desnem kotu zaslona.

- Na seznamu možnosti izberite »Nastavitve«.

- Pojdite na zavihek »Video« na levi stranski vrstici in nadaljujte na »Kamera«.

- V razdelku »Ločljivost pošiljanja« spremenite »Visoka ločljivost« v »Standardna ločljivost«.

To je vse. Zdaj, ko je vaš video v nizki ločljivosti, vaša kamera ne bo povečala.
Izklopite funkcijo kadriranja videa
Google Meet je nedavno uvedel novo funkcijo za izboljšanje vaše vidnosti na hibridnih sestankih, imenovano kadriranje videa ali kadriranje kamere. Ko se pridružite sestanku v storitvi Google Meet, vas funkcija za uokvirjanje videa samodejno postavi na sredino ploščice videa.
Google Meet vas bo samodejno preoblikoval, če ste predaleč od kamere ali če niste na sredini. To je lahko razlog, zakaj se vaša kamera nenehno povečuje, ko se pridružite sestanku.
Če želite izklopiti funkcijo okvirjanja videa v storitvi Google Meet, morate narediti naslednje.
- Pojdi do Google Meet in se pridružite sestanku.

- Kliknite tri pike pod video ploščicami.

- Na dnu seznama izberite »Nastavitve«.

- V levi stranski vrstici izberite možnost »Video«.

- Preklopite funkcijo »Uokvirjanje«, da jo onemogočite.

- Kliknite »X« v zgornjem desnem kotu zaslona.

Če ima vaša naprava kamero za premikanje, nagibanje in povečavo, lahko ročno upravljate kamero, ko ste na sestanku. To se naredi s strojno opremo Google Meet. Sledite spodnjim korakom, da vidite, kako deluje.
- Pridružite se srečanju na Google Meet .
- V spodnjem meniju videoposnetka kliknite ikono »Nadzor kamere«. To vas pripelje do krmilnika v sobi.
- Pojdite na ikono za pomanjšanje pod video ploščico.
- V desnem kotu pod videoposnetkom izberite gumb »Domov«.
Za premikanje videa v levo ali desno lahko uporabite tudi krmilnik v sobi.
Uporabite tipkovnico za pomanjšanje
Če ti dve metodi ne delujeta, lahko poskusite z bližnjicami na tipkovnici za pomanjšanje videoposnetka. Ta metoda deluje za Google Meet, druge aplikacije za videoklepet in skoraj vse na vašem zaslonu.
Vse kar morate storiti je, da hkrati pritisnete tipko Control ali tipko 'Ctrl' in tipko minus na tipkovnici. Podobno, če želite povečati, hkrati pritisnite tipki 'Ctrl' in '+'. S tem boste morda samo pomanjšali okno Google Meet, ne pa vašega videa. Kakor koli že, to je še ena možnost za odpravljanje težave s povečanim Google Hangouts.
Uporabite drug brskalnik
Če prejšnje rešitve ne delujejo, lahko za naslednji sestanek poskusite uporabiti drug brskalnik. Ljudje, ki so imeli podobne težave z Googlom Meet, so opazili, da se to zgodi le, ko uporabljajo brskalnike, ki temeljijo na Chromiumu, kot sta Google Chrome in Microsoft Edge.
Poskusite uporabljati Google Meet v drugih brskalnikih, kot so Safari, Firefox ali Opera.
Posodobite svoje gonilnike
Če nobena od teh rešitev ne deluje za vas, je zadnja možnost, ki jo imate, posodobitev gonilnikov za video. Če že dolgo niso bili posodobljeni, je to morda razlog, da vas kamera nenehno približuje. Tukaj je tisto, kar morate storiti, če imate računalnik z operacijskim sistemom Windows.
- V iskalno vrstico v spodnjem levem kotu zaslona vnesite »Upravitelj naprav«.

- V desnem podoknu izberite »Odpri«.

- Na seznamu možnosti poiščite in dvokliknite »Kamere«.

- Z desno tipko miške kliknite spletno kamero, ki jo uporabljate.

- Nadaljujte na »Lastnosti« v pojavnem meniju.
- Izberite zavihek »Gonilnik« na vrhu okna.

- Izberite »Posodobi gonilnik«.

- Kliknite spodnji gumb »V redu«.

Če je polje Posodobi gonilnik sivo, to pomeni, da že uporabljate najnovejšo različico tega gonilnika. Če se to zgodi, obiščite spletno mesto proizvajalca spletne kamere in sledite njegovim navodilom za posodobitev gonilnika.
Ta postopek je pri macOS drugačen, ker je grafični gonilnik del operacijskega sistema. Z drugimi besedami, posodobite ga lahko samo z nadgradnjo na najnovejšo različico operacijskega sistema.
Obnovite izvirno kakovost videoposnetka
Če ste kdaj uporabljali Google Meet, ste morda opazili, da je kamera povečana in obrezuje vaš video. Čeprav obstaja nekaj metod, s katerimi lahko poskušate odpraviti to težavo, ni nobenega zagotovila, da bo katera od njih delovala. Čeprav za to težavo ni enostavne rešitve, bo Google verjetno v bližnji prihodnosti odpravil težavo s povečavo.
Ali se je vaš video med videokonferenco Google Meet povečal? Ali ste poskusili s katerim od teh načinov odpraviti težavo? Povejte nam o svojih izkušnjah v spodnjem oddelku za komentarje.
kako dobite zemljevid v minecraftu




![Kako vklopiti ali izklopiti FitBit [Versa, Inspire, Ionic itd.]](https://www.macspots.com/img/wearables/31/how-power-fitbit.jpg)