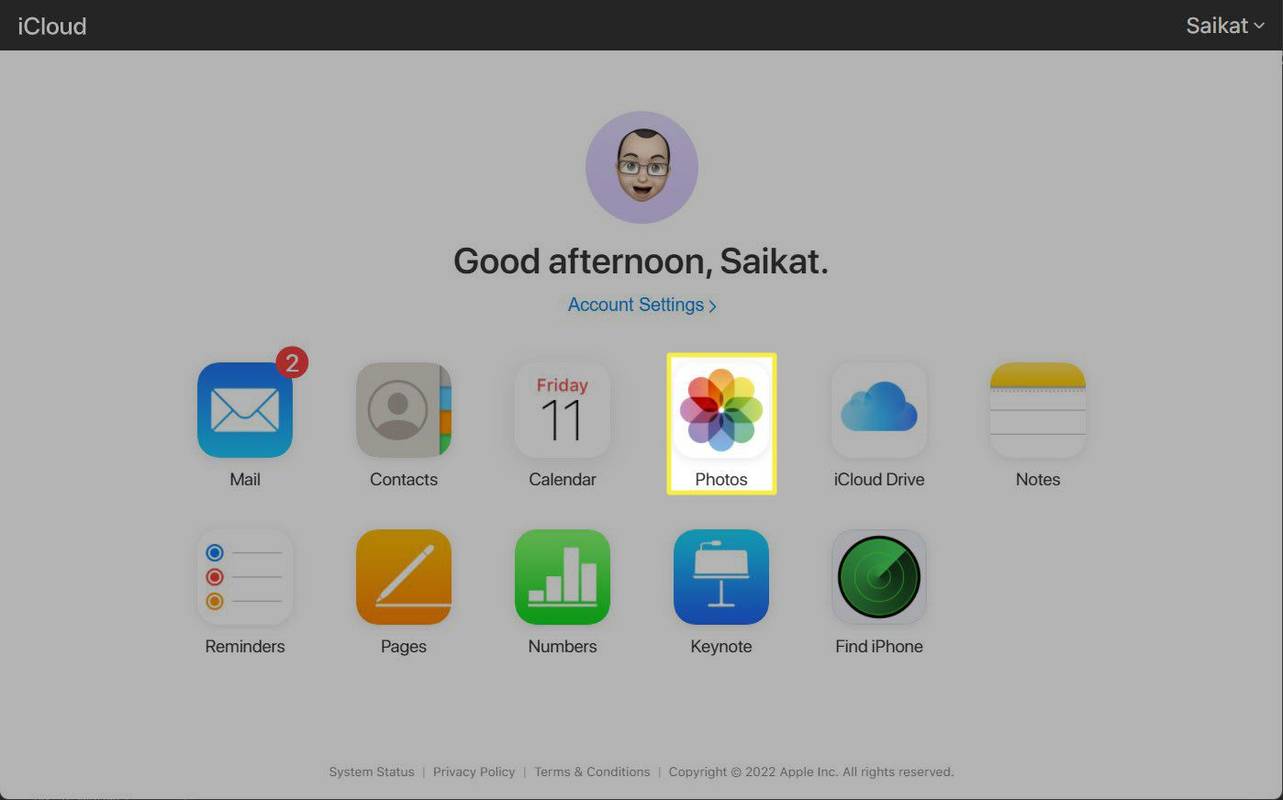Ta članek opisuje, kako odpraviti pogoste težave z drugim monitorjem, kot je pomanjkanje vsebine ali črn zaslon, nepravilna ločljivost, artefakti niso vidni na primarnem monitorju ali poškodovan zaslon. Koraki za odpravljanje težav za večino teh težav so v bistvu enaki.
kako prikazati ping v ligi
Vzroki za težave z drugim monitorjem
Težave s sekundarnim zaslonom se običajno zmanjšajo na nekaj osnovnih vzrokov:
- Računalnik ne podpira zaslona glede barvne globine, števila slikovnih pik ali možnosti vmesnika.
- Kabel monitorja je poškodovan ali ne deluje pravilno.
- Gonilniki zaslona računalnika ne obravnavajo pravilno sekundarnega zaslona.
Kako odpraviti težave z drugim monitorjem v sistemih Windows in macOS
Sledite spodnjim korakom, da diagnosticirate in odpravite vzrok teh motenj.
-
Ponovno zaženite računalnik. To je klasičen korak za odpravljanje težav, ker pogosto deluje. Zapre druge procese, ki bi lahko motili delovanje vašega monitorja, in vam ponudi čisti seznam, s katerega lahko nadaljujete.
-
Spremenite ločljivost zaslona. Če je zaslon drugega monitorja zamegljen, slikovit, popačen ali razbarvan — ali če podvaja primarni zaslon — preverite nastavitve zaslona računalnika. Če hitrost sličic ali ločljivost nista pravilni, jo prilagodite tam.
-
Prilagodite nastavitve skaliranja. Če se okna na različnih monitorjih v sistemu Windows 10 prikazujejo v različnih velikostih, prilagodite nastavitve skaliranja. Priporočena nastavitev se bo čim bolj ujemala z navidezno velikostjo oken na monitorjih.
V macOS se pomaknite do System Preferences > Displays . Izberite Privzeto za prikaz , ali pritisnite Skalirano in izberite pravo ločljivost.
-
Popravi razbarvanje in barvno natančnost. (V sistemu macOS uporabite kalibracijo zaslona.) Če nastavitve računalnika ne odpravijo težave, uporabite napravo za kalibracijo strojne opreme ali prilagodite barvne nastavitve monitorja, gama in svetlost v meniju na zaslonu monitorja. Vsak monitor je drugačen, vendar barva oz Prikaz globine so tipični izrazi.
Drugi vzroki za težave z barvo vključujejo različne zaslonske plošče, osvetlitev ozadja, tehnologije in starost. Če potrebujete natančno ujemanje, razmislite o profesionalnih monitorjih za urejanje fotografij.
-
Prilagodite hitrost osveževanja monitorja. Monitorji so narejeni tako, da delujejo pri določenih stopnjah osveževanja. Če vaš računalnik ne pošilja signala pri eni od teh podprtih hitrosti, obstaja možnost, da monitor ne bo prikazal signala.
V macOS se pomaknite do Sistemske nastavitve > Zasloni in prilagodite Hitrost osveževanja spustni meni.
-
Zamenjajte trenutni kabel. Slab kabel je najpogostejši krivec, ko monitor prikazuje artefakte ali slike sploh ni. Zelo dolgi in slabo zaščiteni kabli so še posebej izpostavljeni motnjam.
Ni treba, da dobri kabli stanejo celo premoženje. Pozlačeni konektorji in baker brez kisika ne zagotavljajo opaznih razlik v kakovosti slike. Vendar pa lahko slabo izdelani kabli povzročijo težave. Kupite kabel od zaupanja vrednega proizvajalca. Monoprice ponuja odlično kombinacijo cenovne dostopnosti in zanesljive kakovosti.
-
Poskusite kabel v alternativnih vratih na računalniku, zaslonu ali obojem. Spremenite samo eno naenkrat, da boste lahko natančno ugotovili, katera vrata so povzročila težavo. Če vaš računalnik nima drugih združljivih vrat, priključite monitor na drug računalnik, da preverite, ali deluje, in da pomagate natančno določiti težavo.
-
Prepričajte se, da kabel podpira pravilno različico standarda zaslona. Kabli HDMI lahko podpirajo vse od HDMI 1.0, ki zagotavlja minimalno podporo, do HDMI 2.1, ki lahko podpira najvišje ločljivosti, barvne prostore in zvočne kanale.
Monitorji USB-C in Thunderbolt so še bolj zmedeni, ker so kabli fizično zamenljivi, vendar niso medsebojno združljivi. DVI pa ima več različic in v računalnik ali monitor je mogoče priključiti nezdružljiv kabel DVI.
Preverite dokumentacijo kabla na spletnem mestu proizvajalca, da najdete najnovejšo različico povezave zaslona, ki jo podpira kabel. Če kabel ne podpira vašega zaslona, ga zamenjajte s kablom, ki ga podpira. Poleg tega preverite videz konektorjev na kablu, računalniku in monitorjih, da zagotovite njihovo združljivost.
-
Odstranite vsa stikala ali pretvornike iz signalne verige. Če ima kabel na enem koncu HDMI in na drugem DVI, poskusite s kablom, ki ima na obeh koncih enak priključek. Če je mogoče, začasno odstranite ali zamenjajte ključe in stikala. Če enostavnejša povezava deluje, je kriva odstranjena naprava.
Za pravilno odpravljanje težav odstranite eno napravo naenkrat.
-
Poskusite z drugim zaslonskim vmesnikom. Na primer, če je drugi monitor trenutno povezan prek HDMI, namesto tega uporabite Display Port. To lahko doseže nekaj stvari. Če trenutni vmesnik ne more upravljati vseh slikovnih pik v drugem monitorju, lahko to težavo odpravite s preklopom na drug vmesnik.
Na podlagi zmogljivosti lahko običajne priključke za zaslone razvrstimo po tem vrstnem redu: DisplayPort, HDMI, DVI, Thunderbolt, USB-C, VGA . Izogibajte se ji, razen če morate za starejše združljivost uporabiti povezavo VGA; ne more pravilno poganjati sodobnih zaslonov. Prav tako obstajajo več različic HDMI , DVI in USB-C. Samo zato, ker lahko priključite kabel v vrata, še ne pomeni, da boste imeli popolno združljivost.
-
Posodobite gonilnike zaslona računalnika . Če imate ločeno grafično kartico drugega proizvajalca, posodobite gonilnike proizvajalca . Če priključite monitor v priključke zaslona na matični plošči, obiščite spletno mesto proizvajalca matične plošče ali računalnika in preverite, ali so posodobljeni gonilniki za te funkcije.
-
Zmanjšajte kakovost slike. Če monitor trpi zaradi nizke hitrosti sličic v sekundi, natrganega ali poškodovanega videa ali vsebine iger, lahko pomaga zmanjšati kompleksnost signala. Za igre najprej poskusite z nastavitvami najnižje kakovosti, nato postopoma izboljšujte kakovost, dokler se težava znova ne pojavi. Za video vsebino poskusite z nižjo ločljivostjo ali manj zahtevno hitrostjo sličic.
-
Preverite napajalne povezave. Če je monitor se ne vklopi , preizkusite druge napajalne priključke ali stenske vtičnice. Preizkusite stenske vtičnice z drugimi napravami, preden priključite monitor, da zagotovite pravilno delovanje teh naprav.
-
Preverite vhodne nastavitve monitorja. Če ima monitor več vhodnih vmesnikov, se prepričajte, da ste v zaslonskem meniju monitorja izbrali pravega. Večina monitorjev ima funkcijo samodejnega zaznavanja, ki samodejno preklopi na priključek, ki sprejema signal. Če to ne deluje, nastavite konektor zaslona ročno.
-
Prepričajte se, da lahko monitor prikaže vsebino, ki mu je poslana. Ali ima monitor zadosten barvni razpon, ločljivost ali bitno globino za pravilen prikaz vsebine? Oglejte si dokumentacijo monitorja ali spletno mesto proizvajalca monitorja.
-
Če nobeden od teh korakov ne odpravi težave, boste morda morali zamenjati monitor. Če vidite barvne črte, črne ali barvne točke ali razpoke na sliki, je plošča monitorja morda poškodovana in jo je treba zamenjati. Te težave z zaslonom je mogoče odpraviti podobno v sistemu macOS.
- Kaj naj naredim, če moj računalnik ne zazna drugega monitorja?
Težava je verjetno posledica programske opreme (tj. aplikacije, ki jo uporabljate, ali gonilnikov zaslona) ali pa je težava s fizično povezavo. Prepričajte se, da je drugi monitor priključen in vklopljen, nato znova zaženite računalnik. Če še vedno ne deluje, preverite, ali je izbran pravi vhod in se uporablja za povezavo z računalnikom. Poskusite odklopiti kabel, ki povezuje monitor z računalnikom na obeh koncih, pustite ga odklopljenega nekaj minut, nato pa vse znova priključite. Če ima monitor (ali vaš računalnik) več vrat, poskusite kabel priključiti na druga.
- Kako preprečim, da se moji monitorji zrcalijo drug v drugem?
Če uporabljate dva monitorja, vendar na vsakem od njih vidite isto, boste morali prilagoditi nastavitve zaslona. Pritisnite Gumb Windows + P da odprete meni, nato pa ga nastavite na Podaljšaj tako da vsak monitor predstavlja polovico skupnega delovnega prostora. Nato lahko premaknete aplikacije, ki jih želite uporabljati, med posameznimi monitorji po svojih željah.
- Zakaj se miška ne premakne na moj drugi monitor?
Usmerjenost vašega monitorja morda ni pravilno nastavljena. Odprto Sistemske nastavitve in izberite Zaslon > Ureditev , ki zagotavlja, da Zrcalni zasloni je izklopljen. Preden končate, povlecite zaslone v meniju in se prepričajte, da se nastavitve ujemajo z njihovo usmerjenostjo v vašem delovnem prostoru.