Težave s prenosom so pogoste in imajo lahko različne oblike. Običajno se to sporočilo o napaki prikaže sredi prenosa. Občasno se prikaže takoj, ko pritisnete možnost »prenos«. Datoteke lahko poskušate prenesti večkrat, vendar postopek še naprej ne uspe.
nastavitev tf-link wifi extender

Čeprav sporočilo o napaki kaže, da je težava »omrežje«, to ni nujno tako. Raziščimo torej vzrok neuspele težave z omrežjem in vse morebitne popravke.
Neuspešna omrežna napaka pri prenosu na Mac
Čeprav te težave pri računalnikih Mac niso tako pogoste, se občasno res lahko zgodijo. Evo, kaj lahko storite, da jih popravite.
Preverite povezavo
Prvi korak pri odpravljanju te napake je zagotovitev, da vaša internetna povezava deluje, kot je predvideno. Obisk speedtest.net in izvedite test, da vidite, ali je temu tako. Prepričajte se, da samo brskalnik uporablja povezavo. Igralni odjemalci ali druge spletne storitve, ki prenašajo podatke, lahko zmanjšajo pasovno širino. Verjetno ne bo nobenih težav z vašim dostopom do interneta, če prejmete rezultat brez padcev navzdol.
Imate težave s povezavo, če so rezultati neenakomerni, kažejo znatne skoke hitrosti ali so zelo nizki (precej nižji od vaše pogodbene hitrosti). Če imate delujoč VPN ali proxy, ga najprej izklopite in ponovite. Če to ne deluje, ponastavite usmerjevalnik.
Preklopite v način brez beleženja zgodovine
Če se težava »prenos ni uspel: omrežna napaka« nadaljuje, morda uporabljate razširitev, ki moti prenos. Uporaba načina brez beleženja zgodovine, splošno znanega kot zasebno brskanje, je najpreprostejša rešitev te težave. Preprosto kliknite možnost novega okna brez beleženja zgodovine, potem ko izberete tri pike v zgornjem desnem kotu zaslona, da aktivirate način brez beleženja zgodovine. Preverite, ali se med uporabo te metode napaka ponavlja.
Neuspešna omrežna napaka pri prenosu iz Google Drive
Pri prenosu datotek iz Google Drive lahko naletite na napako omrežja. To se pogosto zgodi pri prenosu velikih datotek, vendar lahko naletite tudi na nepovezano težavo. Včasih je vzrok težave protivirusni program ali neželena programska oprema, ki preprečuje namestitev.
Popeljali vas bomo skozi nekaj popravkov za to posebno težavo.
Preglejte varnostne nastavitve
Morda boste želeli preveriti varnostne nastavitve, če imate težavo z omrežjem zaradi neuspešnega prenosa Google Drive. Na splošno je lahko prepoved protivirusne programske opreme kriva za težavo z omrežjem za prenos Google Drive. Zato morate najprej omogočiti prenos v protivirusnem programu. To storite takole:
- Odprite protivirusno aplikacijo.
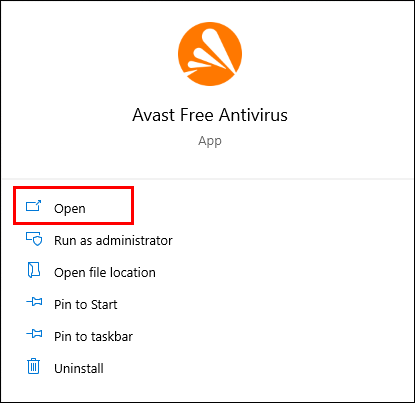
- Izberite možnosti »Komponente«, »Dodatne« ali »Napredne«. Odvisno od protivirusnega programa.
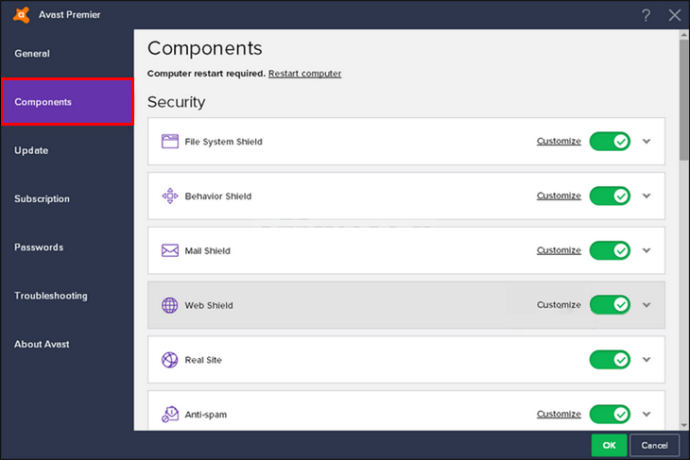
- Tam bo prikazano skeniranje šifrirane povezave ali »Omogoči skeniranje HTTPS«.
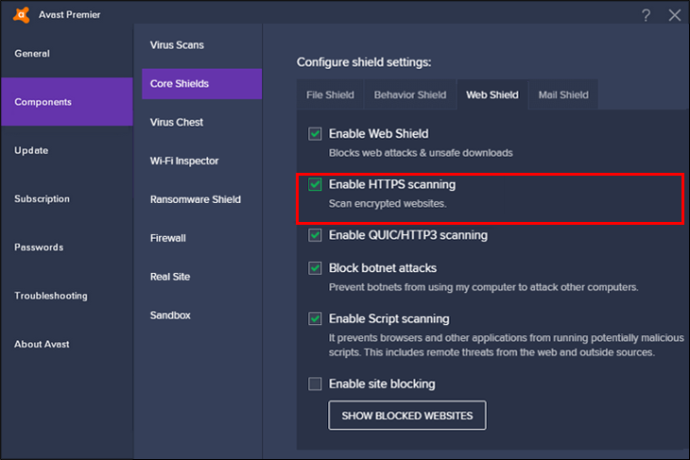
- Počistite polje, da ga onemogočite.
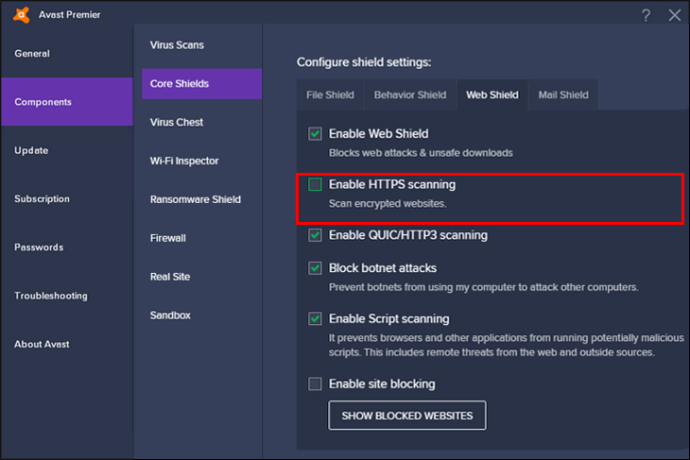
Nato lahko datoteko znova prenesete, da vidite, ali je bila težava odpravljena.
Počisti Chrome
Če nobeno od prej omenjenih rešitev ne pomaga, počistite Chrome, da se znebite zlonamerne programske opreme. Sledite tem korakom:
- Odprite nastavitve Google Chroma.
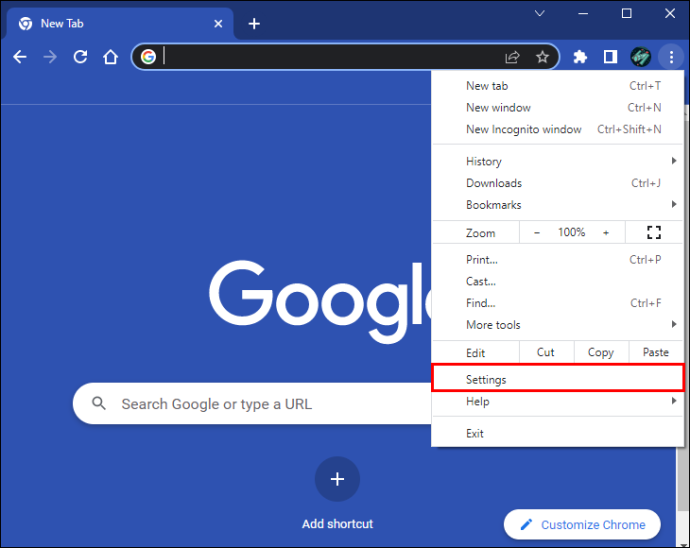
- Če želite nadaljevati, se pomaknite navzdol in kliknite »Ponastavi in počisti«.
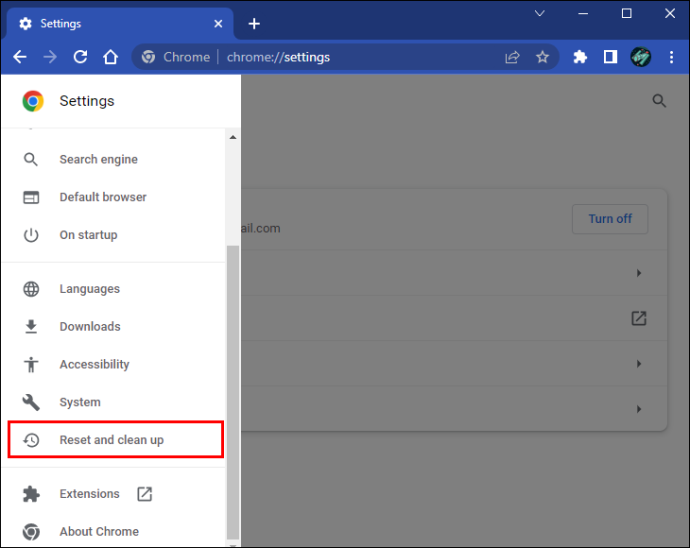
- Izberite »Počisti računalnik«.
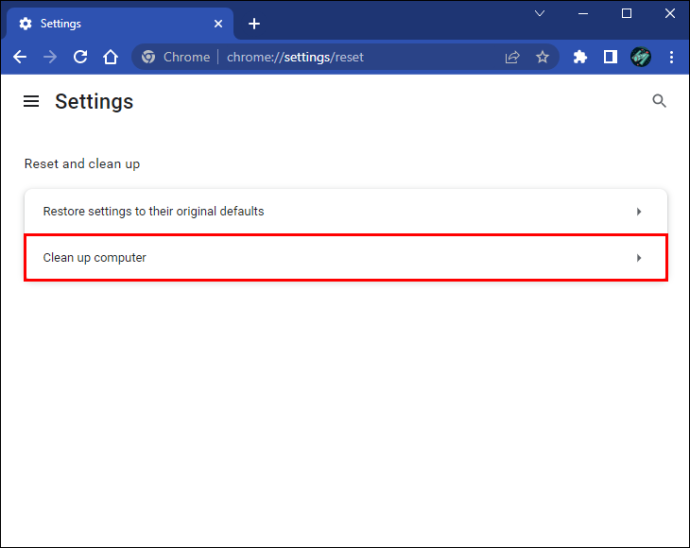
- Pritisnite »Najdi« in Google Chrome bo v vašem računalniku poiskal zlonamerno programsko opremo in jo odstranil.
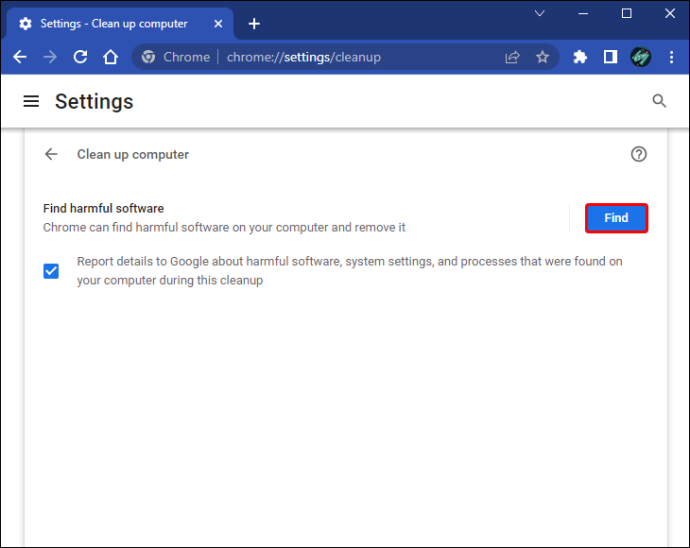
Nato lahko znova poskusite prenesti datoteke, da vidite, ali je omrežna napaka, zaradi katere prenos ni uspel, odpravljena.
Poskusite Windows Attachment Manager
Upravitelj prilog Windows lahko včasih prepreči omrežno težavo z napako pri prenosu v Google Drive. S to funkcijo lahko preverite, ali to odpravlja napako Googlovega prenosa:
- V iskalno polje Windows vnesite »
inetcpl.cpl« in nato za nadaljevanje kliknite najboljše ujemanje.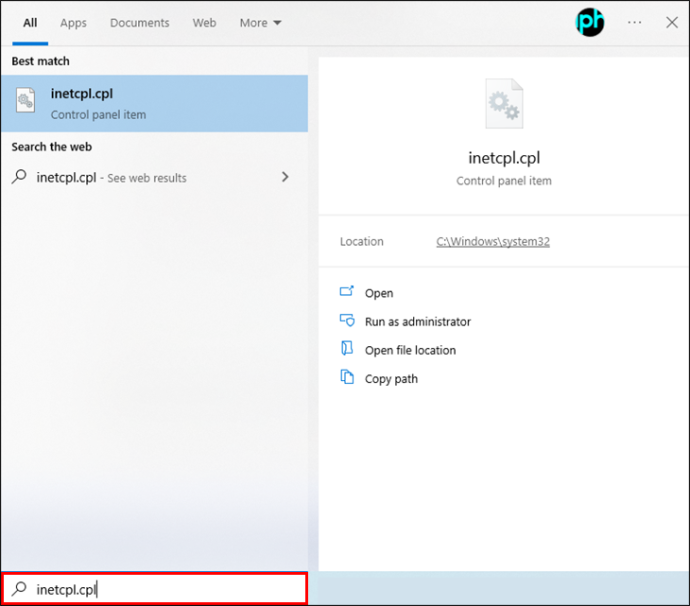
- Pomaknite se do zavihka Varnost v pojavnem oknu.
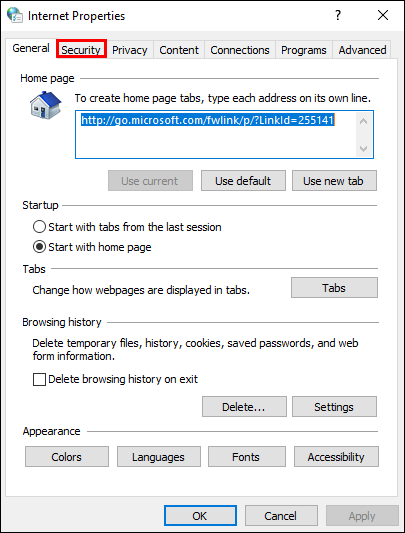
- V polju »Izberite območje za ogled ali spremembo varnostnih nastavitev« izberite »Internet«.
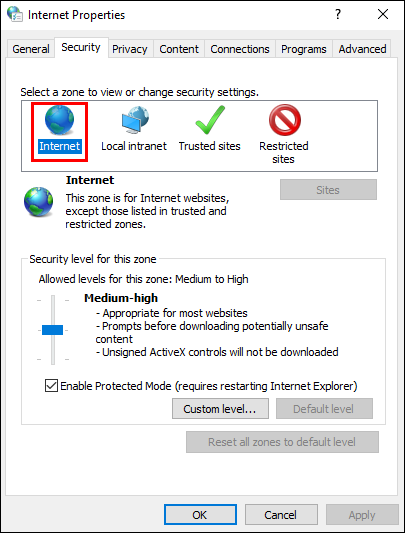
- Za nadaljevanje kliknite »Raven po meri ...«.
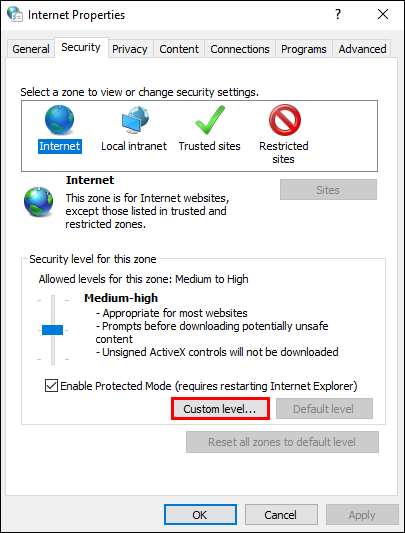
- V pojavnem oknu poiščite »Zagon aplikacij in nevarnih datotek (ni varno)« in za nadaljevanje kliknite »Omogoči (ni varno)«.
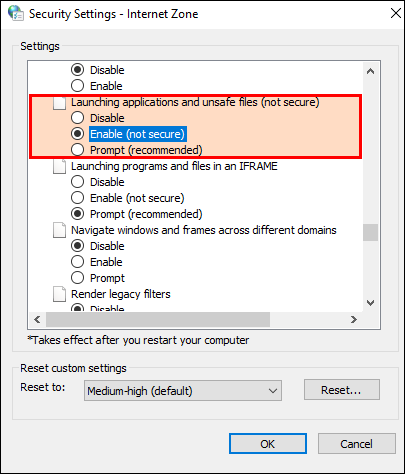
- Za potrditev prenosov pritisnite gumb »V redu«.
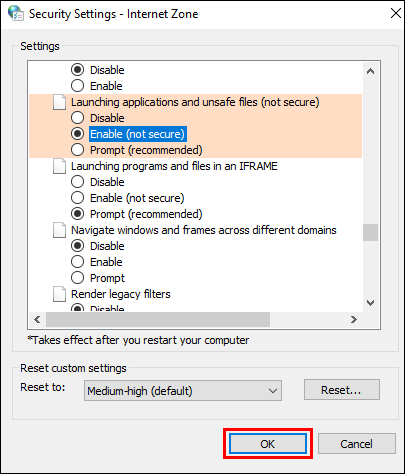
Ko je končano, še enkrat prenesite datoteke, da vidite, ali je bila težava z omrežjem odpravljena. Če nobeden od zgornjih popravkov ne deluje, lahko odstranite razširitev za Google Chrome ali znova namestite Google Drive.
Neuspešna omrežna napaka v vseh brskalnikih
Preverjanje, ali internetna povezava deluje, je prvi korak pri reševanju težave z omrežjem. Za večino napak je krivo neustrezno omrežje. Poleg tega, če imate težave s prenosom ali nalaganjem, poskusite znova zagnati Wi-Fi in počakati minuto.
Če se težava v brskalniku ponovi, ga znova namestite ali počistite njegov predpomnilnik. Za ponovno namestitev brskalnika lahko sledite spodnjim korakom:
- Odprite nadzorno ploščo.
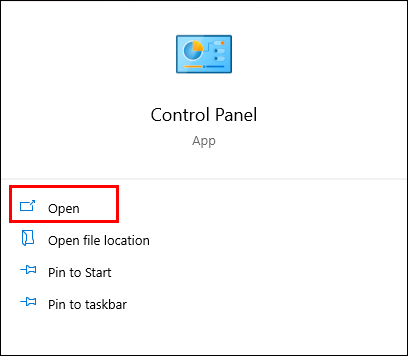
- Pojdite na »Program in funkcije«.
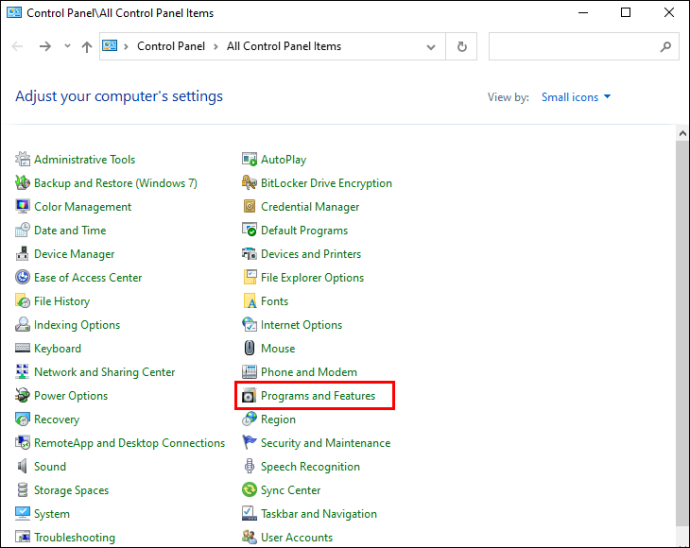
- Izberite brskalnik, ki ga želite odstraniti iz naprave.
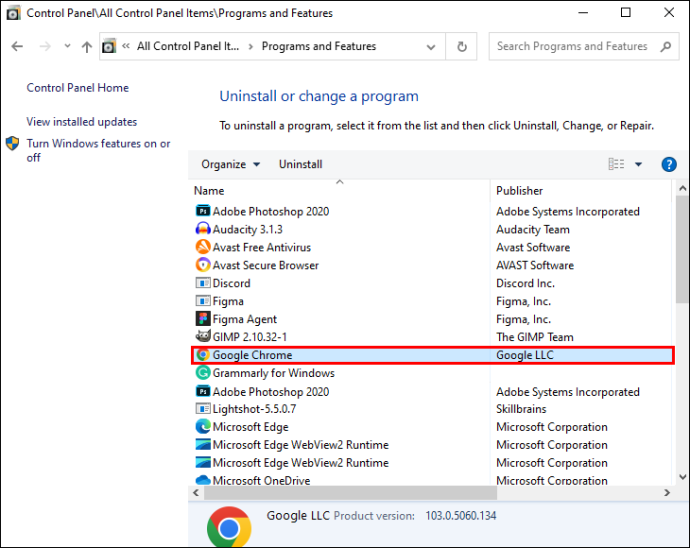
Namestite najnovejšo uradno različico brskalnika iz nič.
Če nič drugega ne deluje, lahko za prenos datotek uporabite drug brskalnik, če imate s trenutnim brskalnikom težave z omrežjem za prenos. Prenosi so lahko uspešni po preklopu na drug brskalnik. Zato je to lahko pametna rešitev, če se soočite s to težavo.
Napaka omrežja pri prenosu iz iCloud
Ko stvari ne gredo po pričakovanjih, na primer ko se slike ne sinhronizirajo z iCloudom, se pojavijo težave s prenosom ali strašna besedna zveza »iCloud ne more naložiti fotografij«, je frustracija lahko velika. Vendar ko enkrat veste, kako, je te majhne težave enostavno rešiti. Ta priročnik je zasnovan tako, da vam pomaga pri nekaterih najpogostejših težavah, ne glede na to, ali imate težave s storitvijo iCloud v računalniku, Macu ali mobilni napravi.
Prenos iz iCloud ni uspel
Obstaja možnost, da boste prejeli opozorilo »Prenos ni mogoč: prišlo je do težave pri prenosu tega iz vaše knjižnice iCloud.« Če poskusite prebrati, prenesti, urediti, dati v skupno rabo ali priložiti datoteko, bo pisalo »Prosimo, poskusite znova pozneje«. Obstajata dva pristopa k reševanju te pogoste težave.
Prenehajte uporabljati »Low Power Mode«. Zmožnost prenosa datotek se lahko izgubi, če je na vaši napravi aktiviran »Low Power Mode«. To lahko odpravite z onemogočanjem ali izklopom te funkcije. Upoštevajte ta vodnik:
- Pojdite na »Nastavitve«.

- Odprite razdelek »Baterija«.
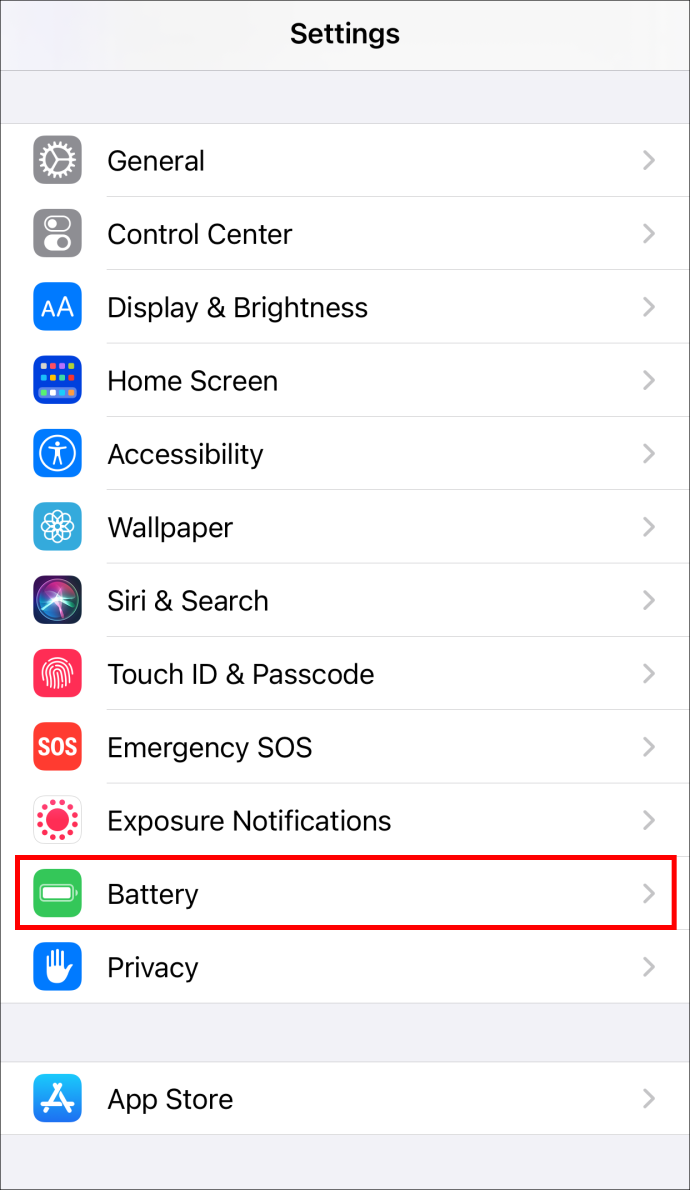
- Stikalo »Low Power Mode« mora biti nastavljeno na položaj »off«.
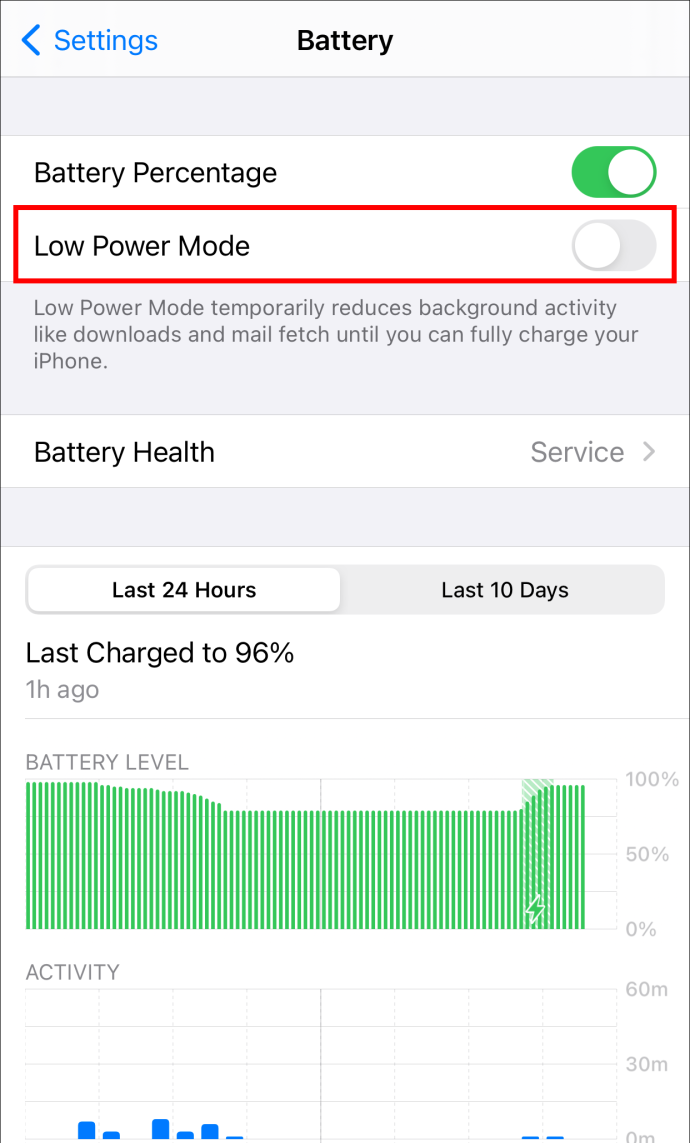
Drugi popravek je ponastavitev računalnika. Poskusite znova zagnati ali ponastaviti napravo, potem ko se prepričate, da so vse vaše povezave varne. Za prenose iCloud je potreben močan signal Wi-Fi, zato ga zagotovite. Osvežite iCloud tako, da se odjavite in znova prijavite, nato poskusite znova prenesti.
Do iCloud ni mogoče dostopati
Če se pri poskusu prijave ali sinhronizacije podatkov prikaže sporočilo »Povezave z iCloud ni mogoče vzpostaviti«, se prepričajte, da Applov sistem deluje in deluje. Če želite preveriti, ali imajo vse ustrezne storitve v oblaku zelen krog, pojdite na Applovo spletno stran o stanju sistema. Rumeni ali rdeči krog okoli ene ali več teh storitev pomeni, da si Apple trenutno prizadeva rešiti težavo. Če se zdi, da vse deluje, kot bi moralo, lahko poskusite s temi koraki:
- Pojdite v Nastavitve v svoji napravi.

- Na vrhu zaslona kliknite svoje ime.
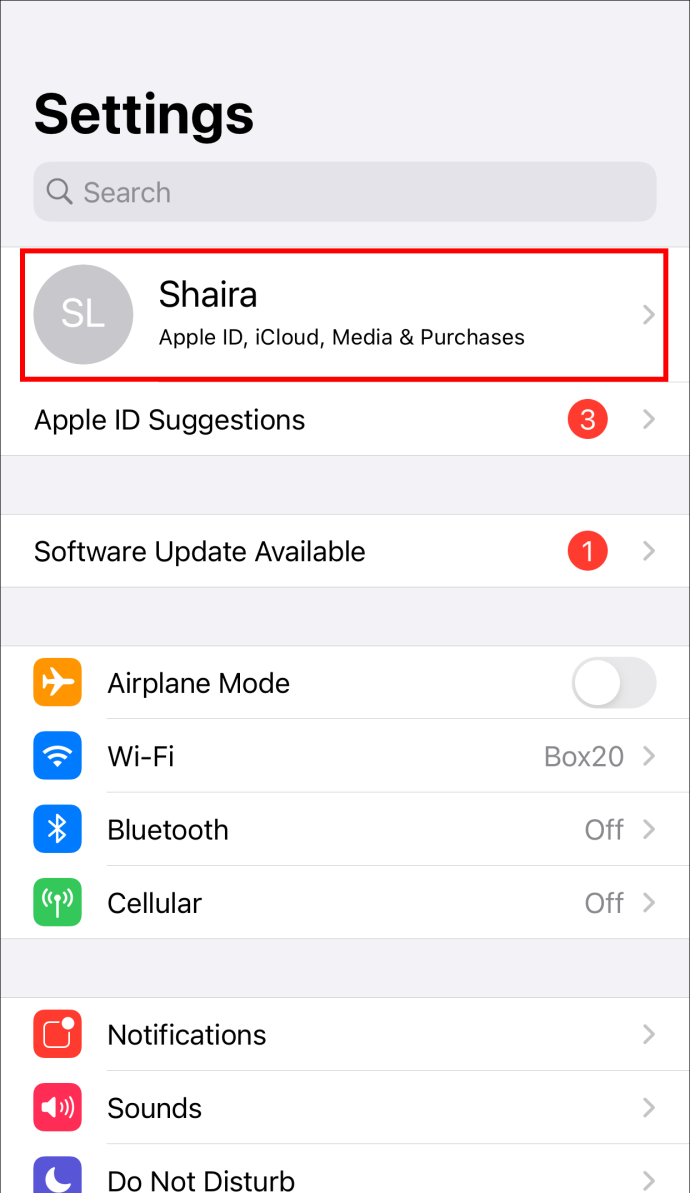
- V pojavnem oknu boste pozvani, da se strinjate s pogoji in določili.
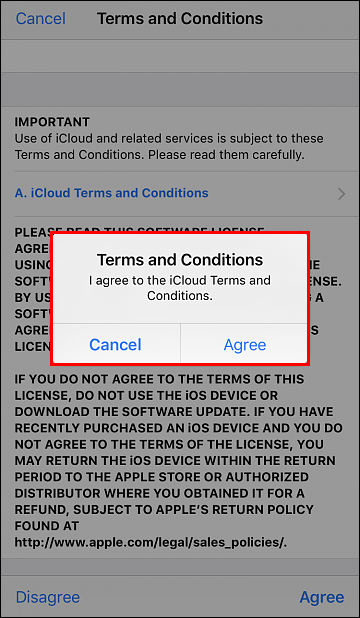
- Izberite 'Strinjam se'
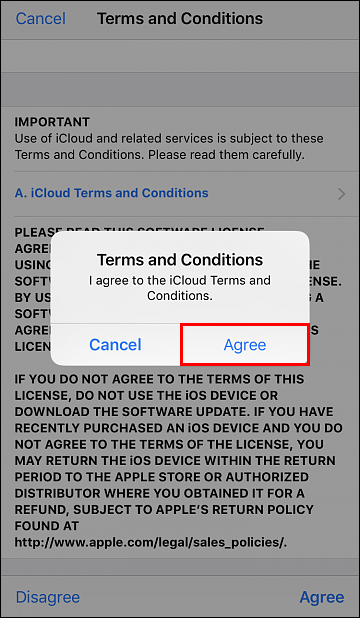
Če še vedno ne odpravite težave, se odjavite iz storitve iCloud in svoje naprave ter se nato znova prijavite.
Napaka omrežja pri prenosu iz Dropboxa
Nekateri popravki te težave vključujejo poskus načina brez beleženja zgodovine ali preklop na drug brskalnik. Poleg tega lahko tudi počistite predpomnilnik brskalnika, da odpravite težavo. Če je po teh dejanjih še vedno tam, poskusite nekatere od spodnjih metod.
Preimenovanje datotek
Neuspešen prenos datoteke je lahko posledica nepravilnega poimenovanja datoteke. Zahtevate lahko na primer, da oseba, ki je mapo delila z vami, spremeni ime in jo znova da v skupno rabo, če vsebuje posebne znake ali ima dolgo ime. Lahko ga poskusite prenesti zdaj.
Datoteke v skupni rabi Dropbox
Ko poskušate prenesti mapo v skupni rabi iz Dropboxa in prejmete napako »Dropbox ne more prenesti datotek«, je mapa morda prevelika za prenos. Prenesete ga lahko, ko dodate mapo v skupni rabi v svoj račun Dropbox.
- Na domači strani Dropboxa izberite zavihek »V skupni rabi«.
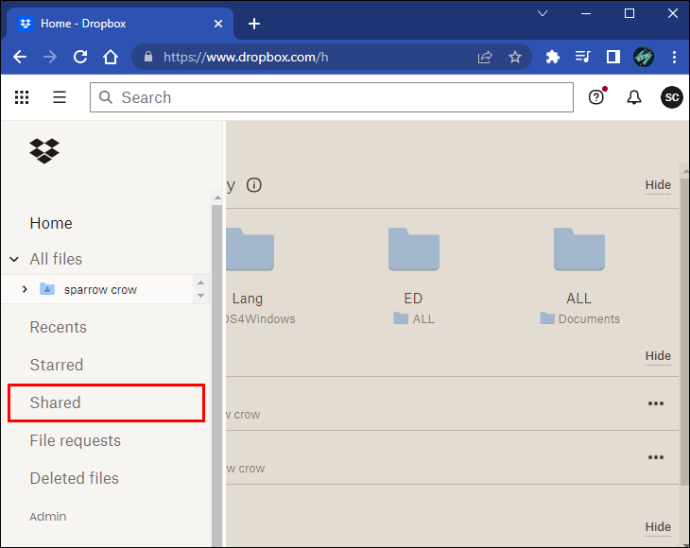
- V razdelku »Način dostave« kliknite »Dodaj v Dropbox«.
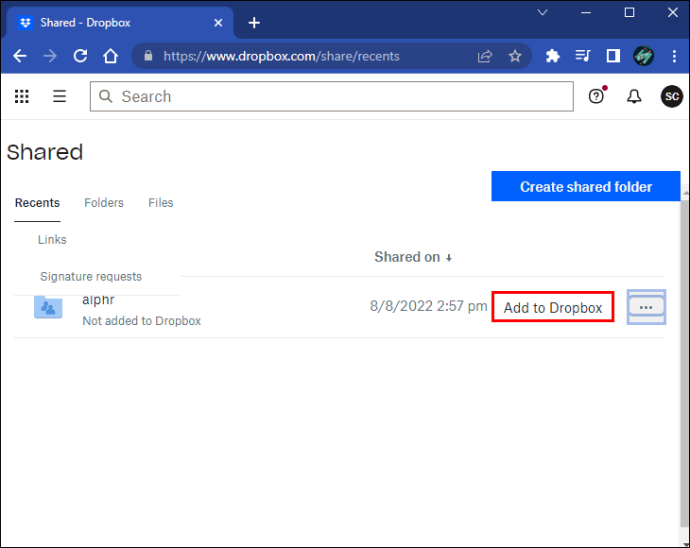
- Poiščite mapo v stolpcu »Vse datoteke«, kliknite nanjo in nato izberite »Prenos«.
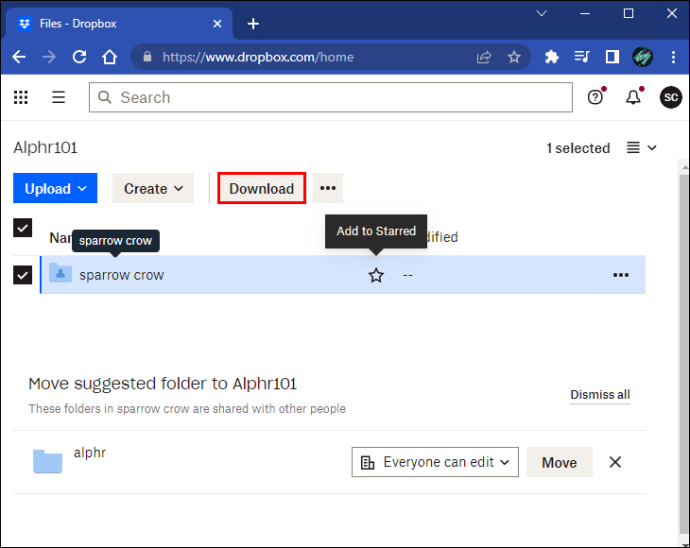
Preverite velikost datoteke
Prenos ne bo uspel, če je datoteka, ki jo želite prenesti, prevelika. Uporabniki Dropboxa ne smejo prenašati map, večjih od 20 GB, ali map, ki vsebujejo več kot 10.000 datotek. To lahko storite s številnimi manjšimi prenosi, če želite dobiti veliko stvari. Lahko pa jih prenesete v svoj računalnik iz mape Dropbox na namizju.
Prenos uspešno
Zelo neprijetno je prejemati neuspele omrežne napake, medtem ko poskušate prenesti nekaj pomembnega. Lahko vam vzame čas in povzroči veliko stresa. Na srečo obstajajo rešitve, le ugotoviti je treba, katera deluje za vas.
Kako pogosto prejmete sporočilo o neuspešni omrežni napaki? Katera rešitev je bila najboljša za vas? Sporočite nam v spodnjem oddelku za komentarje.









