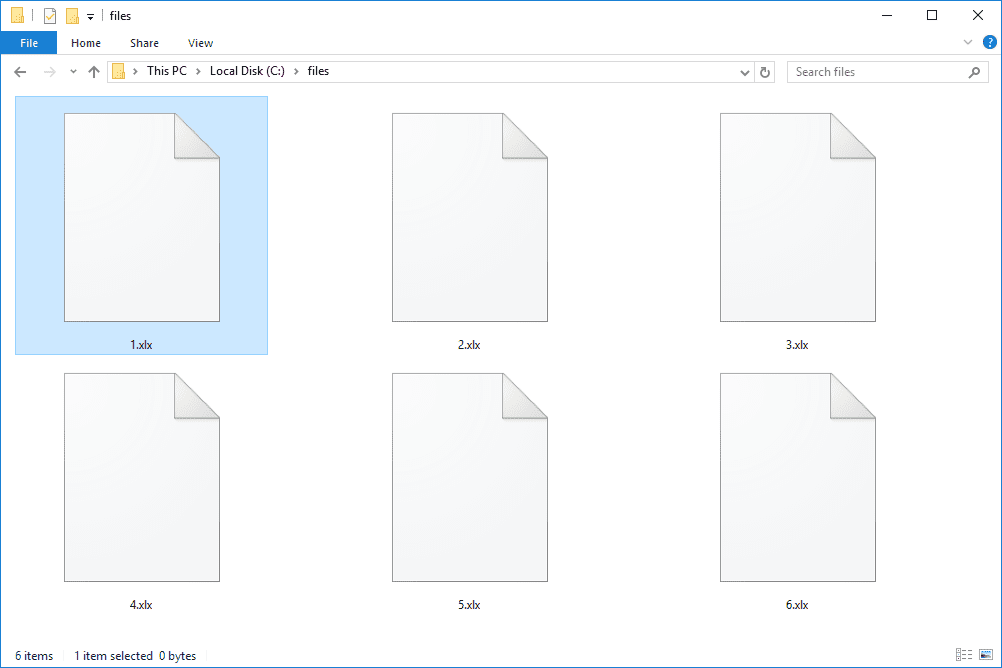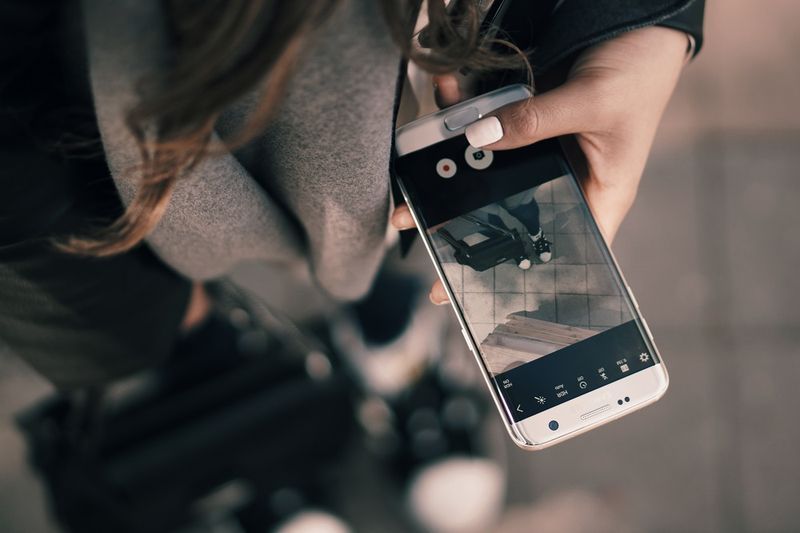Ste že kdaj poskušali izklopiti računalnik z operacijskim sistemom Windows in naleteli na napako »Trenutno ni na voljo nobenih možnosti napajanja«?

Če je tako, potem veste, kako nepričakovano in frustrirajoče je lahko. Nenadoma so na voljo ničelne možnosti porabe energije in ne morete niti znova zagnati računalnika ali ga preklopiti v način spanja. Obstaja več možnih vzrokov za to težavo, na primer poškodovana sistemska datoteka Windows ali napačna posodobitev sistema Windows.
Te težave bomo med drugim obravnavali tako, da se bomo spustili na seznam možnih rešitev. Dobra novica je, da je to težavo mogoče popraviti, vendar bo morda zahtevalo malo truda in nekaj potrpljenja.
Kako popraviti 'Trenutno ni na voljo nobenih možnosti napajanja' v sistemu Windows 10
Če vaš računalnik deluje v sistemu Windows 10, se lahko občasno prikaže sporočilo »Trenutno ni na voljo nobenih možnosti napajanja«.
V mnogih primerih je to primer napake možnosti napajanja, povezane s problematično posodobitvijo ali podobno napako. Na srečo lahko uporabniki sistema Windows 10 preprosto odpravijo to težavo tako, da sledijo tem korakom:
- Pojdi na Start meni in izberite nastavitve .

- Kliknite na Posodobitev in varnost .

- V levem podoknu se pomaknite do Odpravljanje težav možnost.
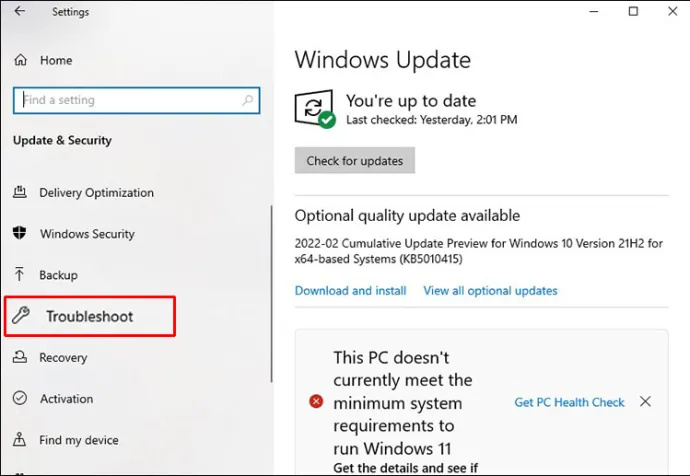
- V desnem podoknu izberite Dodatna orodja za odpravljanje težav .
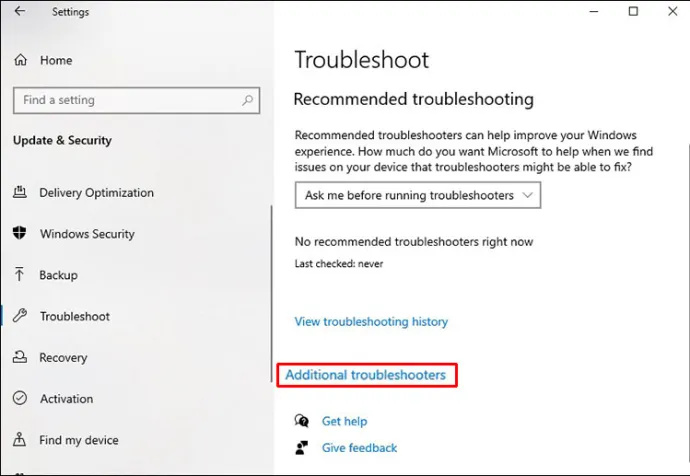
- Izberite Moč možnost pod Poiščite in odpravite druge težave razdelek.
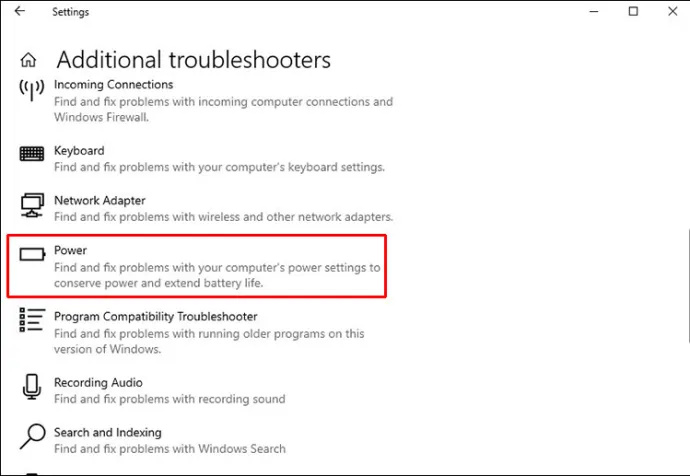
- Kliknite na Zaženite orodje za odpravljanje težav gumb.
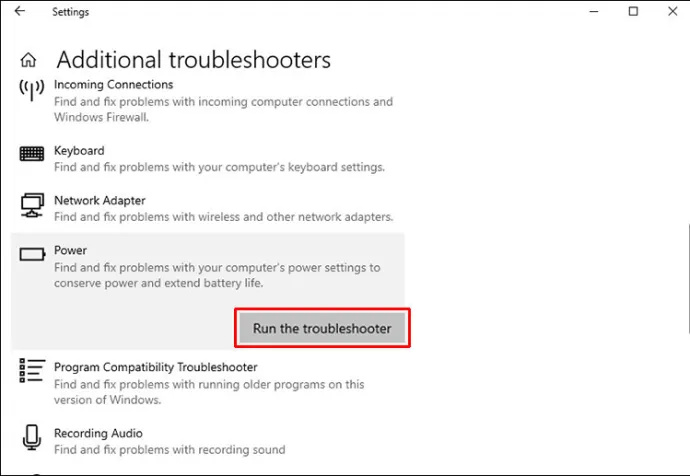
- Orodje za odpravljanje težav bo opravilo skeniranje in poiskalo težave. Če odkrije kakršne koli težave v zvezi z zadevno napako, bo ponudil Uporabite ta popravek rešitev.
Prepričajte se, da ste kliknili to možnost in znova zaženite računalnik z Ctrl + Alt + Delete bližnjica. V idealnem primeru bo ta postopek uspel.
Metoda za obnovitev sistema
Drug način za odpravo napake »Trenutno ni na voljo nobenih možnosti napajanja« v sistemu Windows 10 je izvedba popolne obnovitve sistema.
Ta postopek povrne vašo napravo na prejšnjo točko v času in popravi obstoječe napake programske opreme. Sledite korakom:
- Pojdi na Start meni in vnesite ' Ustvari obnovitveno točko .”
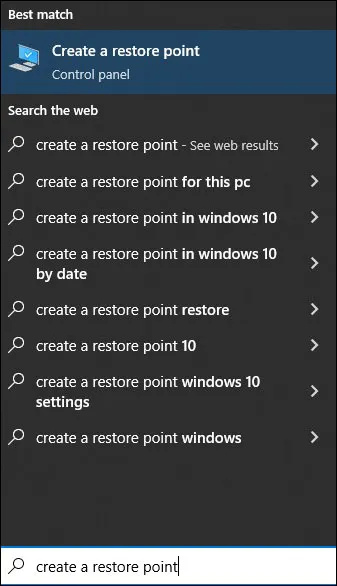
- Kliknite na rezultat iskanja in izberite Obnovitev sistema .
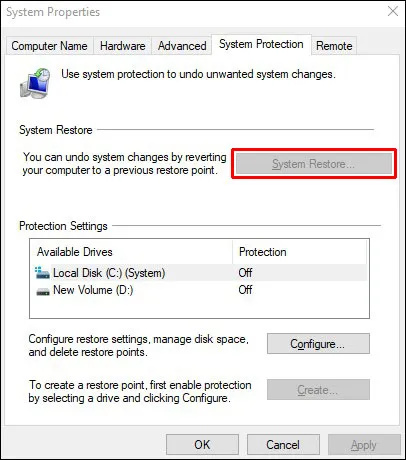
- Izberite Naslednji ko Čarovnik za obnovitev sistema prikaže se zaslon.
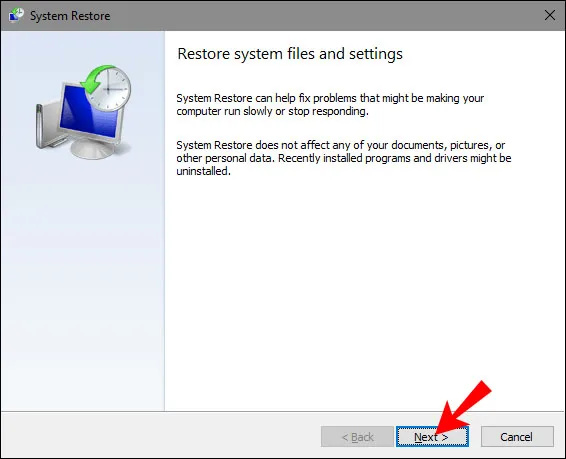
- V naslednjem oknu izberite najnovejšo obnovitveno točko.
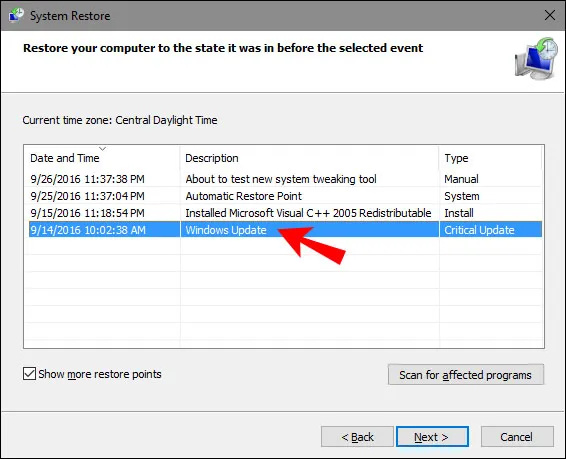
- Kliknite na Naslednji sledi Končaj .
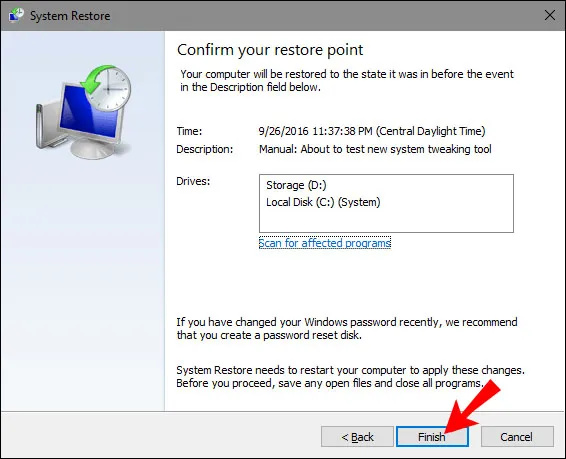
Če imate srečo, se bo meni gumba za vklop znova prikazal in lahko nadaljujete z izklopom računalnika kot prej.
Kako popraviti 'Trenutno ni na voljo nobenih možnosti napajanja' v sistemu Windows 11
Ali ste nedavno posodobili operacijski sistem svojega računalnika in deluje v sistemu Windows 11? Nekateri uporabniki so ugotovili, da ta sprememba povzroča težave z menijem za napajanje.
Če se prikaže sporočilo »Trenutno ni na voljo nobenih možnosti napajanja«, boste morda morali odpraviti težavo. Postopek je podoben sistemu Windows 10, vendar ima nekaj razlik, ki jih bomo obravnavali.
kako ustvariti neprevrnjen strežnik
Če želite poiskati težave z menijem za napajanje v sistemu Windows 11, sledite tem korakom:
- Pritisnite Win + I in izberite nastavitve .
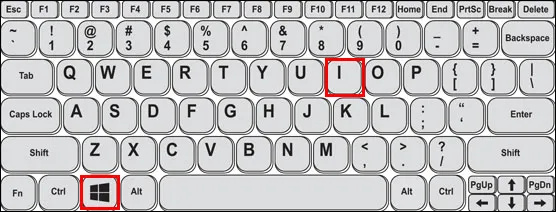
- Kliknite na Sistem v levem podoknu v pojavnem oknu.
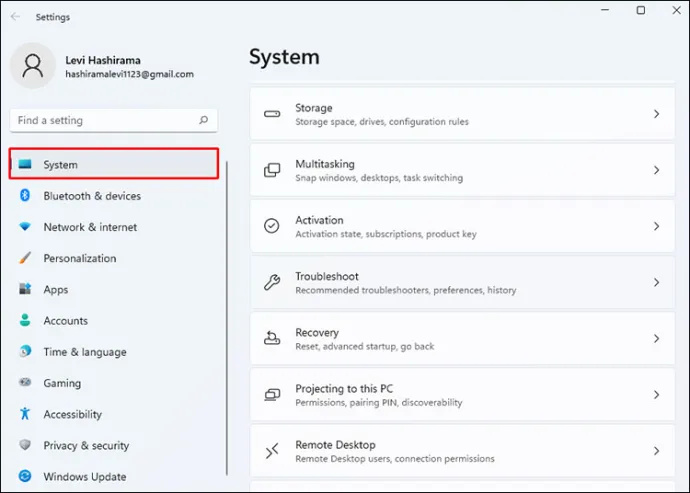
- Kliknite na Odpravljanje težav na desnem podoknu.
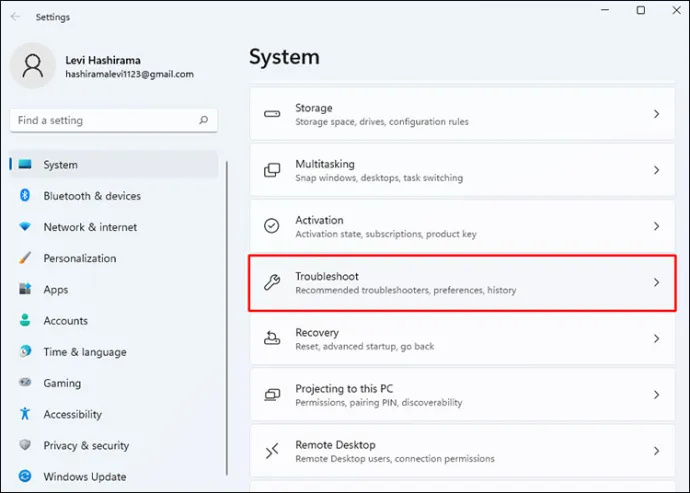
- Zdaj kliknite na Druga orodja za odpravljanje težav .
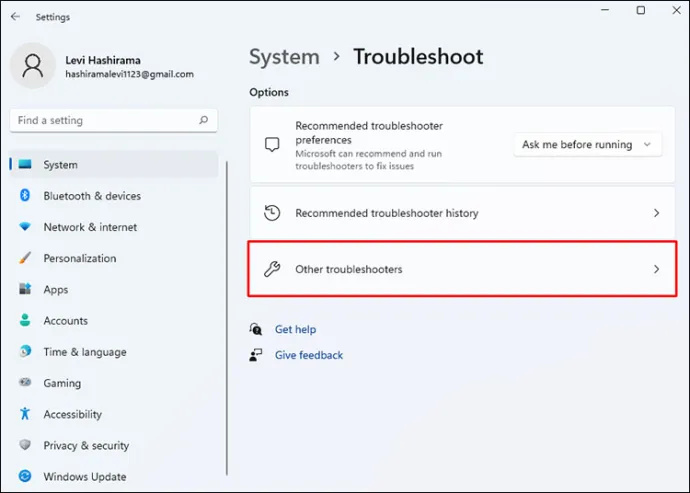
- Kliknite na Teči možnost poleg Moč .
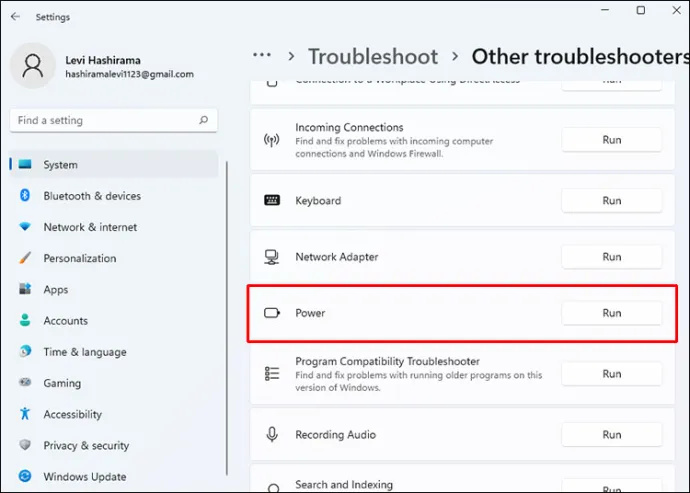
- Orodje za odpravljanje težav bo poiskalo težave in prijavilo morebitne napake. Če vidite Uporabite ta popravek možnost, se prepričajte, da ste jo izbrali.
Ne pozabite znova zagnati računalnika in preveriti, ali je gumb za vklop spet tam, kjer bi moral biti.
Uporaba ukaznega poziva
Če uporaba orodja za odpravljanje težav z napajanjem sistema Windows ne deluje in se na vašem računalniku še vedno prikazuje sporočilo »Trenutno ni na voljo nobenih možnosti napajanja«, morate razmisliti o drugih rešitvah.
Lahko zaženete ukazni poziv in preverite, ali daje boljše rezultate. Naredite naslednje:
- Pojdi na Iskanje ikono v opravilni vrstici sistema Windows 11 ali pritisnite Windows ključ .

- Desni klik Ukazni poziv in izberite Zaženi kot skrbnik možnost.
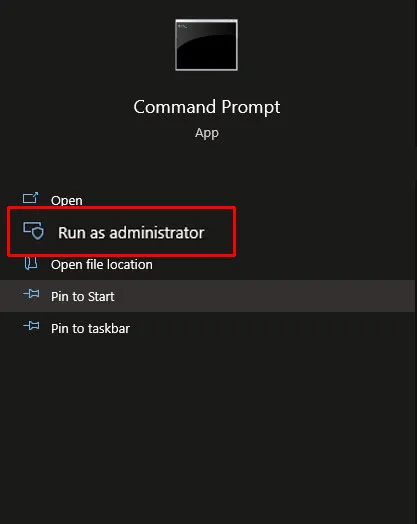
- Vnesite ukaz “powercfg -restoredefaultschemes” v okno ukaznega poziva.
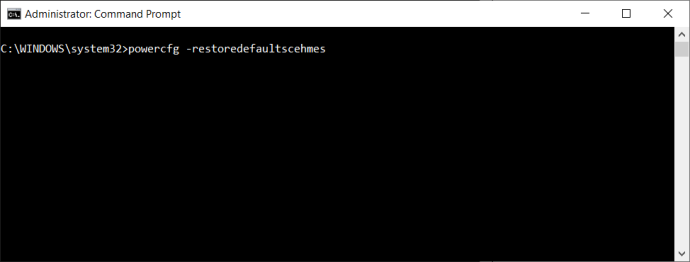
- Pritisnite Vnesite in znova zaženite računalnik.
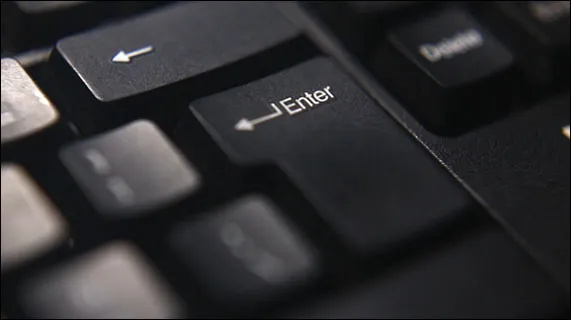
Upajmo, da je frustrirajuča napaka pri vklopu izginila in da imate spet dostop do menija vklopa.
Če pa ta ukaz ne deluje, lahko zaženete drug ukaz in preverite, ali odpravlja težavo.
kako najti velike priloge v
- Ko odprete ukazni poziv kot skrbnik, vnesite naslednji ukaz:
“secedit /configure /cfg %windir%\inf\defltbase.inf /db defltbase.sdb /verbose”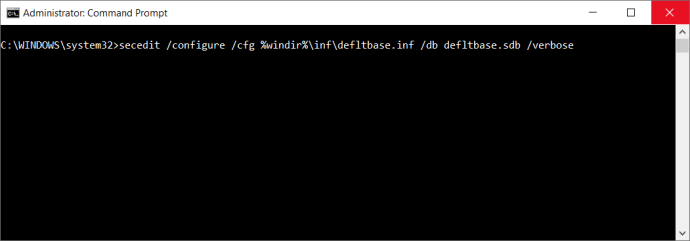
- Pazite, da pritisnete Vnesite in znova zaženite računalnik z Ctrl + Alt + Delete bližnjica.
Kako popraviti »Trenutno ni na voljo nobenih možnosti napajanja« zaradi brskalnika Respondus LockDown
Respondus LockDown je prilagojen brskalnik, ki se uporablja v okoljih za učenje na daljavo. Uspešno odvrača od goljufanja tako, da študentom med opravljanjem izpita preprečuje obisk drugih spletnih strani.
Brezhibno se integrira z različnimi aplikacijami in je na voljo v sistemih Windows 10 in 11. Vendar so nekateri uporabniki brskalnika Respondus LockDown poročali, da po namestitvi brskalnika manjka meni za vklop.
Namreč, ko so končali s testom in zaprli brskalnik, se je pojavila napaka “Trenutno ni na voljo nobenih možnosti napajanja”. Namesto da zaprete brskalnik, ki ga potrebujete za preizkus, lahko zaženete orodje za odpravljanje težav sistema Windows.
Za uporabnike sistema Windows 10 ta postopek zahteva naslednje korake:
- Kliknite na Začetek gumb in pojdite na nastavitve .

- Izberite Posodobitev in varnost možnost.

- V levem podoknu izberite Odpravljanje težav možnost.
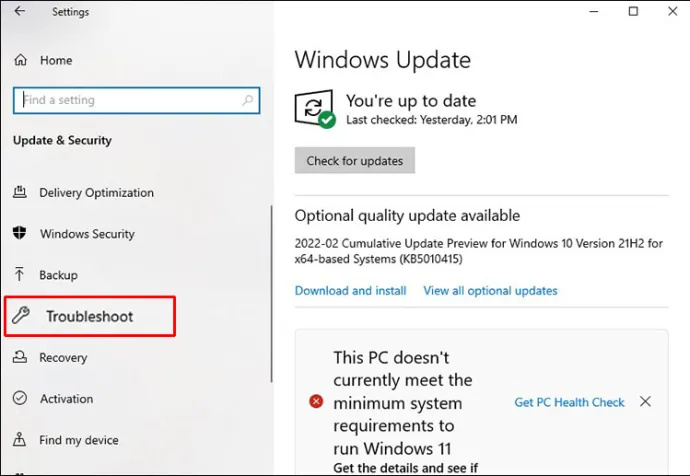
- V desnem podoknu kliknite na Dodatna orodja za odpravljanje težav možnost.
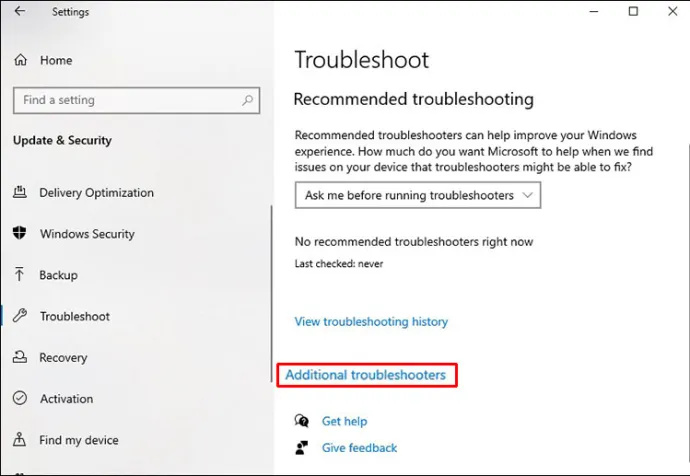
- Kliknite na Moč možnost pod Poiščite in odpravite druge težave razdelek.
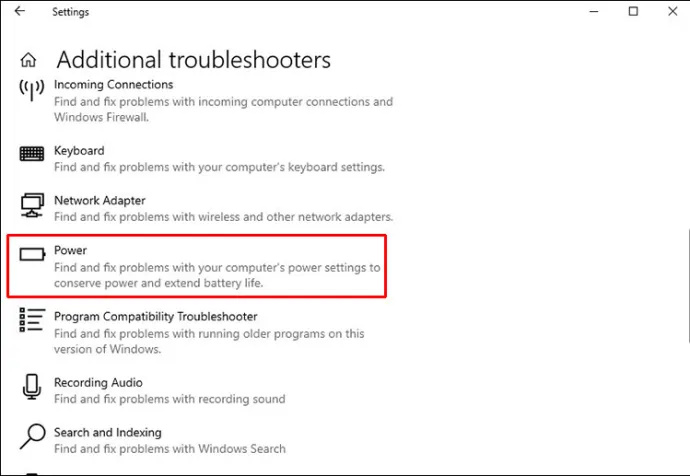
- Izberite Zaženite orodje za odpravljanje težav gumb.
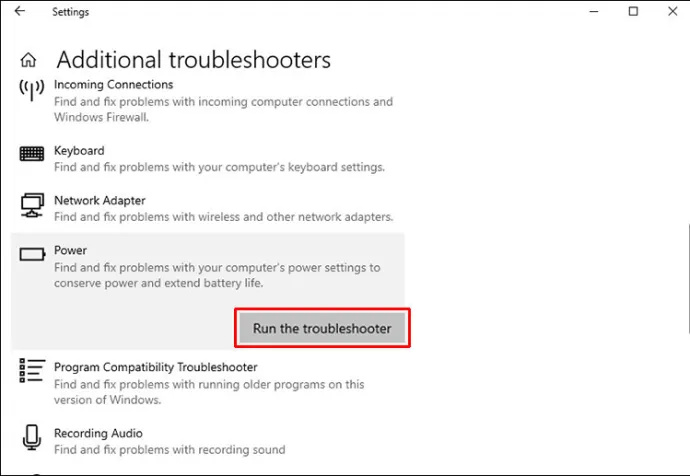
Uporabniki sistema Windows 11 bi morali slediti podobni poti:
- Pritisnite Win + I in izberite nastavitve .
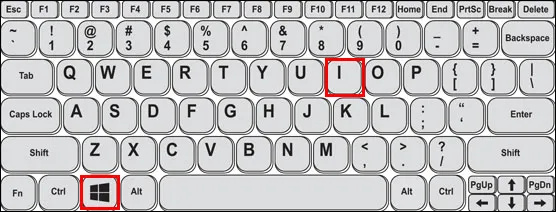
- Kliknite na Sistem v levem podoknu v pojavnem oknu.
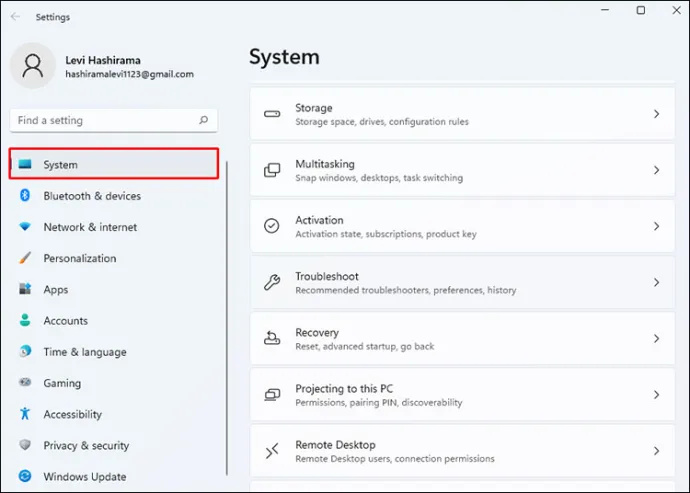
- Kliknite na Odpravljanje težav na desnem podoknu.
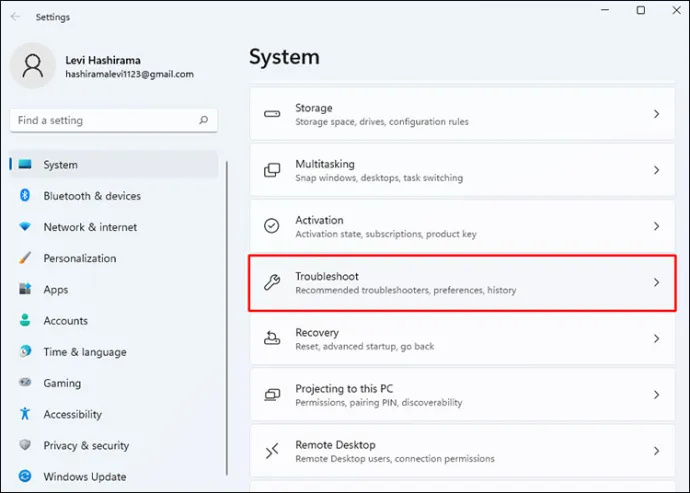
- Zdaj kliknite na Druga orodja za odpravljanje težav .
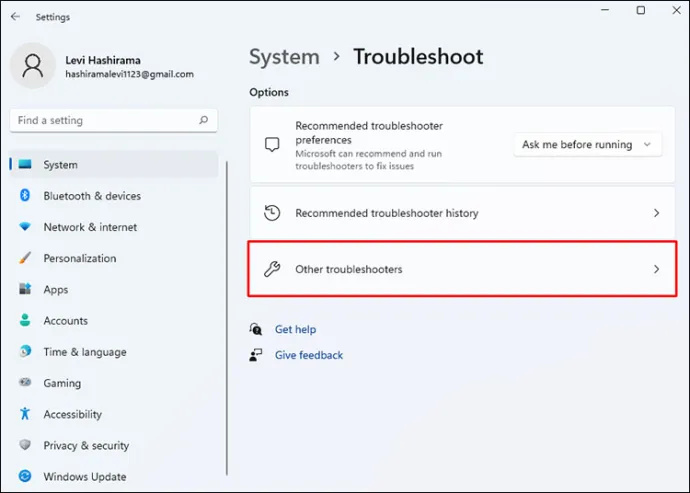
- Kliknite na Teči možnost.
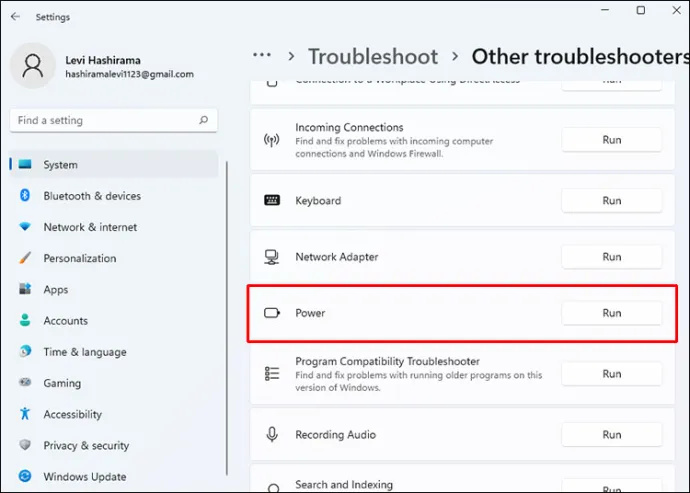
- Orodje za odpravljanje težav bo poiskalo težave in prijavilo morebitne napake. Če vidite Uporabite ta popravek možnost, se prepričajte, da ste jo izbrali.
Zadnji korak je ponovni zagon računalnika z operacijskim sistemom Windows z uporabo Ctrl + Alt + Delete in preverite, ali je bil manjkajoči meni za vklop obnovljen.
Kako popraviti 'Trenutno ni na voljo nobenih možnosti napajanja' zaradi storitve zahteve za prijavo
Včasih je edina rešitev za manjkajoči meni za napajanje ponastavitev računalnika in vrnitev na tovarniške nastavitve. Na srečo lahko dokončate ta postopek, ne da bi izgubili katero koli datoteko.
Koraki za ponastavitev računalnika z operacijskim sistemom Windows so enostavni za Windows 10 in 11. Torej, tole morate storiti:
- Pojdi na Start meni in kliknite na nastavitve .

- Če ste uporabnik sistema Windows 10, izberite Posodobitev in varnost , in če ste uporabnik sistema Windows 11, izberite Sistem .

- Kliknite na Obnovitev iz stranske vrstice.
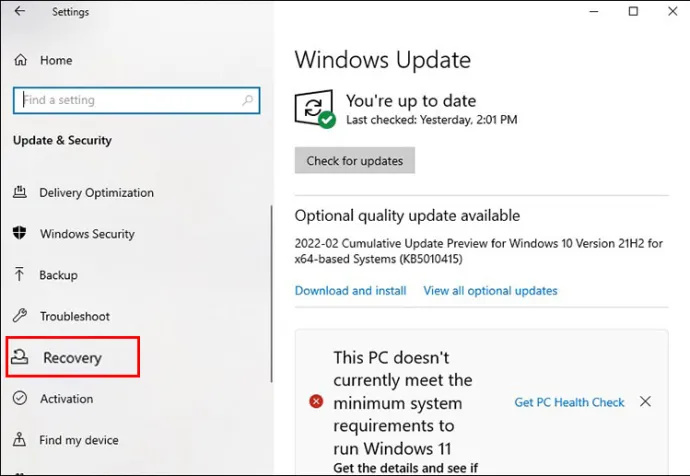
- Spodaj Ponastavite ta računalnik , kliknite na Začeti in izberite, ali želite obdržati svoje datoteke ali odstraniti vse.
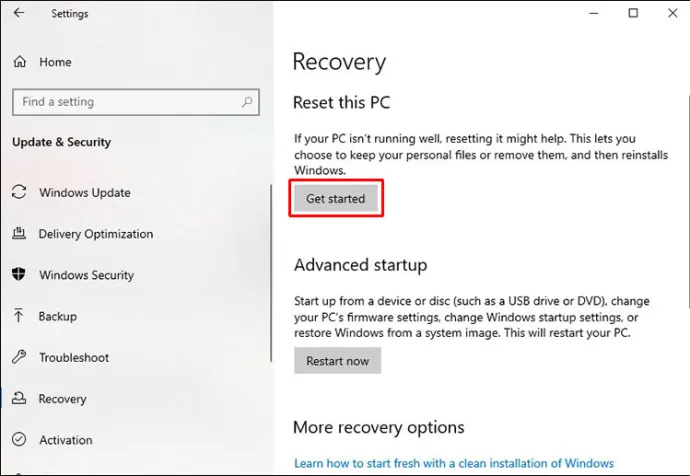
Čeprav se lahko odločite za shranjevanje datotek, boste še vedno izgubili nekatere prilagoditve in nastavitve, zato to upoštevajte.
Vrnitev menija Power
Večina uporabnikov sistema Windows samodejno zaustavi ali znova zažene svoje računalnike z uporabo menija za napajanje. Navajeni so, da je tam, zato se lahko zdi precej čudno, ko se prvič pojavi napaka »Trenutno ni na voljo nobenih možnosti napajanja«.
Če zaženete orodje za odpravljanje težav v sistemu Windows, boste zelo verjetno odpravili težavo, vendar to ni zagotovilo. Morda boste morali zagnati tudi nekaj ukazov v ukaznem pozivu in upati na najboljše.
Znano je, da tudi brskalnik Respondus LockDown povzroča nekaj težav, vendar veljajo enaki popravki. Končno, ko vse drugo odpove, lahko ponastavite računalnik in skoraj zagotovljeno je, da boste imeli nazaj svoj meni za vklop.
Ste že kdaj imeli to težavo z računalnikom z operacijskim sistemom Windows? Sporočite nam v spodnjem oddelku za komentarje.