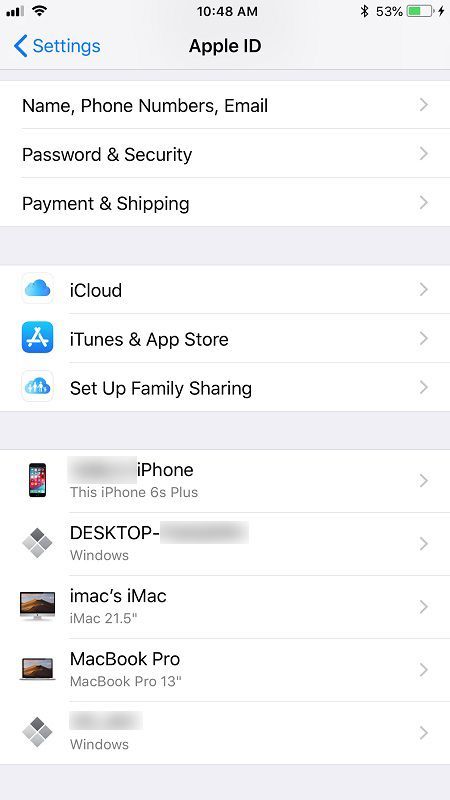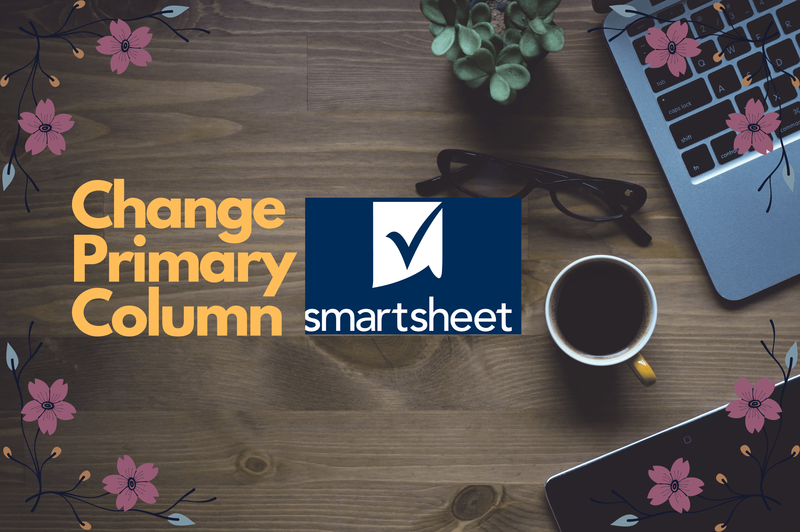Če uporabljate Windows 10 ali starejšo različico Linuxa, ste se morda zanašali na ukazno vrstico ipconfig (konfiguracija internetnega protokola), da preverite naslove IP, dodeljene vašim napravam. To je vsestranski ukaz, zlasti v Linuxu, kjer lahko prikaže naslove IP Wi-Fi in Ethernet. Zaradi tega je še toliko bolj frustrirajuće, ko dobite strašno napako »ipconfig Not Found«.

Do te napake lahko pride zaradi več razlogov, pri čemer so popravki različni glede na to, ali uporabljate operacijski sistem Windows 10 ali starejši operacijski sistem Linux.
Popravljanje napake ipconfig Not Found v sistemu Windows 10
V sistemu Windows 10 se lahko težava ipconfig pokaže kot opozorilo »ipconfig ni najden« ali opozorilo »ip config ni prepoznan«. Kakor koli že, pravkar ste izgubili uporabno metodo za preverjanje naslovov IP, izpiranje strežnikov domenskih imen (DNS) in spreminjanje različnih vidikov vašega računalnika z operacijskim sistemom Windows 10.
Obstajajo trije možni popravki za napako »ipconfig ni bilo mogoče najti« v sistemu Windows 10.
izklopi prepis v google listih
Popravek 1 – Uporabite funkcijo spremenljivke poti
S funkcijo spremenljivke poti lahko sistemski poti dodate lokacije datotek in tako omogočite zagon izvedljivih datotek. To je pomembno, ker je lahko napaka »ipconfig not found« posledica napačne sistemske poti, dodeljene funkciji ipconfig.
Odpravljanje te težave je primer dodajanja pravilnih spremenljivk poti.
- Pritisnite Win + R, da odprete pogovorno okno »Zaženi« in vnesite »
sysdm.cpl«.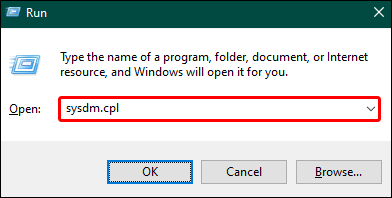
- Pritisnite 'Enter' in izberite 'System Properties.'
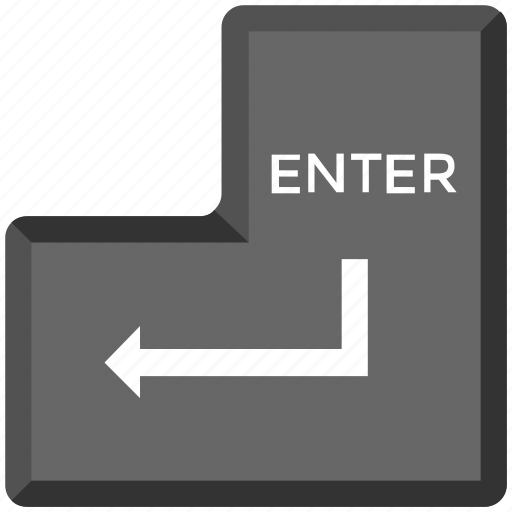
- Pomaknite se do zavihka »Napredno«.
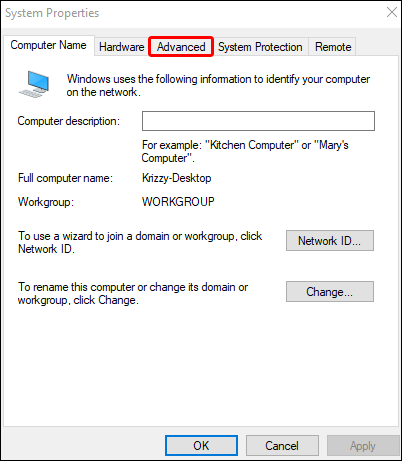
- Poiščite in kliknite »Zagon in obnovitev«, ki ga boste kliknili na gumb »Spremenljivke okolja«.
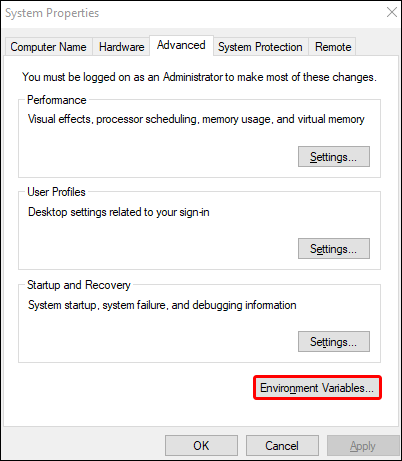
- V novem oknu poiščite spremenljivko z imenom »Path« in jo dvokliknite.
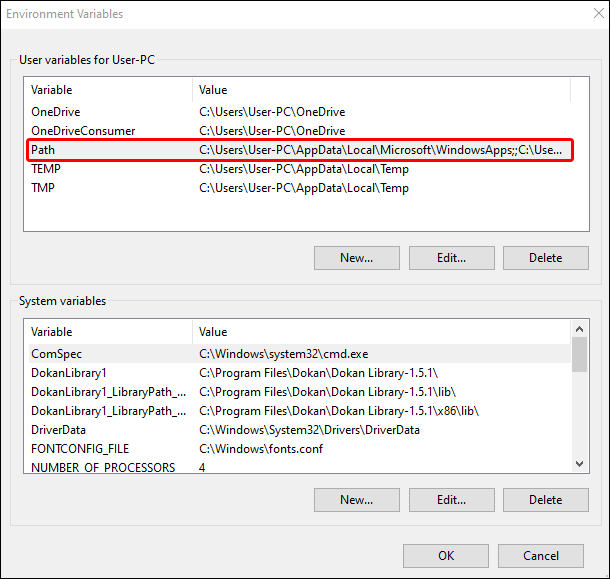
- Kliknite »Novo« in vnesite »
%SystemRoot%\system32«, da ustvarite novo pot.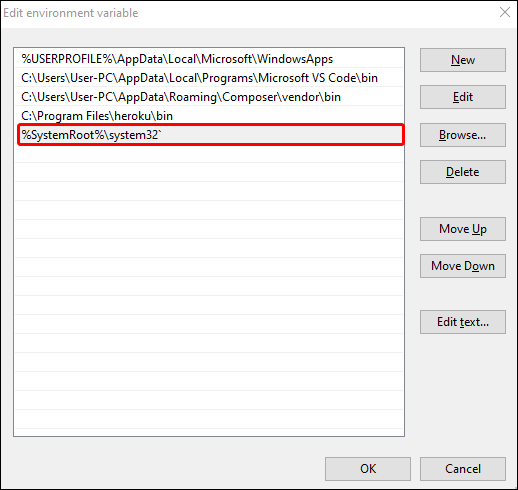
- Pred ponovnim zagonom računalnika izberite »V redu«.
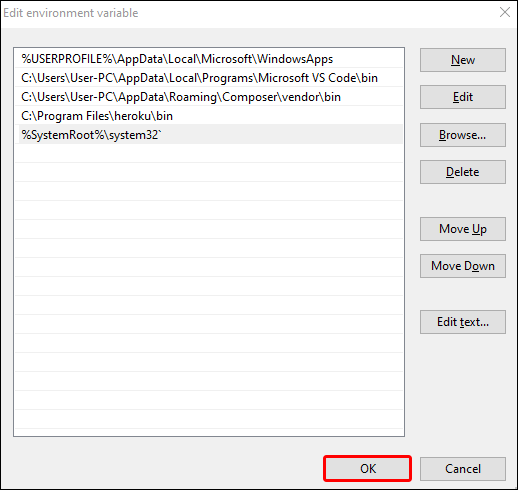
Po ponovnem zagonu bi morali ugotoviti, da vaša ročno nastavljena pot omogoča, da ukaz ipconfig ponovno deluje. Toda pri sledenju tem korakom lahko naletite tudi na težavo – spremenljivka »Pot«, omenjena v petem koraku, morda ne bo prikazana v pojavnem oknu »Zagon in obnovitev«.
Če se to zgodi, lahko ustvarite spremenljivko Path in njeno vrednost povežete z ukazom ipconfig s temi koraki:
- V oknu »Zagon in obnovitev« kliknite »Novo«.
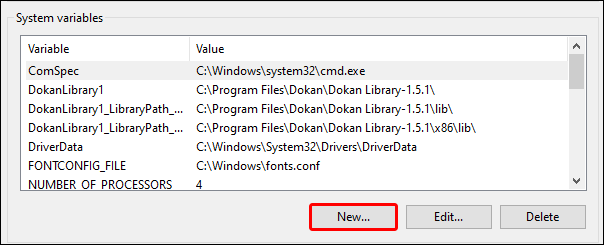
- V pojavno okno vnesite »Pot« kot »Ime spremenljivke«.
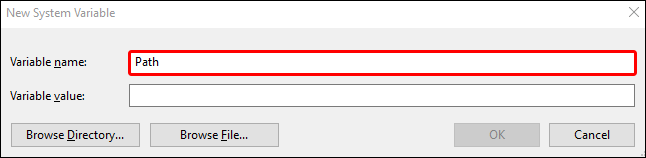
- V besedilno polje »Vrednost spremenljivke« vnesite »
%SystemRoot%\system32«.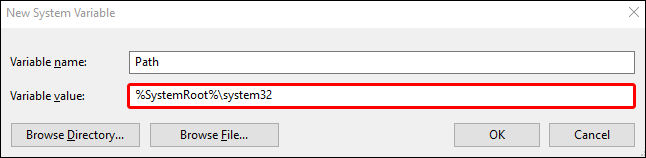
- Kliknite »V redu« in znova zaženite napravo.
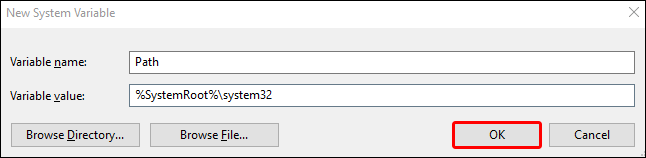
Popravek 2 – Izvedite skeniranja DISM in SFC
Včasih težava ipconfig pomeni, da obstaja težava z izvršljivo datoteko, ki presega težavno iskanje poti. Datoteka je morda poškodovana ali manjka, zato konfiguracija nove poti ne bo delovala, ker ta pot ni kam iti.
Popravljanje pokvarjene ali izgubljene izvedljive datoteke lahko reši vašo težavo ipconfig. In to lahko storite tako, da zaženete orodja za skeniranje SFC in DISM:
- Pomaknite se do iskalne vrstice sistema Windows in vnesite »cmd«, da poiščete aplikacijo ukaznega poziva.
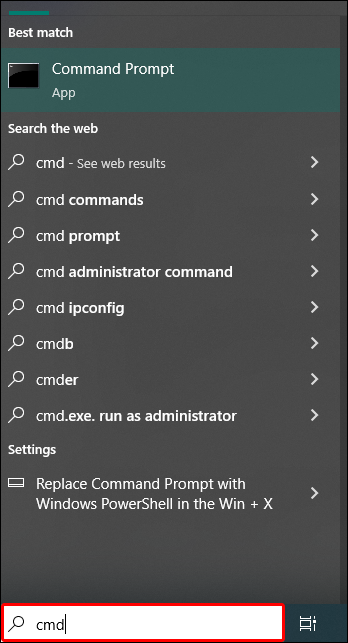
- Z desno miškino tipko kliknite »Ukazni poziv« in izberite »Zaženi kot skrbnik«.
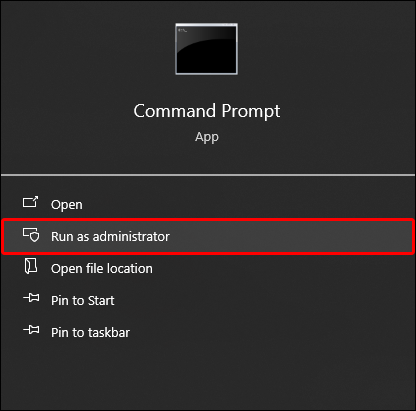
- Vnesite »
sfc/scannow« in tapnite tipko »Enter«, da zaženete preverjanje morebitnih težav s celovitostjo v vašem sistemu.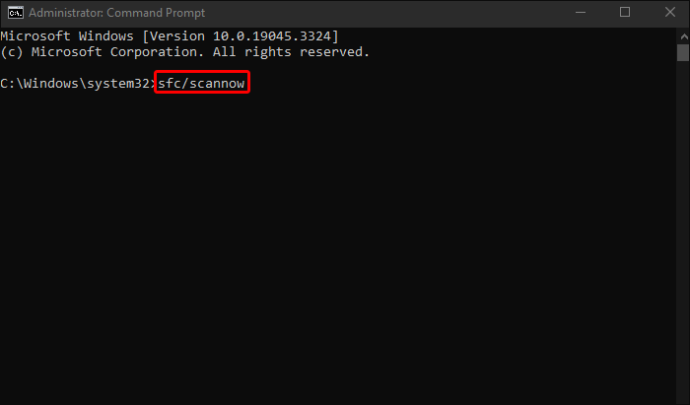
- Ko končate postopek, ponovite korak 1 in korak 2, da znova odprete ukazni poziv kot skrbnik.
- Vnesite »
DISM /Online /Cleanup-Image /RestoreHealth« in pritisnite »Enter«.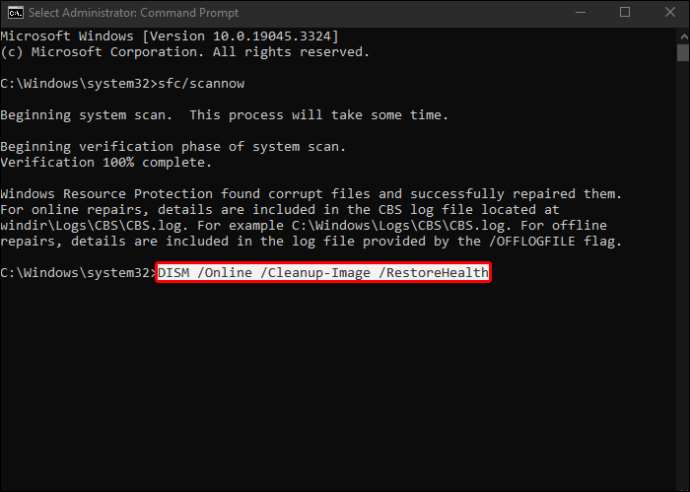
Pustite, da postopek teče (traja približno 15 minut) in moral bi zaznati in popraviti vse poškodovane izvedljive ali sistemske datoteke, vključno z ipconfig. Ko je skeniranje končano, vnesite »ipconfig« v ukazni poziv, da preverite, ali znova deluje.
Popravek 3 – Uporabite Powershell
Uporaba Microsoft Powershell tehnično ni rešitev za težavo »ipconfig ni najden«. To je zamenjava, tj. način, kako se rešiti težave z uporabo, ki je v bistvu zmogljivejša različica aplikacije Command Prompt. Njegovi ukazi, kot je »Get-NetIPConfiguration«, zagotavljajo podrobnejše rezultate kot ukaz ipconfig.
Uporaba je preprosta:
- Pritisnite Win + R, da odprete pogovorno okno »Zaženi«.

- Vnesite »
Powershell« in odprite aplikacijo.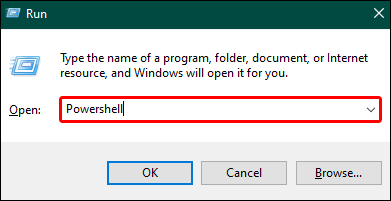
- Vnesite ukaz Powershell, da preverite svoj naslov IP, na primer »
Get-NetIPConfiguration«.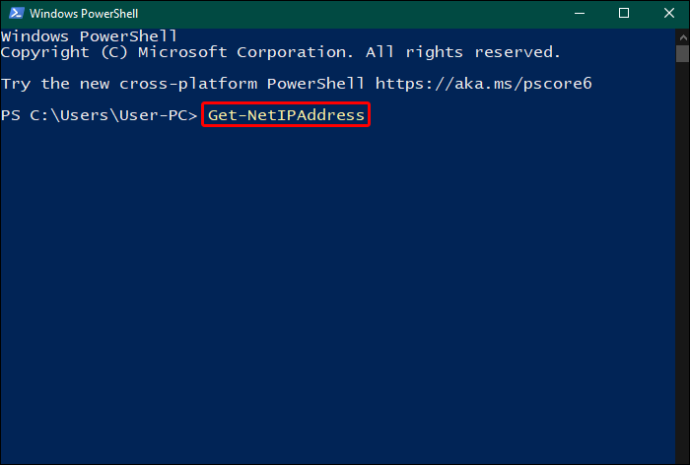
To ni popolna rešitev – ipconfig ne dobite nazaj za svojo napravo Windows 10. Toda kot alternativa zagotavlja boljše rezultate in pomeni, da se vam ni treba ubadati z ustvarjanjem novih poti ali popravljanjem pokvarjenih izvršljivih datotek.
Popravljanje ipconfig Not Found v Linuxu
Starejše različice Linuxa so imele vnaprej nameščen ukaz ipconfig, vendar ga je večina razvijalcev zaradi pomanjkanja vzdrževanja opustila kot nedelujoč ukaz. Če v Linuxu naletite na napako »ipconfig not found«, to običajno pomeni, da uporabljate novo različico operacijskega sistema, za katero ukaz ne obstaja več.
Vendar ga lahko dobite z namestitvijo paketa net-tools.
Namestitev paketa net-tools je preprost primer izvajanja ukaza, čeprav se ukaz razlikuje glede na različico Linuxa, ki jo imate.
- Arch-Based Systems – Zaženite »
sudo pacman -S net-tools« - Debian in Ubuntu sistemi ali izpeljanke – Zaženite »
sudo apt install net-tools« - RHEL, Fedora in CentOS Sistemi – Zaženite »
sudo dnf install net-tools«
Ustrezen ukaz za vaš sistem pozove Linux, naj namesti net-tools, ki vsebuje izvršljivo datoteko ipconfig. Ko je nameščen, poskusite zagnati ipconfig iz ukazne vrstice, da vidite, ali deluje.
Izvajanje alternative za ipconfig v Linuxu
Glavni razlog, zakaj boste v Linuxu naleteli na napako »ipconfig not found«, je, da se (in paket net-tools) šteje za »zastarelo«. To pomeni, da razvijalci Linuxa skupaj verjamejo, da je zastarel, zato ne delajo več na njem.
Na srečo je bil paket net-tools v novejših različicah Linuxa nadomeščen z iproute2, ki ima ukaz, ki daje enak izhod kot starejši ukaz ipconfig. Preprosto vnesite »ip a« kot ukaz in videli bi izhod, ki prikazuje naslov IP vaše naprave Linux.
Rešite svoje težave z ipconfig
Naleteti na napako »ipconfig ni bilo mogoče najti« je moteče, ko je vse, kar želite storiti, preveriti naslov IP naprave. Kljub temu je vse bolj pogost, zlasti glede na to, da je ipconfig podedovan ukaz, ki velja za zastarelega v sistemih Windows in Linux. V sistemu Windows ga je nadomestila aplikacija Powershell in njen novi ukaz, medtem ko ga programska zbirka iproute2 nadomešča v novejših različicah Linuxa.
Uporabe podedovanih sistemov ali v primeru Linuxa tisti, ki samo želijo dostop do ipconfig v novem operacijskem sistemu, imajo rešitve in popravke. Ponovni prenos, popravljanje poti do ipconfig in izvajanje pregledov za potrditev, da izvedljiva datoteka ni poškodovana, lahko odpravijo vašo napako »ipconfig ni najden«.
Ali raje uporabljate ipconfig pred novimi ukazi, ki so na voljo v sistemih Windows in Linux? Kako pogosto ste uporabljali ipconfig, preden ste naleteli na težavo »not found«? Sporočite nam v spodnjem oddelku za komentarje.