GoToMyPC je preprosta in varna rešitev za oddaljeno povezovanje, ki vam omogoča povezavo z vašo napravo iz katere koli druge naprave, povezane z internetom. Na žalost ima ta pogosto uporabljena rešitev občasno težave s tipkovnico.

GoToMyPC je lahko zahtevna uporaba, če vaša tipkovnica ne deluje pravilno. Ta članek ponuja nasvete o tem, kako odpraviti težave s tipkovnico GoToMyPC, da boste lahko učinkovito uporabljali program.
Preverite povezavo s tipkovnico
Prepričajte se, da je vaša tipkovnica pravilno povezana z vašo napravo. Najprej preverite, ali so vrata USB na tipkovnici priključena. Napaka tipkovnice se pojavi, če tipkovnica ni povezana z računalnikom ali je nepravilno vstavljena v vrata USB. V tem primeru tipkovnica ne bo delovala in ne bo prepoznana.
Ponovno namestite gonilnike tipkovnice
Če vaša tipkovnica nenadoma preneha delovati, je to najverjetneje posledica zastarelih gonilnikov tipkovnice. Težavo pogosto reši njihova ponovna namestitev. Gonilnik tipkovnice je mogoče znova namestiti v računalnik z uporabo številnih različnih tehnik.
kako preveriti, katera vrata so odprta
Če želite rešiti to težavo v računalnikih z operacijskim sistemom Windows, sledite tem korakom:
- Z desno miškino tipko kliknite »Start« in izberite »Upravitelj naprav«.
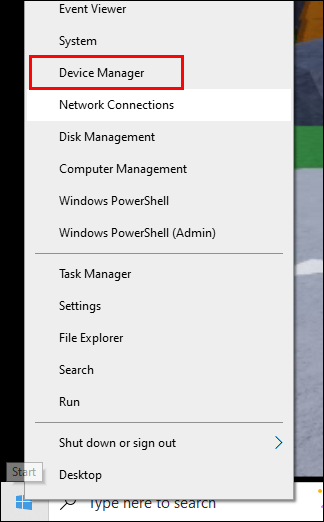
- Odprite razdelek »Tipkovnice« in izberite svojo tipkovnico.
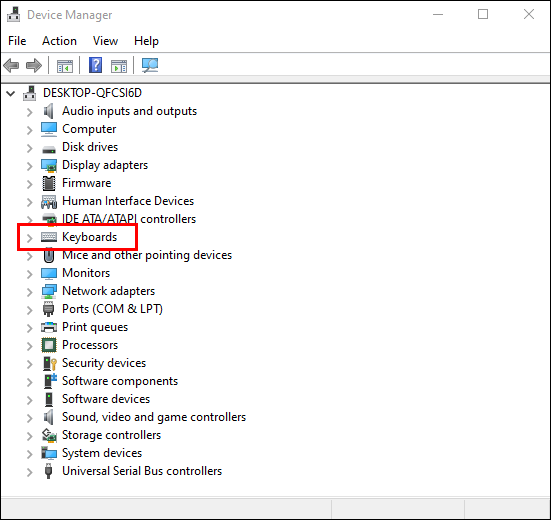
- V menijski vrstici izberite »Odstrani napravo«.
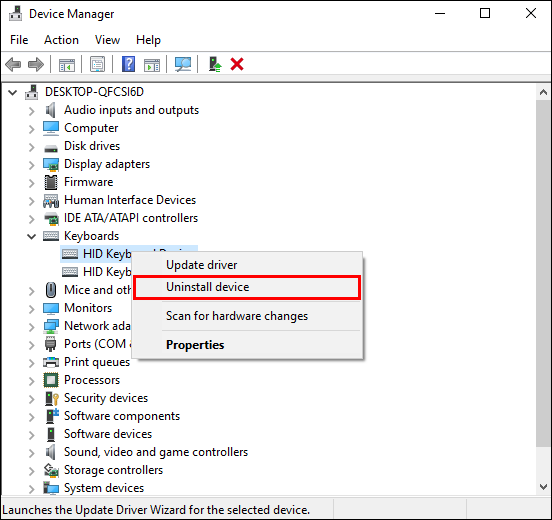
- Kliknite »Odstrani«, da sprejmete potrditveno sporočilo na zaslonu.
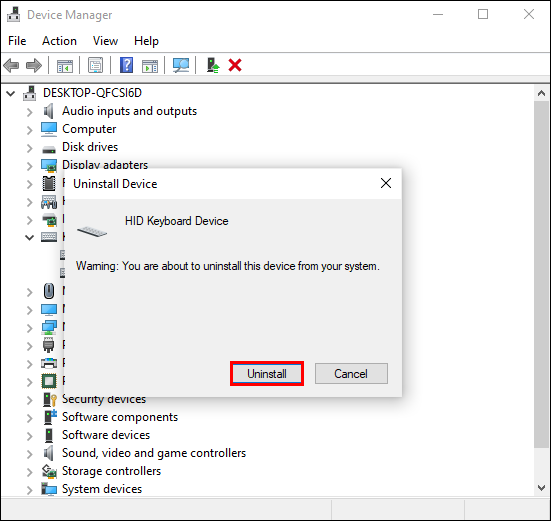
- Ponovno zaženite računalnik.
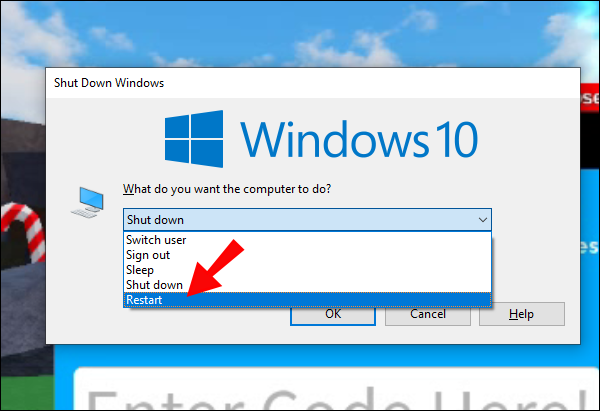
Vaš računalnik bo samodejno znova namestil gonilnik tipkovnice, ko ga znova zaženete.
Če ste uporabnik Maca, sledite tem navodilom:
- Tipkovnica vašega Maca mora biti odklopljena.
- Odprite »Finder«, izberite »Pojdi«.
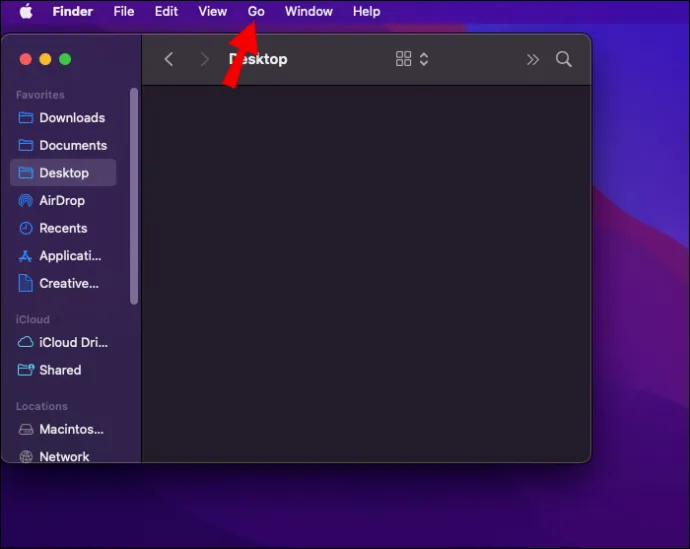
- Kliknite »Pojdi v mapo«.
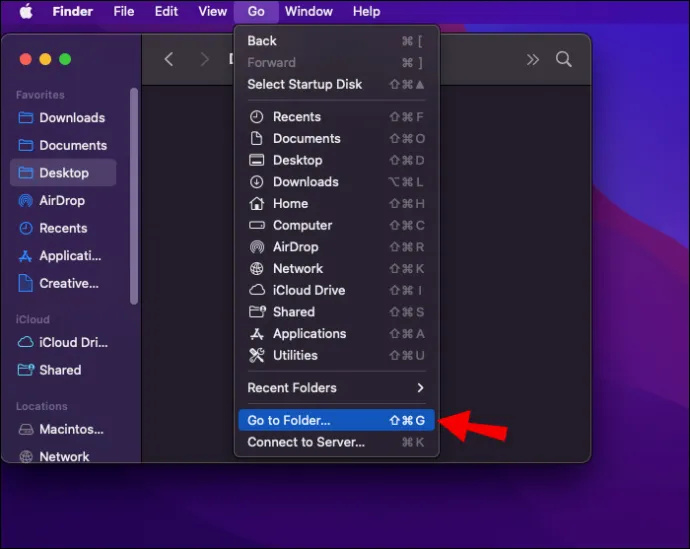
- Poiščite »Knjižnica«.
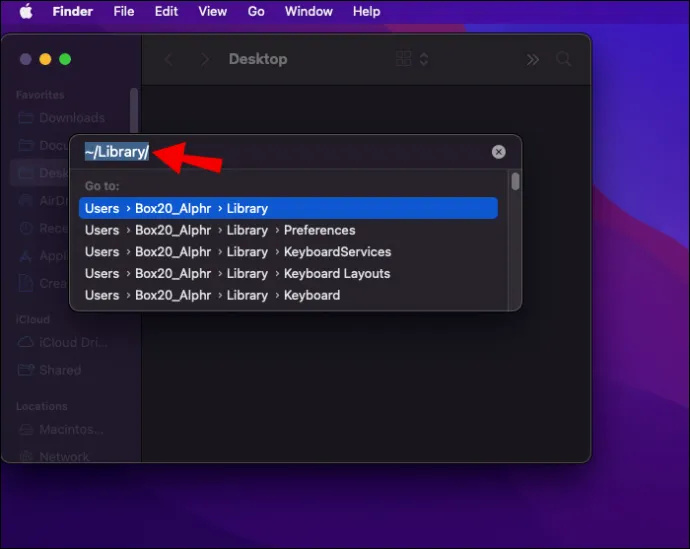
- Izberite vse mape, povezane z gonilniki tipkovnice, in jih postavite v »Koš«.
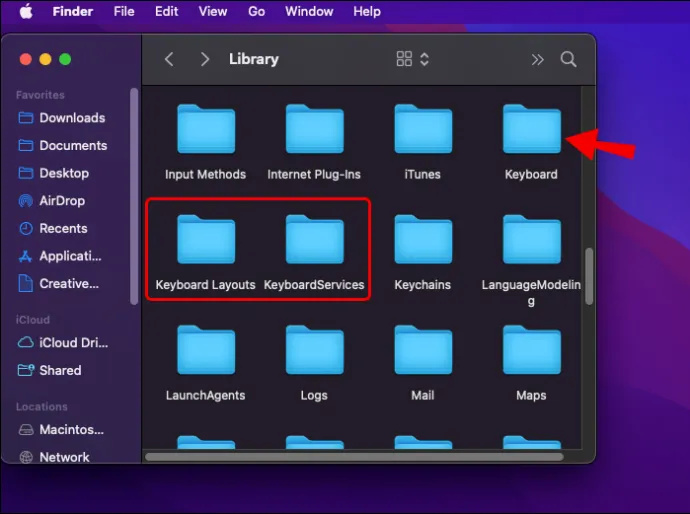
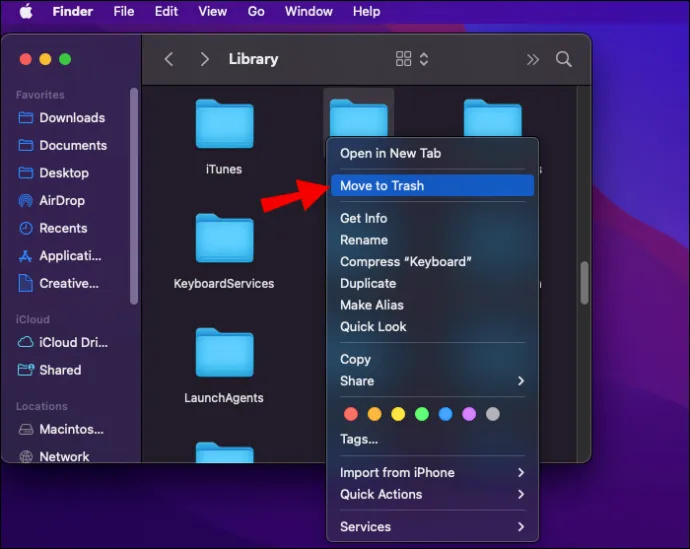
- Preden tipkovnico povežete z računalnikom Mac, izpraznite koš.
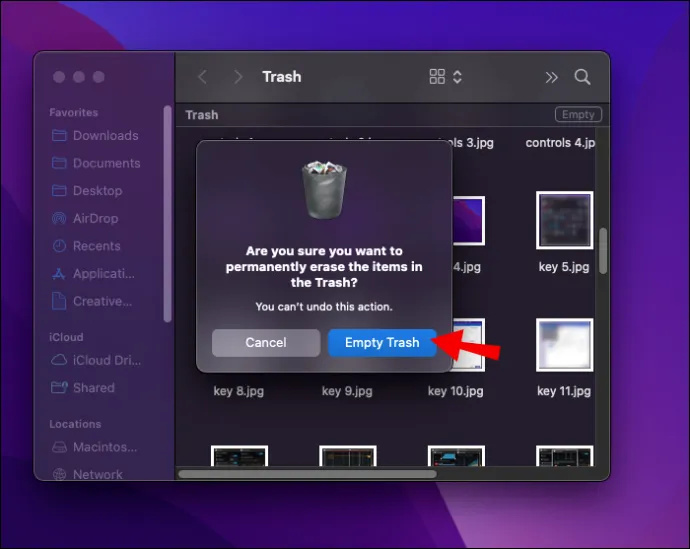
Gonilnik tipkovnice bo zdaj samodejno znova namestil »Setup Assistant« za Mac.
Znova namestite GoToMyPC
Težava s tipkovnico se lahko pojavi, če se program GoToMyPC na vaši gostiteljski napravi iz kakršnega koli razloga poškoduje. GoToMyPC je enostavno znova namestiti.
- Pojdite na www.GoToMyPC.com and log in to your account.
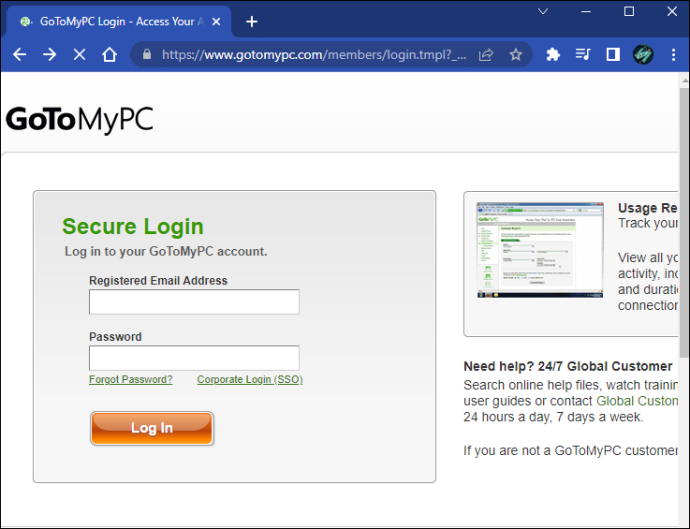
- Ponovno namestite GoToMyPC s klikom na gumb »Namesti GoToMyPC«.
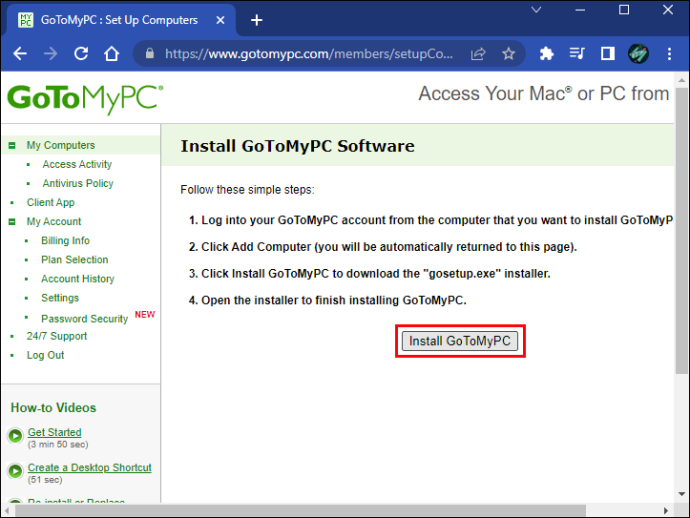
- Če se vaš računalnik pojavi na seznamu, izberite gostiteljsko napravo, ki jo želite znova namestiti.
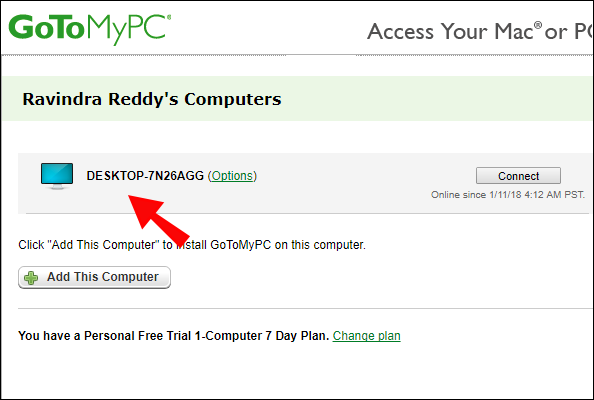
- Izberite »Odstrani« in nato izberite »V redu«.
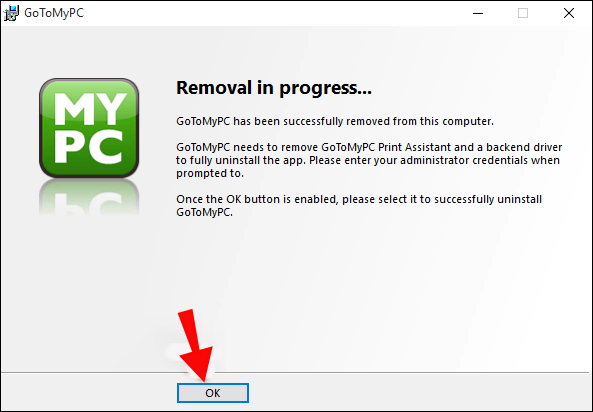
- Kliknite »Dodaj računalnik« na zaslonu »Moji računalniki« in nato »Namesti GoToMyPC«.
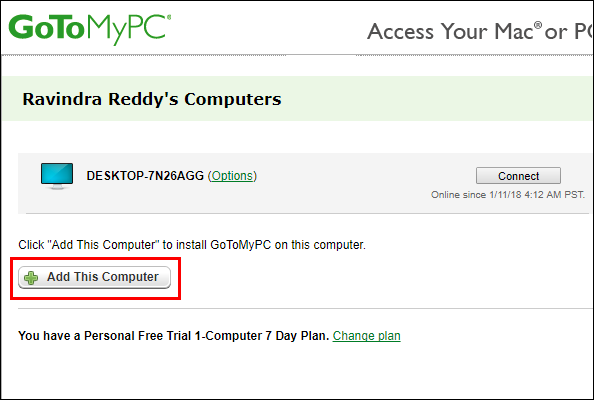
Znova zaženite napravo in preverite, ali je ta rešitev odpravila vašo težavo.
Dodatna pogosta vprašanja
Težave z odjemalskim računalnikom
Naslednji nasvet vam lahko pomaga najti rešitev, ko imate težave z odjemalskim računalnikom.
● Potrdite, da požarni zid ne preprečuje povezav GoToMyPC. Za programsko opremo g2viewer.exe mora obstajati neomejen izhodni internetni dostop.
● Preverite, ali je vaš operacijski sistem podprt.
● Preverite, ali odjemalski računalnik izpolnjuje minimalne zahteve za internetno povezljivost.
● Ponastavite nastavitve povezave za GoToMyPC.
● Če prejmete sporočilo o napaki, da GoToMyPC ne more ustvariti seje, zaženite »Čarovnika za povezavo«, da izboljšate nastavitve povezljivosti.
● Če ima vaš odjemalski računalnik težave s strojno opremo, poskusite povezati drugo napravo.
Težave z gostiteljskim računalnikom
kako spremeniti ime klicatelja v lol
GoToMyPC morate imeti nameščen in delovati na gostiteljskem računalniku, ki je naprava, s katero se povezujete na daljavo. Verjetno boste morali biti fizično prisotni, če želite uporabiti računalnik za odpravljanje težav GoToMyPC v gostiteljskem sistemu. Spodaj navedeni koraki vam bodo pomagali odpraviti težavo in vam omogočili povezavo z oddaljenim gostiteljem.
● Ponovni zagon gostiteljskega računalnika lahko odpravi vrsto težav, vključno s težavami s povezavo »GoToMyPC«. Če vse drugo odpove, je ponovni zagon vedno vreden poskusa.
● Če želite poskusiti popraviti morebitne nepravilne nastavitve povezave, zaženite »Čarovnika za povezavo GoToMyPC«.
● Preverite, ali ima program »g2comm.exe« popoln izhodni spletni dostop in ali vaš požarni zid ne moti.
● Preverite, ali gostiteljska naprava izpolnjuje predpogoje za gostovanje seje GoToMyPC.
● Ponastavite usmerjevalnik ali modem, ki skrbi za povezavo.
● O prekinitvah in izgubljenih povezavah se obrnite na svojega ponudnika internetnih storitev.
Odpirač GoToMyPC ne deluje
Možno je, da je odpirač GoToMyPC pokvarjen, če nalaganje programske opreme traja dolgo. Preizkusite nekatere od teh metod, da odpravite to težavo.
● Predpomnilnik vašega spletnega brskalnika je treba počistiti, preden se znova poskusite pridružiti seji. To omogoča brskalniku, da preveri, ali je nastavljen v napravi.
● Če ne morete začeti seje, ker ste ustavljeni na strani za odpiranje, kliknite povezavo »Prenesi in zaženi«, da prisilite prenos datoteke za odpiranje.
kako ugotoviti, ali moja grafična kartica umira
● Datoteko »g2minstallerextractor.exe« lahko ročno prenesete in namestite tako, da kliknete »Prenesi«. Po namestitvi se znova povežite s sestankom.
● Orodje »GoTo Opener Permissions Fix Tool« je še ena možnost.
Nemoteno delovanje
Z oddaljenim dostopom do vaše naprave lahko vaše delo postane lažje in učinkovitejše. Če ste kdaj imeli težave z aplikacijo GoToMyPC, na primer tipkovnica ne deluje, veste, kako frustrirajoče so lahko te težave. Odpravljanje težave vam omogoča lažjo uporabo takšnih orodij.
Ste že kdaj naleteli na težavo, da tipkovnica ne deluje? Je bilo to težko popraviti? Sporočite nam v spodnjem oddelku za komentarje.









